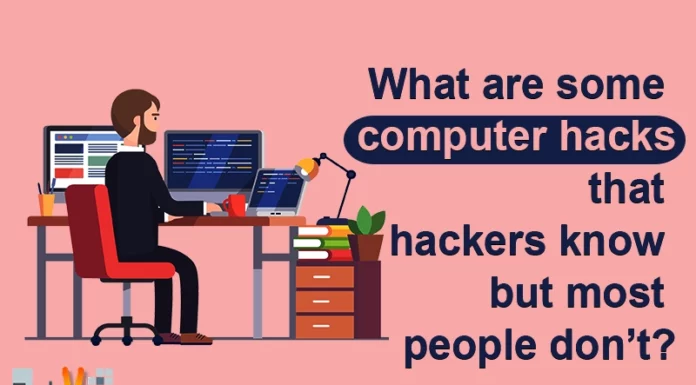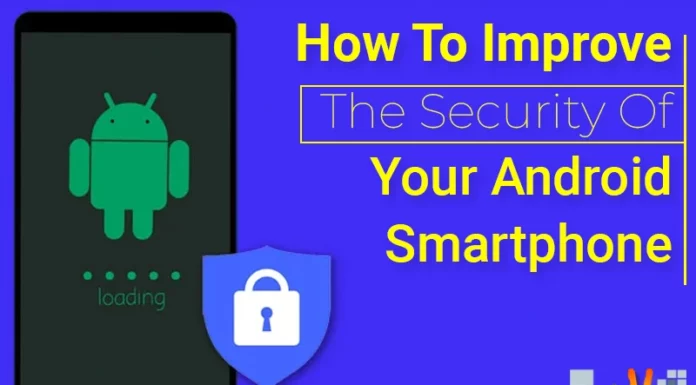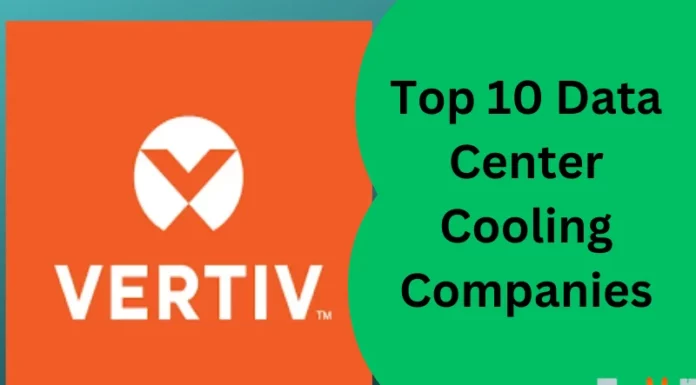Getting the absolute most out of your graphics card is critically important for gamers and computer users who rely on high-quality graphics rendering and fast frame rates across their usage. With some thoughtful graphics configuration tweaks and targeted settings adjustments, you can significantly optimize GPU performance to meaningfully boost fps, reduce stuttering, sharpen visuals, and take the overall graphics experience to the next level. Whether you are playing the latest visually stunning AAA title, working in complex 3D modeling software, or just want a more responsive desktop, properly optimizing your GPU can provide a very noticeable improvement in daily operation. In this detailed article, I comprehensively outline the top 10 techniques that dedicated gamers and power users can follow to get substantially more from their GPU across all usage scenarios as part of proactive system maintenance.
1. Switching Graphics Card Software Settings To Maximum Performance
One straightforward way to optimize GPU performance is to switch the graphics card power plan to “Prefer Maximum Performance” within the Nvidia or AMD control panel. Using this setting forces your GPU to maintain its highest possible clock speeds at all times, rather than downclocking and voltage optimizing itself during idle periods. Running your GPU in this mode keeps it actively primed for maximum performance delivery at all times, reducing latency and lag, while also improving frame pacing consistency across gaming sessions. However, forcing maximum clock speeds does increase power consumption and heat generation substantially, so you need to closely monitor your temperatures.
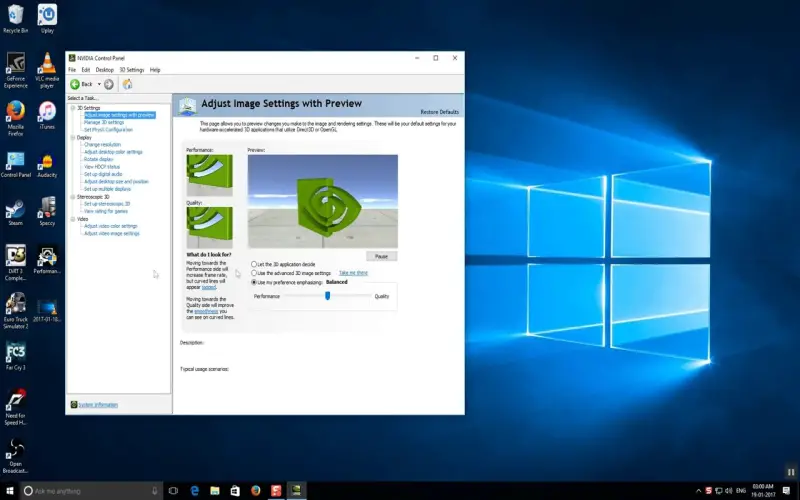
2. Lowering Display Resolution And Enabling Image Sharpening Technologies
Dropping your display resolution down significantly reduces the rendering workload and frame generation demand placed on your GPU. Now combine this resolution reduction with Nvidia Image Sharpening or AMD Radeon Image Sharpening enabled, and you can regain the visual clarity and image quality lost from rendering at lower resolutions, while still benefiting from the often dramatically faster rendering times. Lowering resolution from very demanding 4K down to 1440p or even 1080p can boost average fps over 50% in some instances. The sharpening filters applied work to counteract the inherent blurriness that comes from upscaling a lower-resolution image to your monitor’s native higher resolution. Just make sure your monitor supports proper display for the lower resolutions you want to test with.
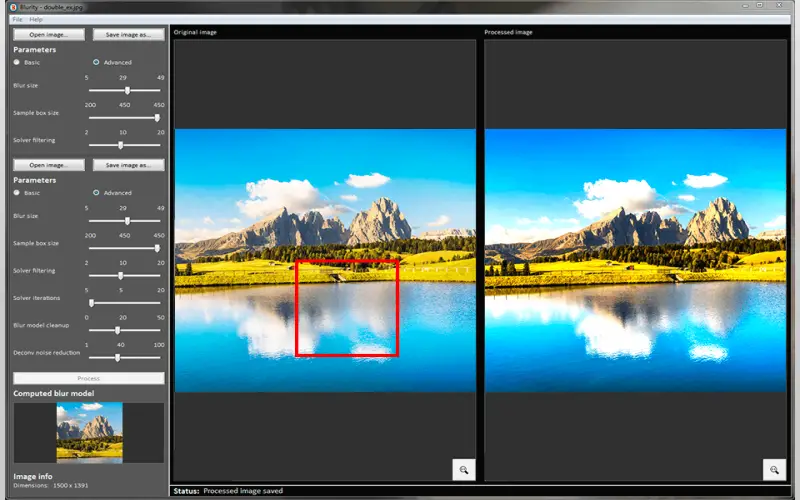
3. Turning On Hardware-accelerated GPU Scheduling And Variable Rate Shading
Hardware-accelerated GPU scheduling takes full advantage of modern CUDA and DirectX 12 support to handle the entire GPU task scheduling and workload coordination process directly on the GPU itself, rather than on the system CPU as in the past. This new coordinated scheduling approach substantially improves workload management efficiency between the CPU and GPU due to significantly lower latency. Combined with variable rate shading adjustments, hardware-accelerated GPU scheduling can deliver markedly higher average fps, much smoother overall frame times, and reduced stuttering in games when fully utilized. You can easily enable this potent performance feature through the Windows Settings menu on capable GPUs.
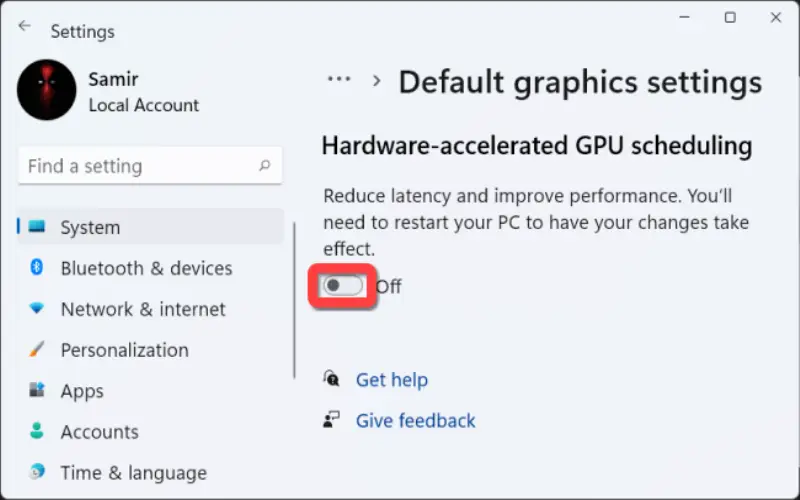
4. Enabling DLSS Or FSR For Intelligent Image Upscaling
Both Deep Learning Super Sampling (DLSS) from Nvidia and AMD’s FidelityFX Super Resolution (FSR) are specialized GPU-accelerated upscaling techniques that render games internally at lower target resolutions, then use cutting-edge AI neural networks to accurately reconstruct each frame at a higher output resolution while avoiding unsightly blurring or other artifacts. This process substantially boosts rendering fps performance since the GPU has to render far fewer pixels at lower internal resolution targets. DLSS produces superior image quality currently, but FSR has much wider compatibility across GPUs. Enabling DLSS or FSR provides a free and substantial performance uplift in supported game titles if you have an Nvidia RTX card or recent AMD GPU.
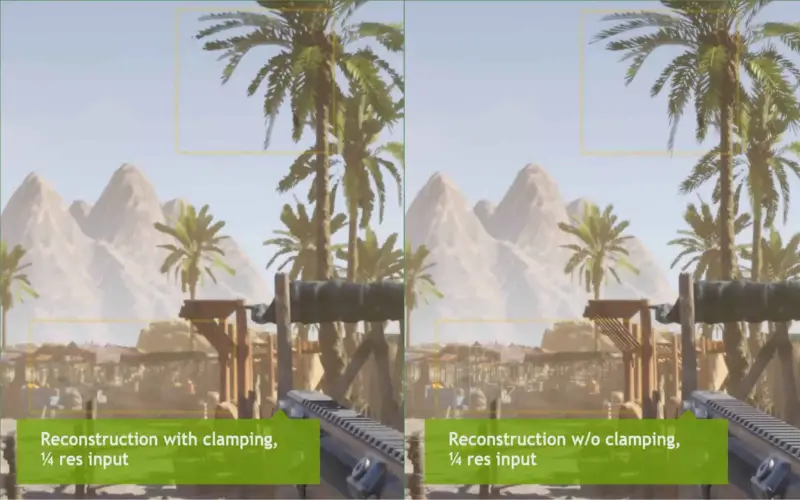
5. Tuning GPU Settings Using MSI Afterburner
Advanced third-party programs like MSI Afterburner unlock extremely granular low-level control over key GPU parameters like voltages, clock speeds, video memory speeds, fan curves, power limits, and more. This expanded adjustability allows incrementally overclocking your particular GPU in a customized fashion while tweaking voltages and power delivery for improved thermal performance. Just be cautious, as misconfigured OC settings can potentially damage hardware if you are not careful. But with small and careful steps, utilities like Afterburner offer a hands-on means to eke out a bit more performance through hands-on GPU tuning.
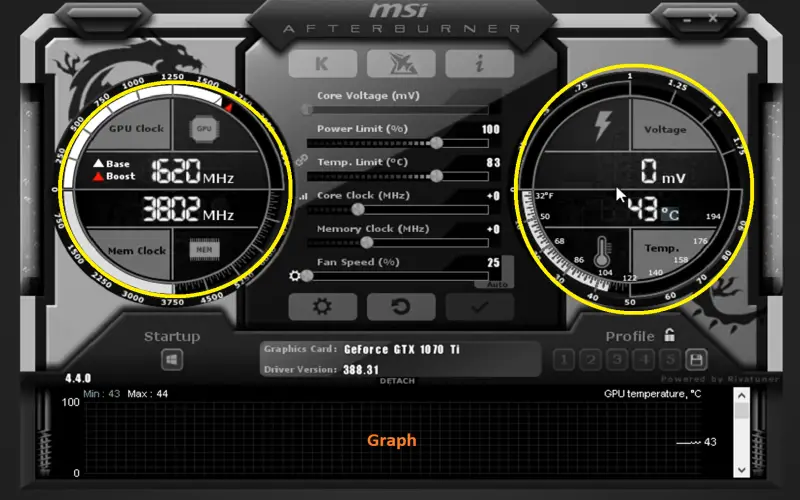
6. Manual GPU Overclocking
If you want to maximize frames per second and gaming performance regardless of excessive power draw or heat generation, directly overclocking your GPU is an option. Increasing clock speeds, video memory speeds, and voltages can certainly deliver very noticeable frame rate gains, but it requires robust aftermarket cooling solutions. You need to conduct extensive stability testing at each incremental overclocking stage to avoid system crashes or even hardware damage from overzealous settings.
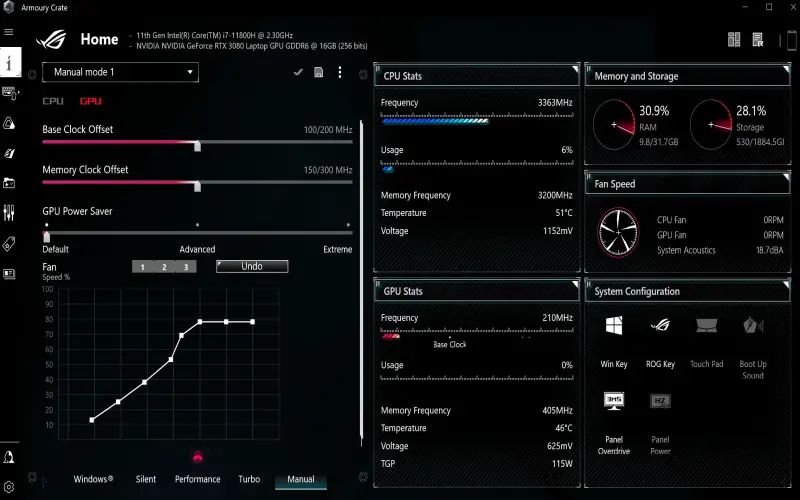
7. Updating DirectX Runtimes
Making sure to keep DirectX and your GPU drivers fully updated through Windows Update and GeForce Experience or AMD Adrenalin software ensures you have well-optimized and stable performance with the very latest performance improvements and optimizations integrated into the low-level graphics API and driver code. Newer drivers frequently fix bugs, significantly boost hardware optimization, and refine stability. DirectX runtime updates can also provide backend workload improvements between game engines and the GPU. Stay updated for peak operation.
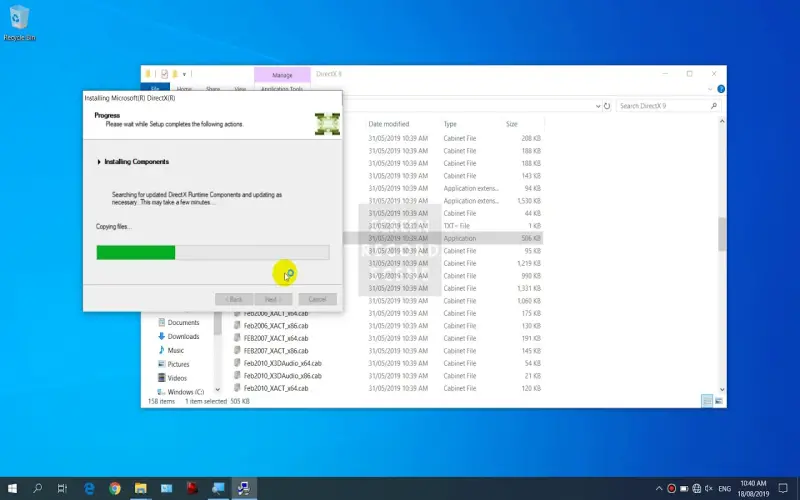
8. Optimizing In-Game Graphics Settings
Carefully tweaking key graphics settings in-game like anti-aliasing technique and level, texture quality, shadow detail, post-processing options, draw distances, anisotropic filtering, and resolution scaling itself provides yet another avenue to gain back fps performance or fine-tune visual quality versus rendering speed. Thoughtfully lowering certain settings reduces GPU scene rendering workload so higher frame rates can potentially be achieved. Disable unnecessary visual effects entirely for competitive advantage. Find the optimal balance between desired graphical fidelity and smooth performance for your priorities.
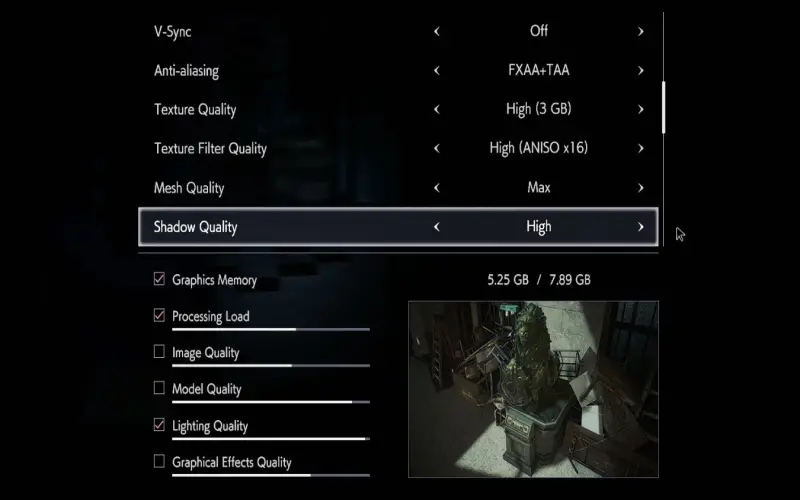
9. Using Multiple Monitors
A multi-monitor system allows peripherally displaying secondary apps like web browsers and chats on the auxiliary displays rather than rendering them fully when alt-tabbed out of your game. This avoids diverting precious GPU resources away from the game itself, which can provide a slight performance uplift in especially GPU-limited scenarios. Just make sure to choose a GPU card with the right display outputs to drive your desired multi-monitor setup. Using lower-resolution monitors also tangibly helps increase workload efficiency.

10. Cleaning Dust Buildup
Making sure to proactively prevent excessive dust buildup on key components like your GPU heatsink and fan assemblies is crucial for maintaining lower GPU operating temperatures for higher sustained boost clock rates. Carefully blow out accumulated dust from your GPU cooler, case intake fans, and dust filters using short bursts of compressed air. Also thoroughly clean other components like the CPU cooler and case interior while you are at it. Lower component temperatures invariably lead to better overclocking headroom and stability, along with higher maintained clock speeds.