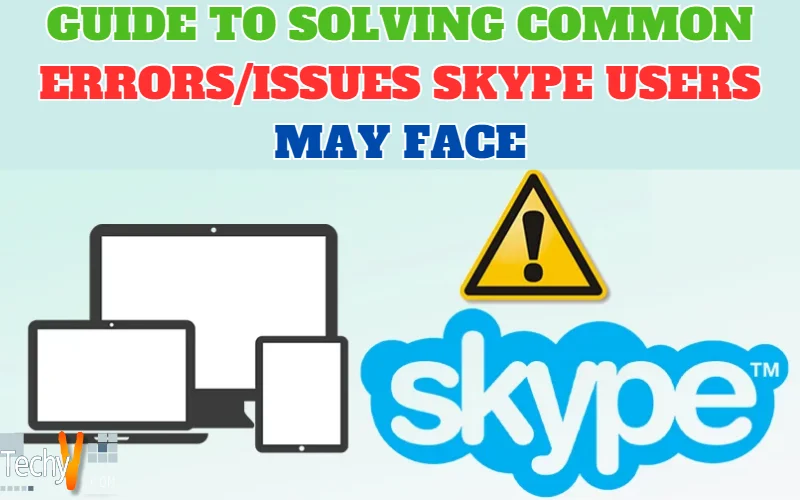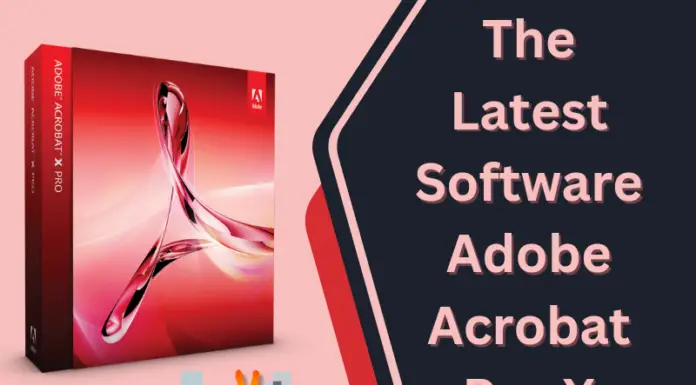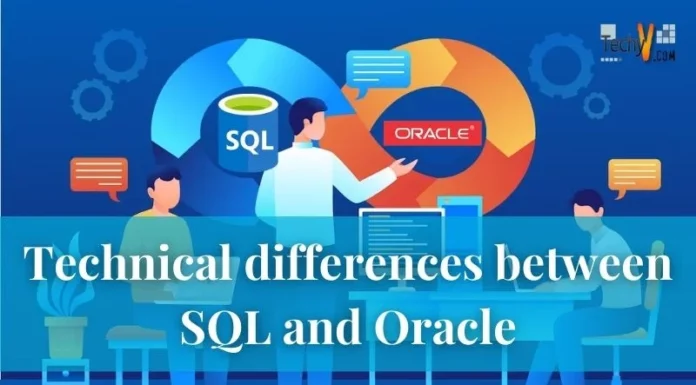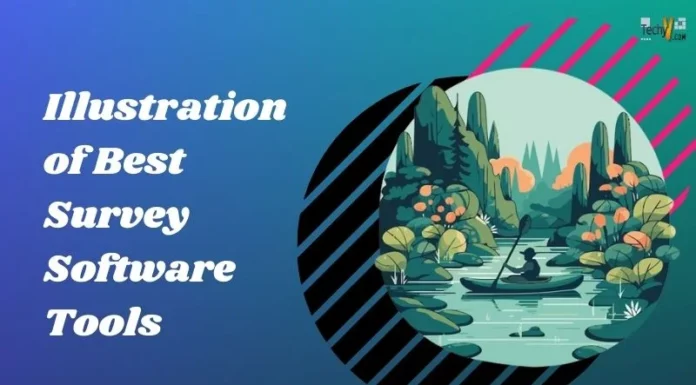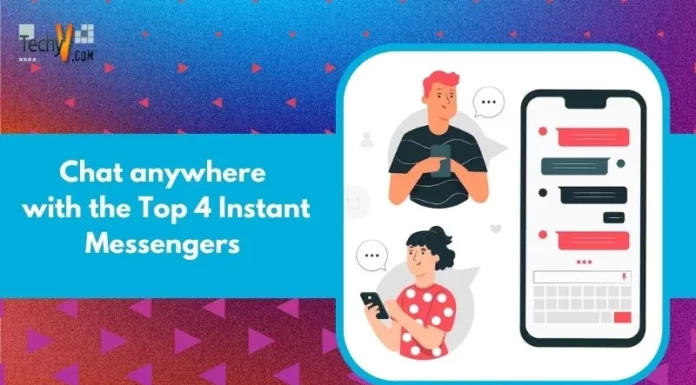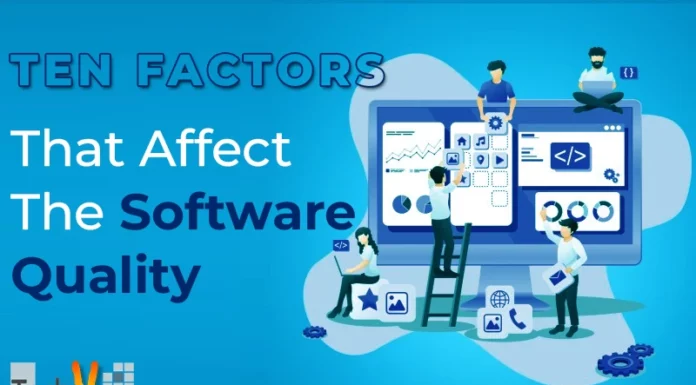Common Skype Errors
Skype is a wonderful technology that allows people with a computer, internet connection and microphone to call others on their phone from their computer. Users of Skype can also video chat with other users that have Skype, so long as they both have web cams. So, with its versatility and ease-of-use, it can be an essential key to both peoples’ and businesses’ everyday existence. Following this paragraph is a guide to solving common errors/issues Skype users may face:
Disk I/O Error
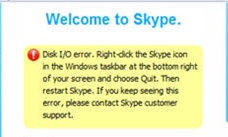
Disk I/O error. Right-click the Skype icon in the Windows taskbar at the bottom right of your screen and choose Quit. Then restart Skype. If you keep seeing this error, please contact Skype customer support.
This error is caused by something within the %appdata% folder. To fix this issue, first right-click the Skype icon in the system tray at the bottom right of your screen, and select Quit. Then, click the Start Menu -> Run and type %appdata%. Rename the folder “Skype” to “Old_Skype” and launch Skype.
DX (DirectX) Error – Code 0x8876017C
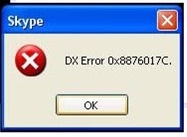
DX Error 0x8876017C
This error message occurs when DirectX DirectDraw Acceleration is enabled. To fix this, go to the Start Menu -> Run and type dxdiag. Select the Display tab, look at the second frame named “Directx Features”, and disable “DirectDraw Acceleration”
Installer Error – Code 1603
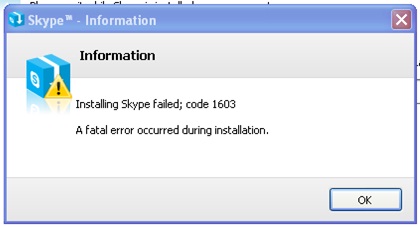
Installing Skype failed; code 1603
A fatal error occurred during installation.
This can be caused by a corrupted Skype installer. If you receive this message, then uninstall Skype (using IObit Uninstaller works best for this), make sure to do the Powerful Scan and remove the leftover registry items. Then, get the latest version of Skype from their website, and reinstall it to your computer.
Installer Error – Code 1618
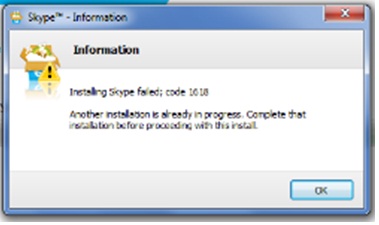
Installing Skype failed; code 1618
Another installation is already in progress. Complete that installation before proceeding with this install.
This error is usually caused by an issue with the Windows installer service. To fix this, launch Windows in “Safe mode with networking” (this is done by pressing F8 during a boot of the computer; pressing F8 repeatedly makes it easier to time it). Now, download, unzip and run SafeMSI and then download the full Skype setup from the website.
Installer Error – Code 1638
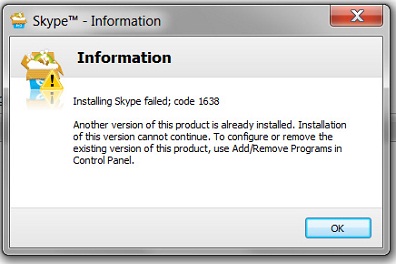
Installing Skype failed; code 1638
Another version of this product is already installed. Installation of this version cannot continue. To configure or remove the existing version of this product, use Add/Remove Programs in Control Panel.
This error may be caused by a bug in the program, but is easily fixable. First, uninstall your current version of Skype (it is suggested to use IObit Uninstaller as it is a free, portable program that not only uninstall, but removes leftovers such as unused registry entries). Now, download the latest version of Skype and try reinstalling it.
Installer Error – Code 2203
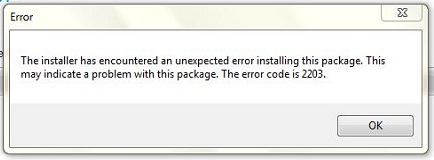
The installer has encountered an unexpected error installing this package. This may indicate a problem with this package. The error code is 2203.
This error message is displayed because there is an issue with permissions. First check the security permissions for the %temp% folder, make sure you have permission to write to %temp% folder and try reinstalling Skype. If you still have issues, check the settings of your anti-virus software, or you can disable it and try reinstalling Skype.
Below are links to tutorials for viewing folder permissions:
Installer Error – Code 2738
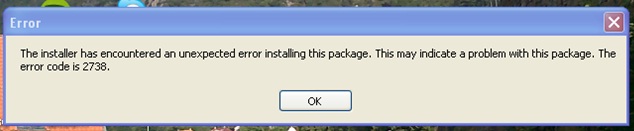
The installer has encountered an unexpected error installing this package. This may indicate a problem with this package. The error code is 2738.
This error message is usually displayed upon updating Skype, because the user does not have the latest required Visual Basic run-time files. To fix this, simply exit the installer, download the Visual Basic run-time files from the following link, and reinstall Skype.
Microsoft Visual Basic Run-time
Ntdll.dll – Entry Point Not Found
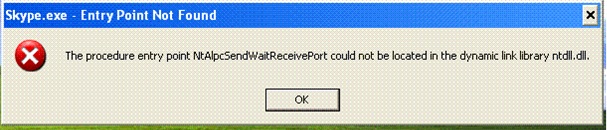
The procedure entry point NtAlpcSendWaitReceivePort could not be located in the dynamic link library ntdll.dll.
The most common reason for this error is due to compatibility issues with Samsung KIES software. If you receive this message and have KIES installed on your computer, then go to your system32 folder and rename the “avrt.dll” file to “avrt_old.dll”.
Network Error During Installation
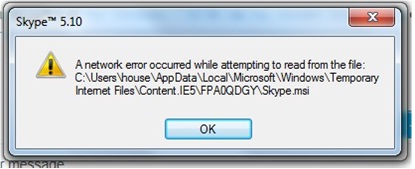
A network error occurred while attempting to read from the file: (enter directory here)Skype.msi
This can be a multitude of issues, ranging from blocked access to Temp folders (see install error – code 2203), interference from temporary internet files (which can be emptied by going to Internet Explorer, selecting tools -> internet options -> general. In the “Browsing History” section, click on the “Settings” button, then “View Files” and deleting all files within the folder), or even from graphics card drivers. If the first two options don’t work, then it’s very likely there is an issue with your graphics drivers, which should be updated.
Unable to Sign In – No Sign-in Fields
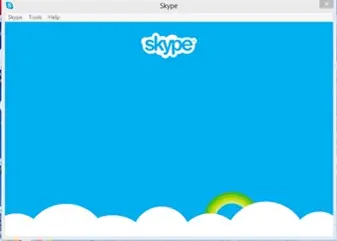
The Skype window comes up, but with no fields to enter log-in name or password.
This can be caused by an issue within the %appdata% folder. To fix this issue, first exit Skype from the system tray by right-clicking the Skype icon, and selecting “Exit”. Now, click the Start Menu -> Run, type in %programdata%SkypeApps and change the folder named “login” to “login1”. Now, right-click the Skype shortcut on the desktop – or alternatively navigate the Skype folder within your Programs folder on your hard drive – go into the folder named “phone”, right-click the Skype application and select “Send to” and choose desktop. Now, try relaunching Skype from the shortcut you just created.