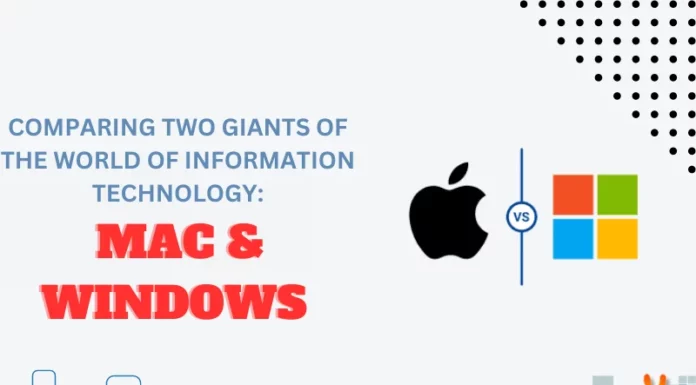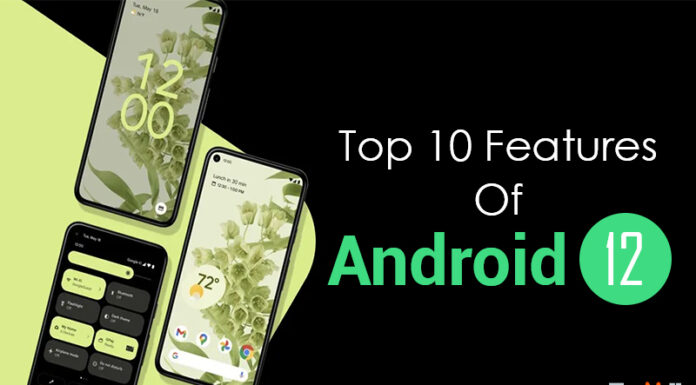Back to How to do Disk Defragmentation if you’re using Windows XP?
Last February 15, 2012, I am facing a dilemma when my laptop started to run so slow. Asked why? Of course, my laptop is an integral part of my daily routine and without it, I feel empty since I won’t be able to communicate with my friends and family. So, this problem needs to be resolved soon! I thought doomed days of my 3-year-old Aspire Acer laptop will be over since despite of clearing cache, deleting browser history, running cleaner or disk clean up won’t do the trick. Luckily, I’ve come across this wonderful website where techy minds meet and that is techyv.com. Techyv.com provides me useful solutions on how to fix the problem regarding my laptop.
As I’ve posted my inquiries in the Questions section, six (6) people responded and provided me with different solutions. One notable solution got my attention since I haven’t done it for like more than one year and that is defragmentation of my hard disks. So, what does defragmentation mean? How does it relate to the problem you’re having? According to Wiki, “Defragmentation is the process of reducing the amount of fragmentation. It works by physically organizing the contents of the mass storage device used to store files into the smallest number of contiguous regions (fragments).” In normal sense of the word, it organizes the files stored in your computer so as to create more space. This is essential to all personal computers (PC) or laptop in order to expand their lifetime and also can restore the performance capability of your PC or laptop.
Now, I’ am having questions on how to do defragmentation on your PC if the operating system is Window XP?
Below are the visual guides on how to do it step by step.
(Note: Before processing it, make sure that no programs or other application is opened when you do it. )
Step 1: Click on Start Button > All Programs > Accessories > System Tools > Disk Defragmenter.
Step 2: On the Disk Defragmenter window, click any of the disk that you need to defrag, and then click Analyze. On the picture, I’ve chosen disk (C:). Then wait for a moment as the computer analyzes the disk you’ve chosen.
Step 3: Once it is done, a dialog box will prompt asking you to defrag the volume of the disk you’ve chosen. To do that, just click the Defragment button as shown on the image below. Then, the computer will process it for you. Once it’s done, you’ll be prompted with report and option to print it.
Once the defragmentation is done, again, a dialogue box will pop up showing the reports and it will give you an option to Print it. Should you wish to do defragmentation to the other disk, just follow the same procedure.