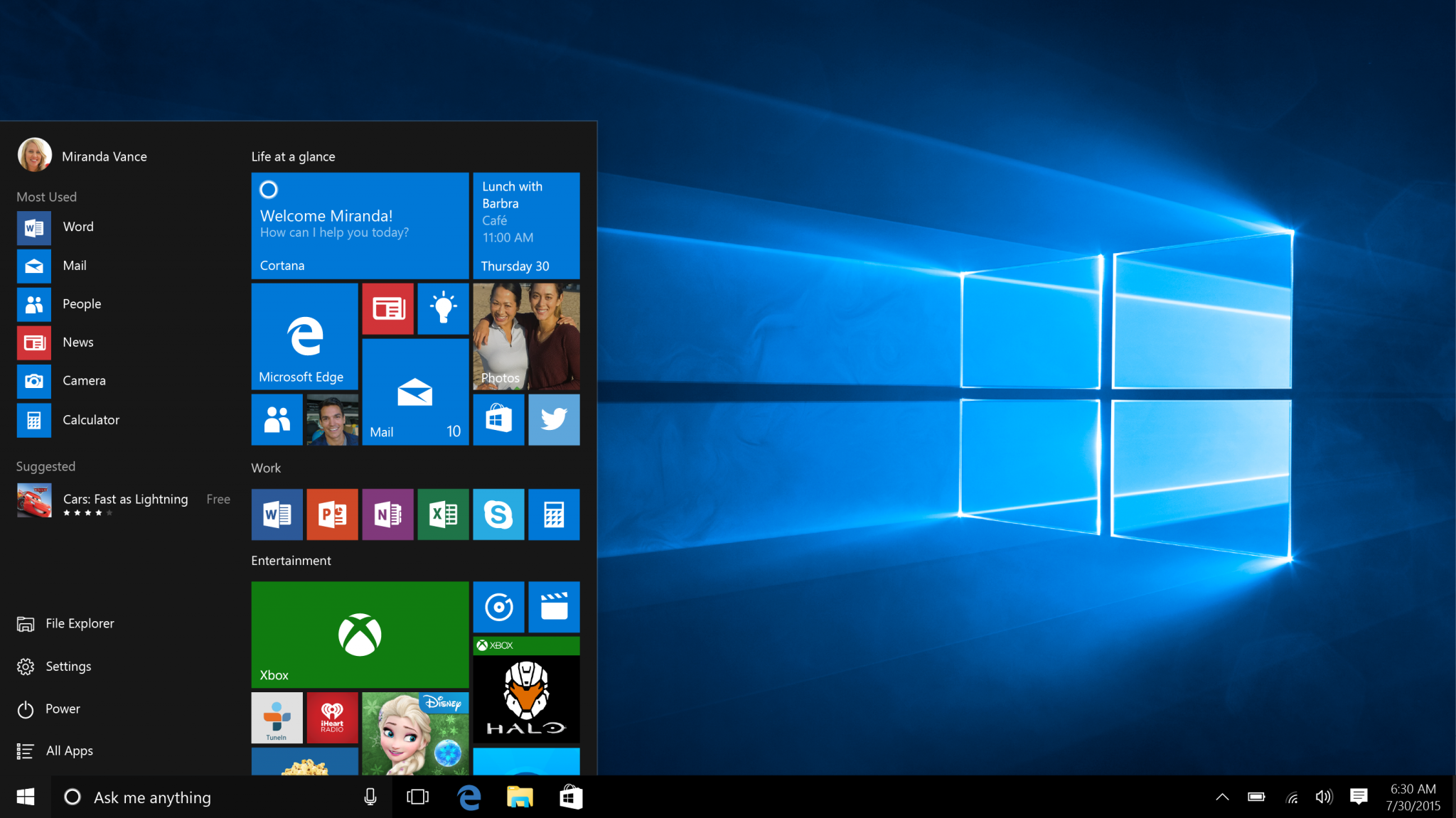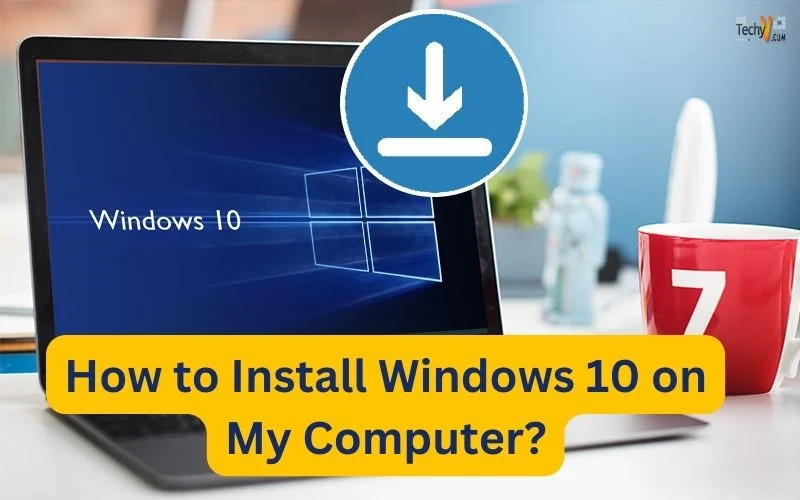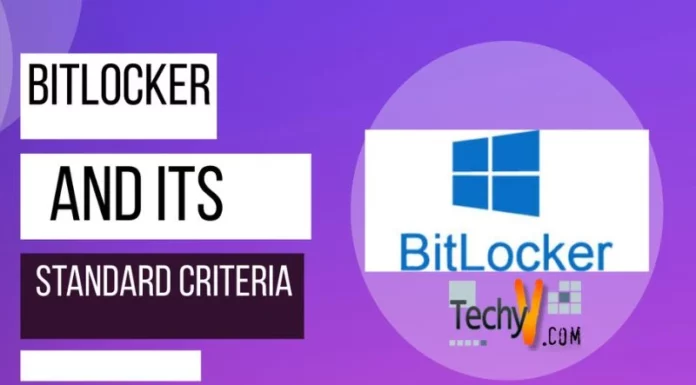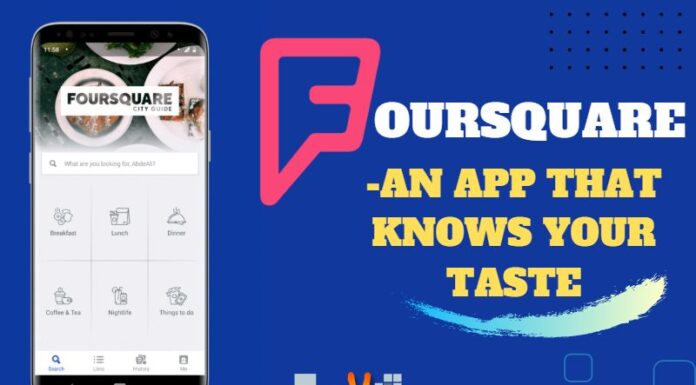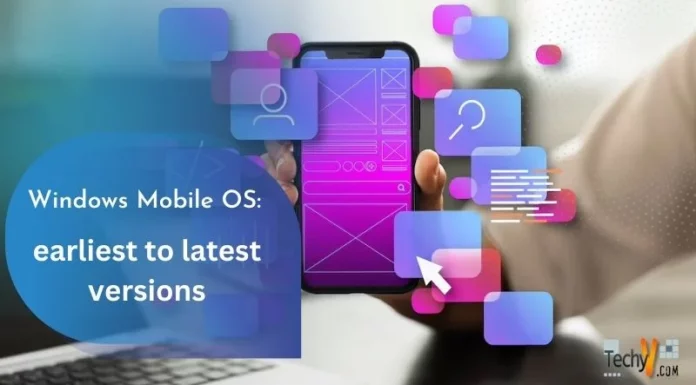If you are looking for possible ways to install Windows 10 on your computer, you have come to the right place. I will explain here how you can do it manually.
If you are running a genuine version of Windows 7, 8 or 8.1, it will just be easy to upgrade as you don’t have to worry about the license key. Through the digital entitlement (also known as the digital license) route, your computer will automatically be activated. This means that your previous version of Windows was recognized by Windows 10 and has transferred the validation to the computer where you are performing the upgrade. If you encounter any error performing this, follow the steps below:
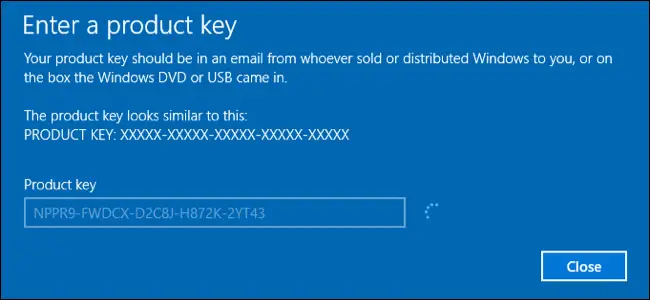
- Press the Windows key on your keyboard.
- Select Settings, then Update and Security.
- Select Activation. Enter the product key (25 characters) so your computer will receive a digital entitlement.
How to install Windows 10 on my computer?
You have two options for installing the latest OS from Microsoft. You can choose to install Windows 10 manually by downloading the ISO file, or you can run the Windows Update. On July 29, 2016, the Windows 10 free upgrade has already ended. However, Microsoft still allows the costumers who use assistive technologies to run the upgrade. Those who have decided to upgrade to Windows 10, had the chance to get the Windows 10 Anniversary Update, which was released last August 2, 2016.
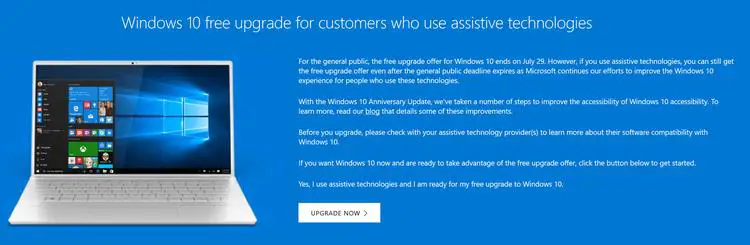
Please be aware that performing an upgrade is different from a clean installation. Upgrading will bring all your settings, apps, and documents from your previous Windows version, while a clean install means your computer start afresh and will transfer all your files and documents from a backup and manually install your apps.
How to download Windows 10 through Windows Update?
If you wish to upgrade to Windows 10, you can do it through Windows Update or you can manually download Windows 10 through the Media Creation Tool.
The upgrading process is just the same as the usual Windows updates; wherein you will just allow the upgrade to occur. Simply follow the steps below:
- Launch the Control Panel.
- Then go to Windows Updates.
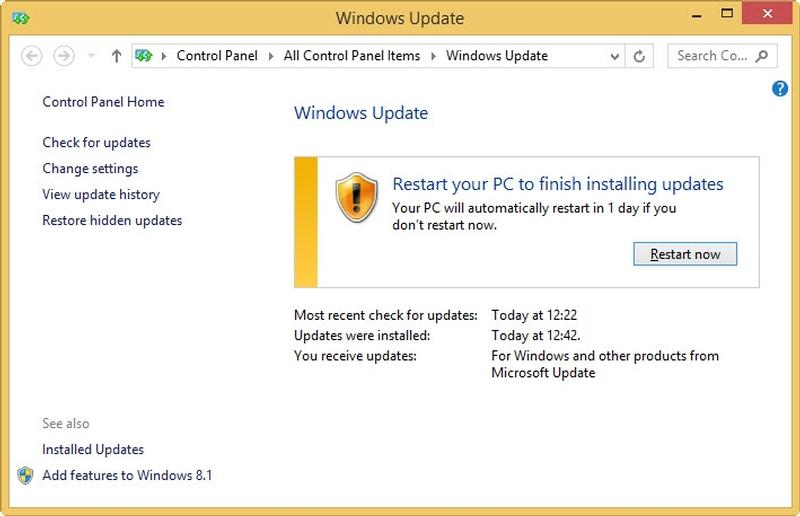
Your entire settings and data will be preserved and would work just fine after the Windows 10 are installed; this is because Windows 7 drivers can run with this new OS without problems.
Once you successfully installed Windows 10 through Windows Update, you will notice the Windows.old folder located on Drive C, which contains all your data in your previous OS. If it’s taking too much space, you can just remove it through Windows Cleanup Tool or you can just wait for a month since it will be automatically removed. This is the time limit given to each user to revert to their old Windows OS.
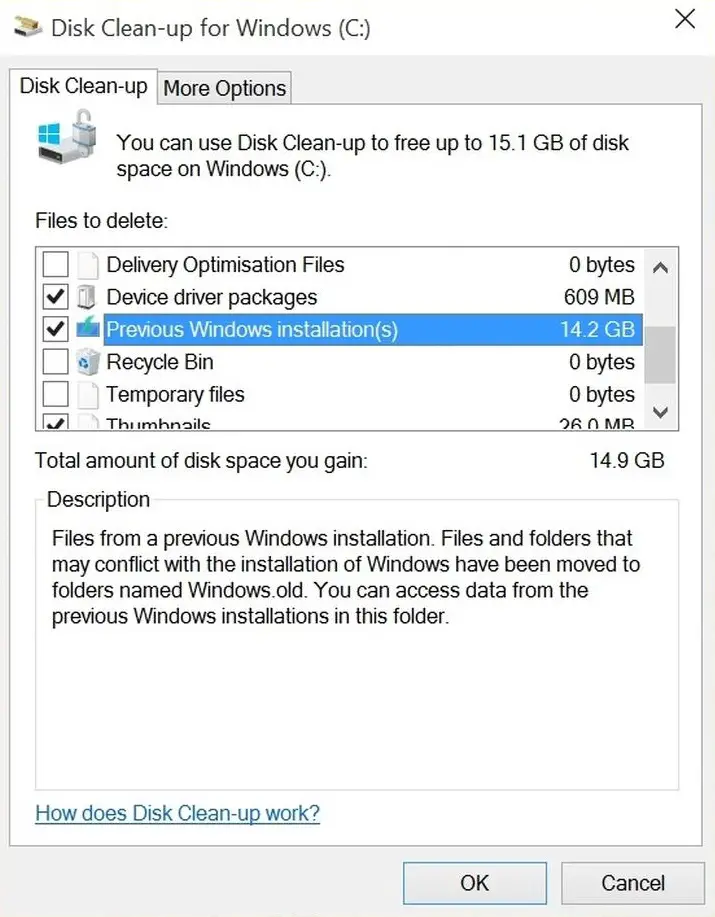
How to install Windows 10 through Clean Install?
A “clean install” is usually recommended since it is always better to start afresh. To do this, you need to download the Media Creation Tool from the Microsoft web page.
This tool will help you in creating a bootable USB flash drive, which already has Windows 10 on it. You may keep it for future use such as for upgrading your existing Windows OS. You just simply run the Setup.exe when running it with your Windows 7 or 8.
Once you have the Windows 10 bootable USB flash drive, you first need to upgrade your current Windows OS to Windows 10 to be able to activate it. If you just format your hard drive, you will just have another copy of Windows 10 on your machine, which won’t work.
Follow the steps below to perform a clean install:
- Click Start and then go to Settings.
- Click Update & Security, then go to Recovery> Reset this PC. This option will help you choose if you wish to keep your files or remove them before reinstalling Windows.
- Follow the on-screen instructions. You will also see the option to remove everything and reinstall Windows.
- Once Windows 10 is already activated, restart your computer and boot from the USB Flash Drive. Remember to back up everything because doing this process will wipe your Drive C:
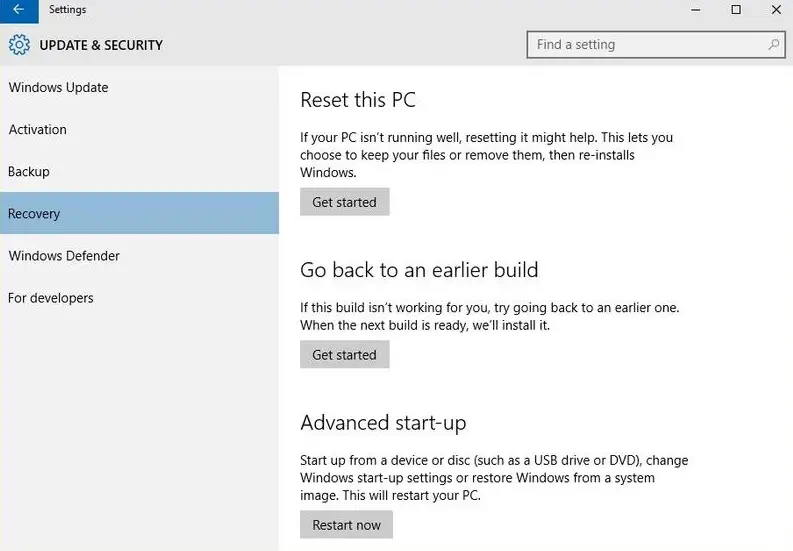
If this is the first time you run the upgrade, the wizard will verify if your computer meets the minimum system requirements for installing Windows 10. If the verification ends successfully, you will be prompted with a “Ready to install” window. Don’t forget to check the Windows settings, files, and apps that you wish to keep. Click the Install button.
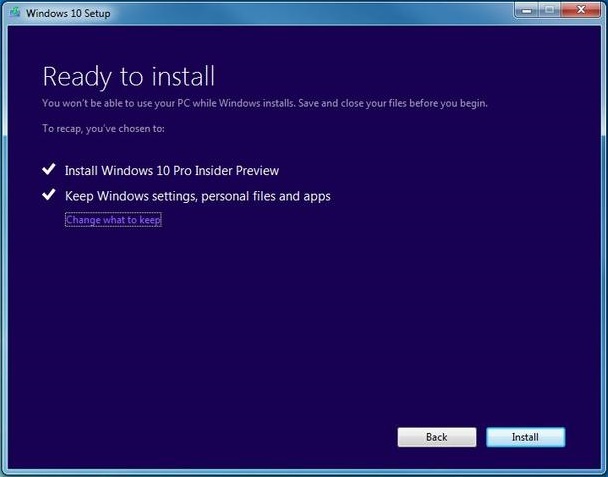
After clicking the Install button, you will be prompted by “What needs your attention” window. This is just a warning that if you continue with Windows installation, it will change your display language.
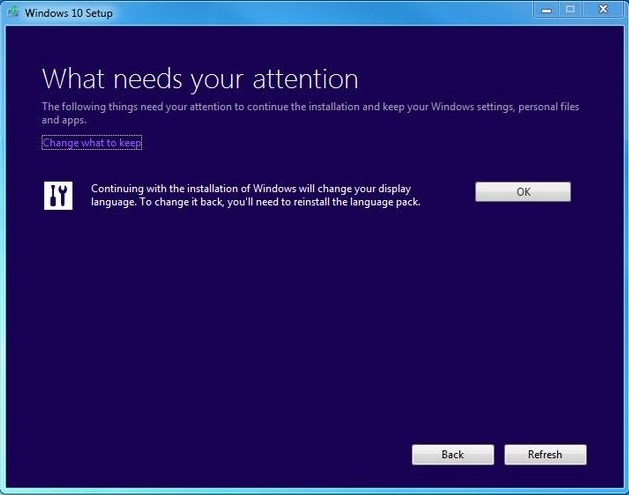
Your computer will reboot whether you are performing a clean install or upgrading your PC. You will see the Windows logo and a language selection. Watch out during the installation process; your computer will reboot, and you need to remove the flash drive or DVD. If you failed to do so, it would attempt to boot from the flash drive or DVD instead of your hard drive.
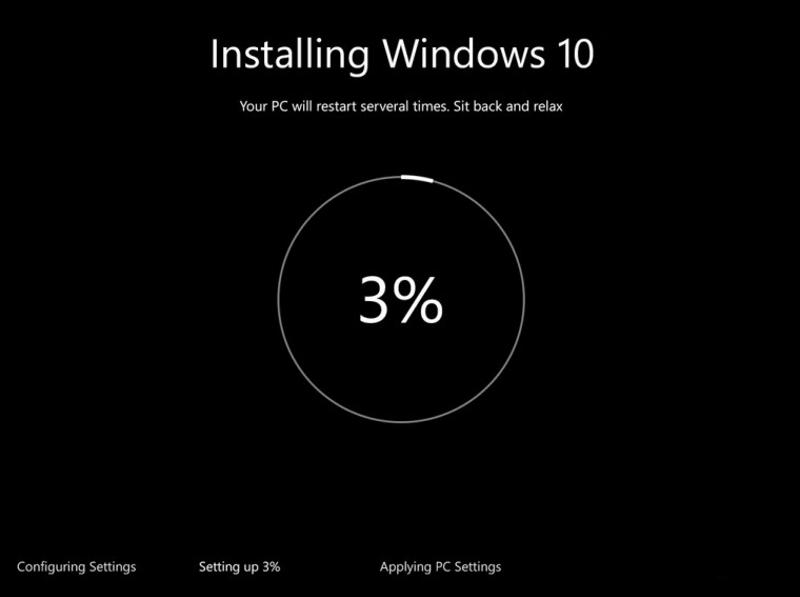
Once the installation is done, the Windows 10 will boot and ask you some questions. You may also be asked to sign in using your Microsoft ID, but this is optional, so you may skip. You will then be prompted with the Windows 10 Desktop. Just allow some time so Windows 10 can search for the available drivers installed on your computer. If you find the screen resolution a bit odd, just wait a few minutes, and the resolution will be fixed automatically.