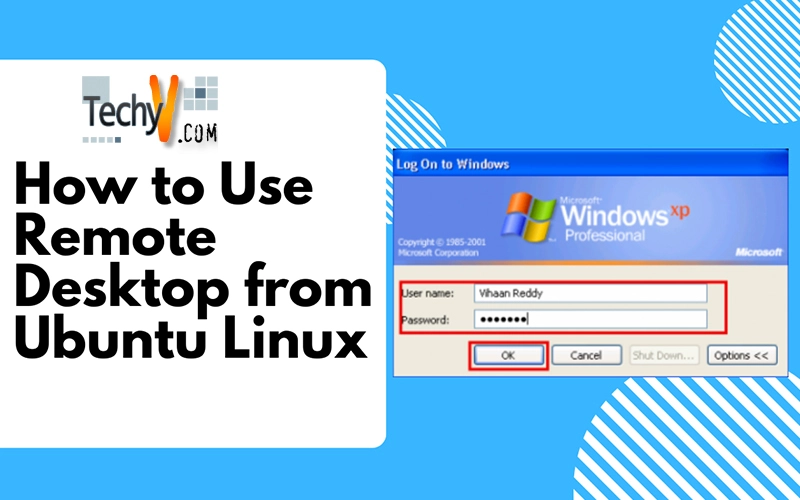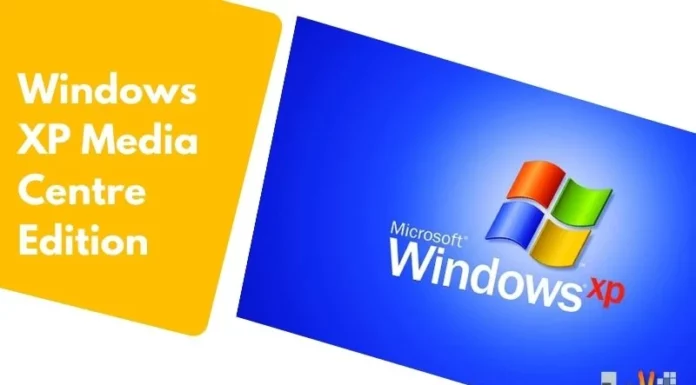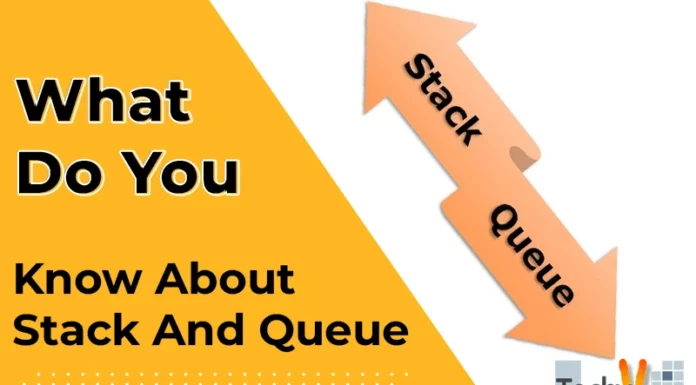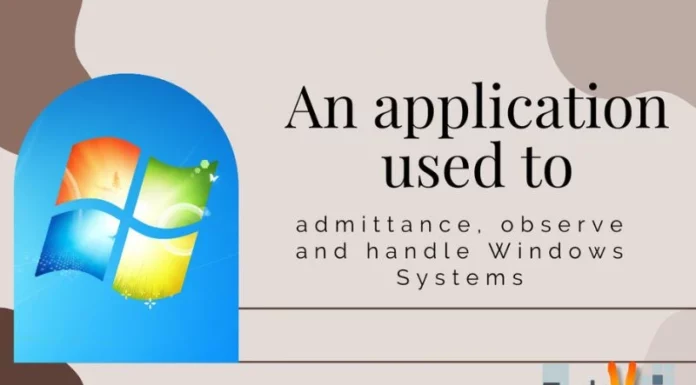Using Remote Desktop for Linux Ubuntu
Sometimes you may not be able to go to the office and you need to access into your work computer from a distant place. At other times, you may need to access your home computer from a remote place. When such a need arises, you can connect to your Windows-based computer from a distant place by using Ubuntu Remote Desktop Protocol.

Accessing Windows computer from another Windows computer is very easy using RDP, but when you want to access Windows computer from a machine that is running on Linux, it can be a challenging task. In this article, I’ll show you how to access a windows computer from a remote machine running on Ubuntu Linux Operating System.
From Ubuntu Linux, you can access Windows machine using a utility called rdesktop. This utility uses Ubuntu Remote Desktop (remote desktop Linux) Protocol to connect to another machine.
Step 1: Download rdesktop
To use rdesktop, you have to download it from the repository and install it on Ubuntu Linux-based machine. Login to Ubuntu Linux and open terminal. This is done from the Menu bar by navigating to Applications -> Accessories -> Terminal and then clicking on Terminal. Once the terminal is open, type the following command in the command prompt
sudo apt-get install rdesktop
This command will install rdesktop utility on your Ubuntu machine.
Step 2: Access the distant Windows machine
Now you can connect to a Windows machine by typing the following command:
rdesktop IP-address
Where, IP-address is the address of the distant Windows machine on a LAN or Internet.
In the following example, IP address of my distant Windows machine is 10.42.43.11. Therefore, by typing the following command, I will begin the remote desktop session
rdesktop 10.42.43.11
After issuing the command, a Window will open with Windows login screen as shown in the following screenshot.
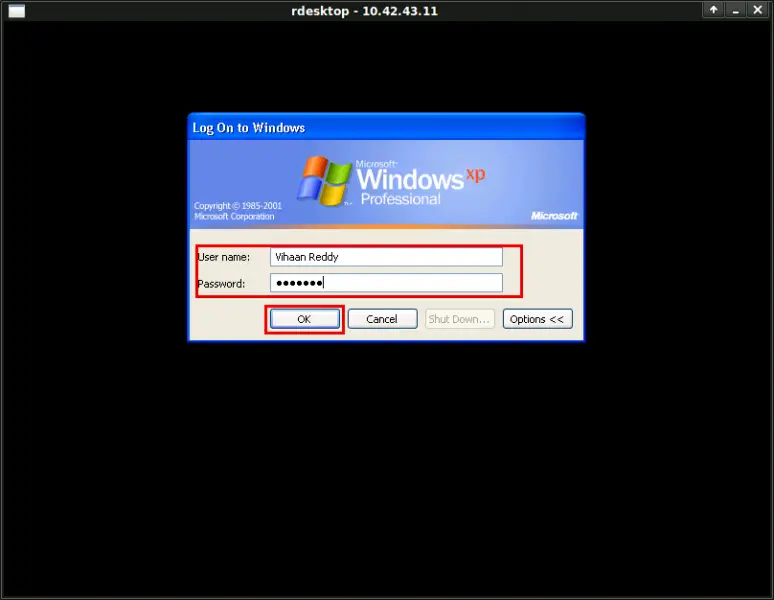
Now by entering the User Name and Password, and then pressing the OK button, we can log in to the distant Windows machine.
Now the Windows desktop will open as shown in the following screenshot.
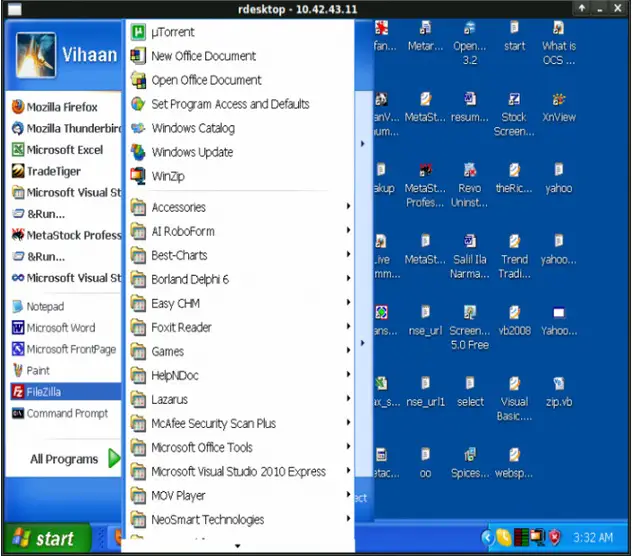
Once the Windows desktop is opened, you can work in this box as if you are working on a real Windows machine.
N.B.:- To open the remote Windows Desktop in full screen mode, you may type the following command at the command prompt in the terminal
rdesktop -f IP-address
E. g. rdesktop -f 10.42.43.11
You can toggle between full screen and window mode by pressing CTRL +ALT + Enter.