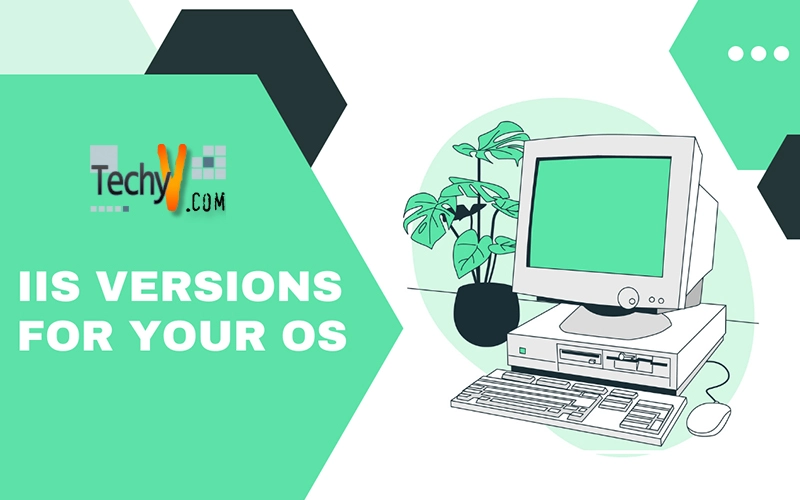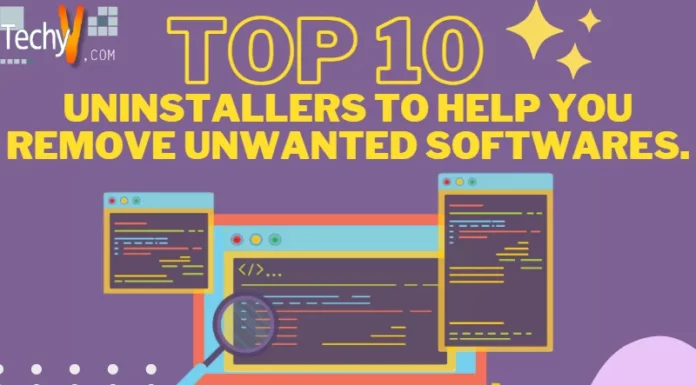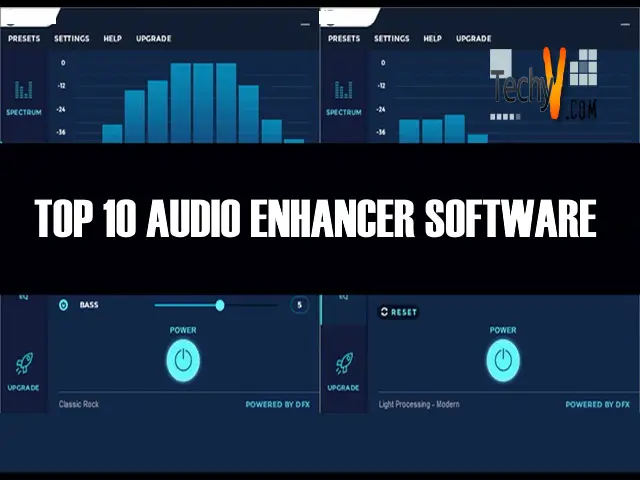IIS Versions for Your OS
IIS (Internet Information Services) is a web-based server application with extension modules for use with different versions of the Windows operating systems. It is a product of Microsoft and is the second most popular web server after Apache HTTP server. There are several IIS supported protocols like FTPS, FTP, NNTP, HTTP, HTTPS and SMTP which are supported by IIS 7.5
Major uses of this feature; why we need it
By definition, a web server is a computer(s) on the internet that hosts a website(s) and serves pages to viewers when they request a page; it serves the web users with the pages they request to view. A unique address is assigned to every web server so that computers connected to the internet can find it on this address, referred to as the Internet Protocol address (IP), like 79. 83.151.142 for instance. The format of presenting IP addresses is somehow complex and so for simplicity it maps to a format that is friendlier to users, says like http://ww.webserverexample(.)com (this is just an example). Web hosting companies will rent space on their web servers to individuals and entities so that they can host their websites where each website is allocated a unique address. When you connect to the internet, the computer you are using gets a unique IP address which is assigned by your ISP.
This is the address that will be used to identify the location of your computer on the network. So when you click on a particular website that you want to visit, say http://ww.webserverexample(.)com, your browser (like Mozilla) will send a request to the IP address of ‘webserverexample’. Just like a postal letter, the request contains return information which is transferred via the network. This communication will pass through multiple computers on its way to webserverexample; each computer routing the communication much closer to the final destination-these process is extremely fast. Once the request is received on the other end, the page you requested will be served to you by the particular web server where that website is hosted.
The Different Versions of IIS for Different OS
IIS 1.0 is included in Windows NT 3.51 SP 3 and it can also be attained as a self download, meaning without the Windows inclusion.
IIS 2.0 is included in Windows NT server 4.0
IIS 3.0 is designed for Windows NT 4.0 service pack 3. During the installation of service pack 3, IIS 2.0 is upgraded automatically to IIS 3.0.
IIS 4.0 is suited for Windows NT 4.0 option pack. It can also be attained as a self download from the Microsoft website.
IIS 5.0 is built into Windows 2000
IIS 5.1 is built into Windows XP professional as well as the Windows XP media center edition which will require a retail CD.
IIS 6.0 is built into Windows server 2003 as well as Windows XP professional x64 Edition
IIS 7.0 is built into Windows server 2008 and Windows vista (Premium, enterprise, ultimate and business editions).
IIS 7.5 is built into Windows 7 and Windows server 2008 R2.
How to install IIS
All IIS installations, optional component additions and removals are done from the Add/Remove program section in the Control panel. Prior to installation, IIS requires you to have the Windows TCP/IP protocol software plus connectivity utilities installed. Some of the optional but recommended components include Domain Name Systems (DNS) which allows users to use text names because they are friendly compared to IP addresses. Microsoft always recommends that you ensure all the IIS drives are formatted with NTFS-this is for security purposes. IIS will normally install optional components like documentation and common files; you can actually choose not to install these optional components.
We can use Windows XP Pro to illustrate the IIS installation:
With Windows XP professional you can use IIS 5.1 free from the Windows installation CD and just configure it so that it runs on your system. Follow the following procedure:
1. Place your Windows XP professional CD into your CD-ROM drive
2. Get to the control panel and under ‘Add/Remove programs’; open ‘Add/remove Windows components’
3. Tick the Internet Information Services (IIS) check box; be sure to leave all the default settings unchanged.
4. Once installation is complete, you can view the homepage, type “http:// localhost “into the address bar of your browser
5. ‘C:Inetpubwwwroot’ is the default web directory where you will place your website. You can also set up a virtual directory using the IIS console that is if you don’t want to overwrite the documentation found in the default directory. You can find the console in the control panel; Administrative tools-under Performance and Maintenance. You will see an icon labeled Internet Information Services; double click the icon to open the console.
Setting up the virtual directory:
Once the console opens you will be able to see any IIS that is running on your computer like FTP server or SMTP server if you did have them installed with IIS.
Now you need to add a new virtual directory. To do this, right click ‘Default Website’ then choose New, then virtual directory. All these are available in the drop down list.
The virtual directory wizard will appear, click Next to enter an ‘Alias’ which you will use to access the directory from your browser, this is basically the name you will include after ‘localhost’ so that you can view the pages put in the virtual directory.
Next will appear a browse button where you will select the directory where your pages are located in your computer; select then click ‘Next’ to continue.
In the final part of this wizard, you are provided with check boxes where you can check the first two, if you want to run ASP scripts for security purposes.
You might as well check them all if the security is not a big issue to you. Now the virtual directory is created and you can view the pages, simply type ‘http://localhost/name’ into your browser’s address bar.
By this point you will have your IIS installed.