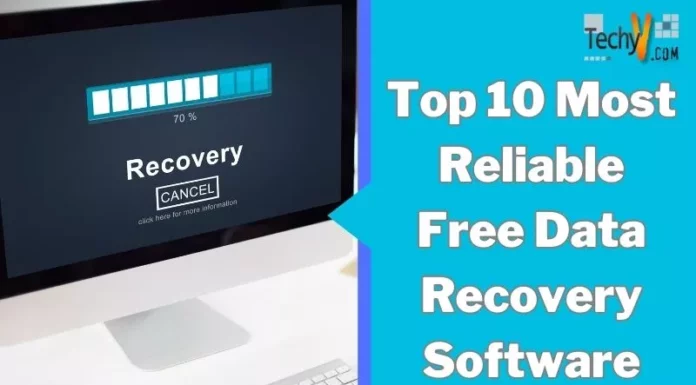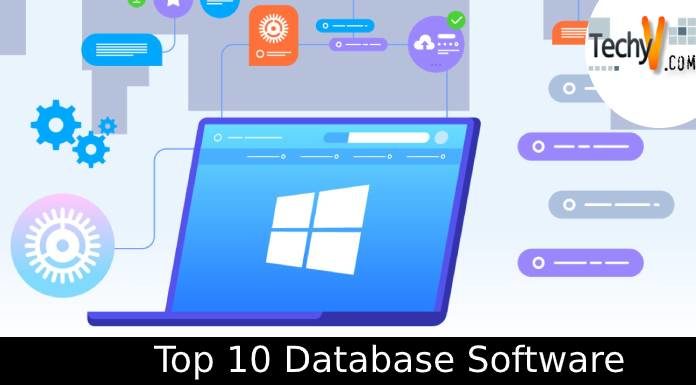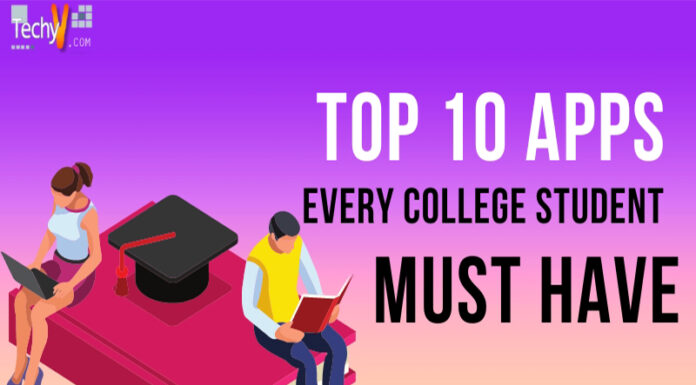Installing Mozilla Thunderbird
Mozilla Thunderbird is a popular email client. The main features of Mozilla Thunderbird are
- Mail account setup wizard: With this wizard you can easily setup POP3/IMAP accounts for sending and receiving email with Mozilla Thunderbird.
- One Click address book: with one click address book one can easily add contacts to his address book.
- Attachment Reminder: Many times people forget to attach files to their email. For this purpose Mozilla Thunderbird has Attachment Reminder feature.
- Built in Activity Manger: This tool records the interaction between email provider and the Thunderbird in one place.
- Economical: Mozilla Thunderbird is a free software
In this article we’ll take a look at how to install Mozilla Thunderbird.
Step 1: Open your web browser and go to the website at the following web address https://www.mozilla.org/en-US/thunderbird/.Now your screen will look like the box shown below,
1.jpg)
Click on the button Download Now –Free. In the above screen shot this button is highlighted by red rectangle. After, clicking on the download button new box will appear on the screen, asking whether you would like to save this file. Click on the Save File button.
2.jpg)
The setup file for Mozilla Thunderbird file is about 9 MB in size. The download will begin and in a short time the setup file will be downloaded to your local computer. After downloading the setup file Downloads box will look like the one shown in the next screen shot.
3.jpg)
In our example the downloaded file is the one which is highlighted by a red rectangle Next; double click on the downloaded file in the Downloads box. Now a box will pop up on the screen asking whether you really want to open the executable file. You may safely click on OK button as shown below.
4.jpg)
In the next box will be a security warning. Here also you may safely click on Run button
as shown in the following screen shot.
5.jpg)
Now the setup program will start running.
Step 2: Mozilla Thunderbird Setup
The Mozilla thunderbird setup will start by showing you the License Agreement. If you agree with the terms in the agreement, click on I Agree button to install Thunderbird.
6.jpg)
Next the files required by the setup program will be extracted as shown in the following screen shot.
7.jpg)
After the file extraction is complete a Setup wizard will appear on the screen as shown in the next screen shot.
8.jpg)
Click on the Next button to continue. Now a box will appear on the screen asking you the details regarding the setup type.
9.jpg)
Here you have to select Standard option unless you want to customize your Thunderbird Installation. We have selected Standard option as shown in the last screen shot. If you want to use Thunderbird as your default email application, select and check the appropriate option box. Now click on the Next button.
The next box will appear on the screen showing the setup summary. It will also indicate the path to the folder where Mozilla Thunderbird will be installed. If you want to make any change you may click on the Back button or else click on Install to proceed with installation.
10.jpg)
The installation will begin now and the progress of the installation process will be indicated by a progress bar in the next box appearing on the screen as shown in the next screen shot. When the installation will be over the Next button will be enabled.
11.jpg)
Next box will appear on the screen indicating that the installation is complete as shown in the following screen shot. Here you can also select the option to start Mozilla Thunderbird after we are through with the set up process.
As the setup of Mozilla Thunderbird is now complete click on the Finish button.
12.jpg)
In the following screen shot you can see how the Thunderbird application looks after it has been launched successfully.
13.jpg)
To download, install and configure Mozilla Thunderbird, please watch this video for a tutorial: