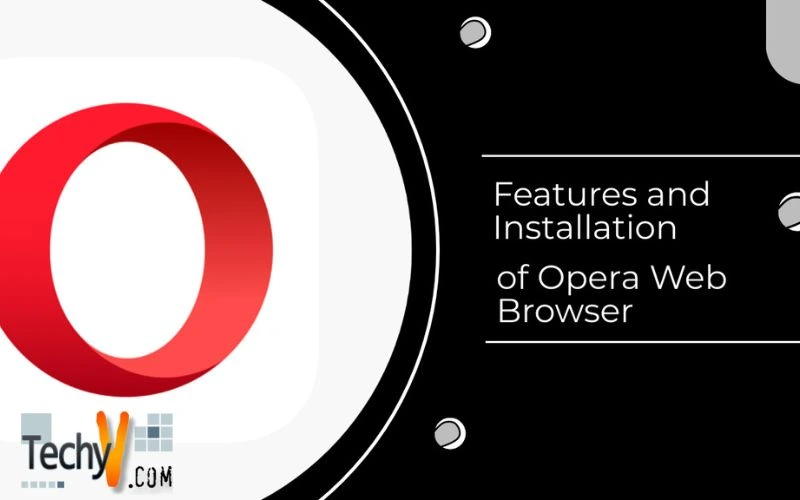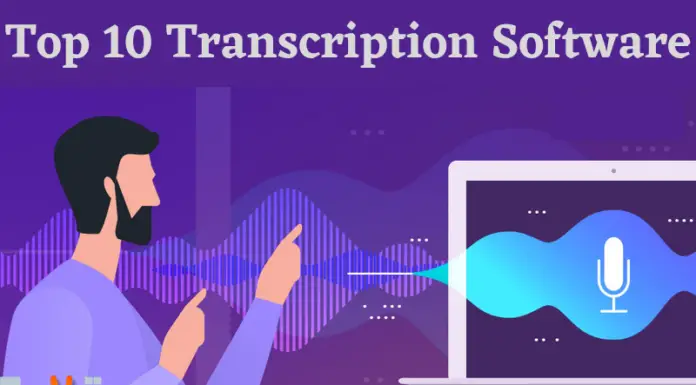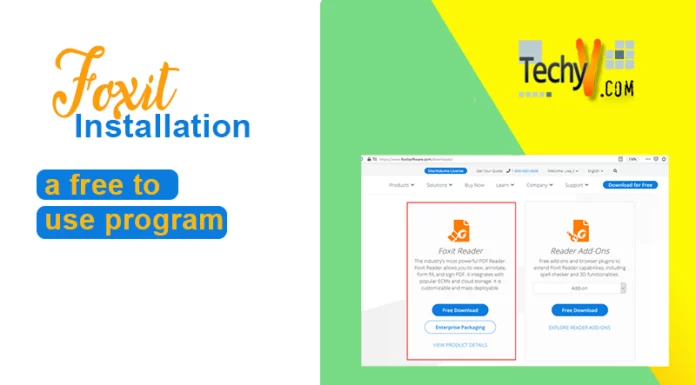Installing Opera Web Browser
Opera web browser is another good alternative to Internet Explorer. The main features of Opera web browser are, Tabbed construction: You can open multiple websites at the same time in different tabs. Password Manager: Opera web browser has a built in password manager, so while using Opera you need not remember user ids and passwords to your web accounts. Download Manager:
As Opera web browser has all the important features built in, we strongly recommend you, to install Opera web browser. In this article we will show you how easy it is to install Opera web browser.
To download Opera web browser, open the website at the following web address, Download with your current browser. Your current browser will display a web page as shown in the following screen shot,
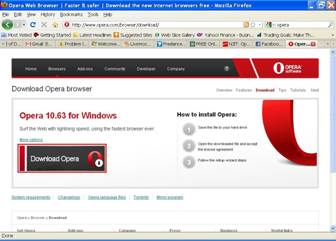
Click on the Download Opera button on this web page. Now a new box will be displayed asking you whether you would like to save Opera browser’s setup file. Click on Save File as shown in the screen shot below.

Now the Opera setup file will be downloaded to your hard disk and on completion the Downloads box will look like the one in following screen shot
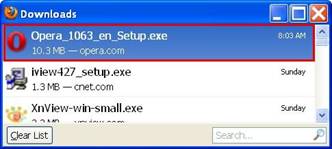
To begin the setup double click on the downloaded file in the Downloads box as shown in the previous screen shot. Now a new box will appear on the screen to confirm that you would really like to open executable file. This box will look like the one shown below,
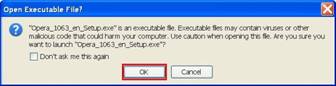
You may safely click on OK button to proceed ahead.
The next box will again display a warning but you may ignore the warning and safely click on Run as shown in the screen shot below,
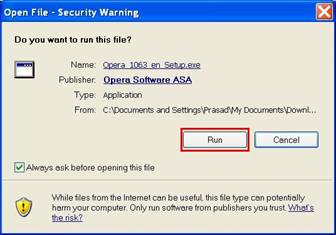
Next box will look like the one in following screen shot,
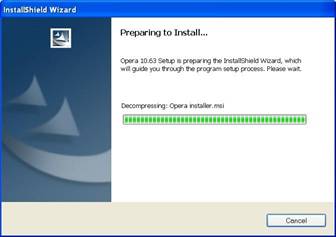
On departure of previous box the new box will appear on the screen looking like the one in the screen shot below,
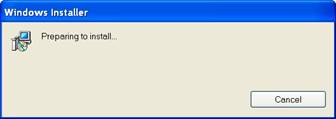
The next box will thank you for downloading Opera. Click on the options button to open the options box.
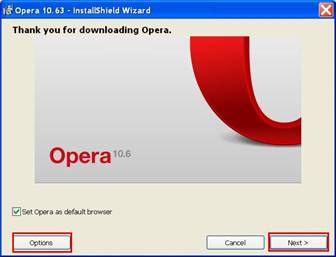
The options box will look like the box in the screenshot below,
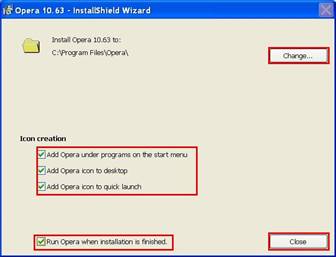
The Options box will display the installation path where Opera will be installed. You may change this by clicking on Change button and select the folder where you want the opera to be in stalled. After this you may select various options regarding to the Icon Creation. You may also check the box which will enable opera to start on completion of installation. The default choices are as shown in the previous screen shot. Next, click on the Close button. Now we will be back to the box as shown below.
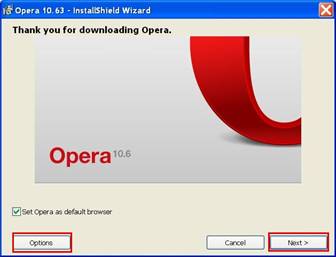
Now to precede further click on the Next button.
The next box will display a License Agreement as shown below.
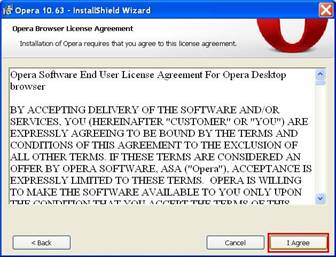
As you are interested in installing Opera web browser (if you agree with the terms mentioned in the License), click on the I Agree button. Now the installation wizard will display the status of installation in box shown in following screen shot
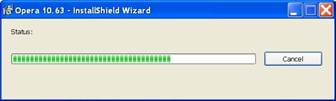
After status shows 100 percent in the progress bar, the installation will be complete and the Opera web browser window will open as shown in the following screen shot.
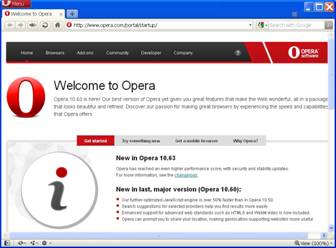
To download and install Opera Next, please watch this video: