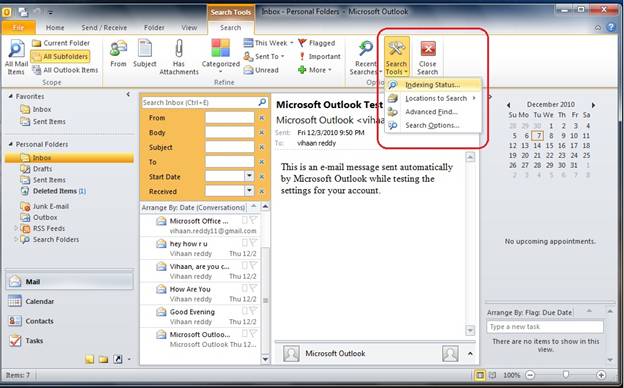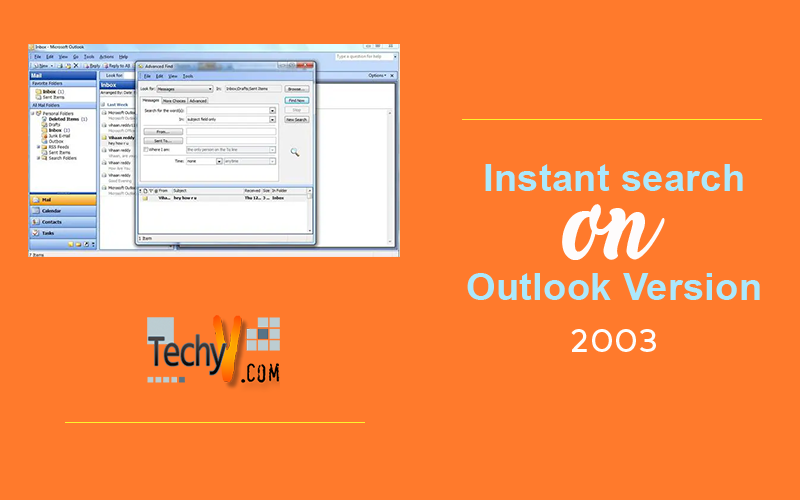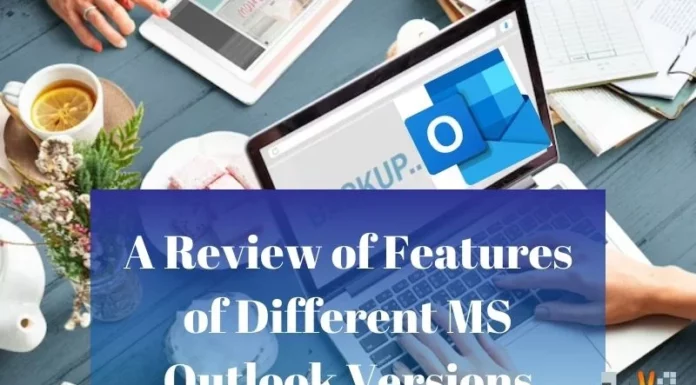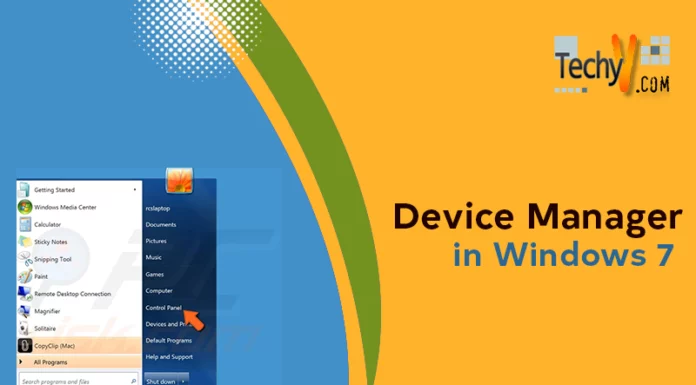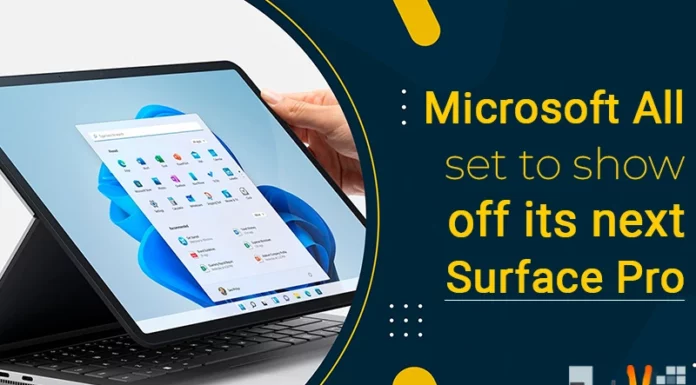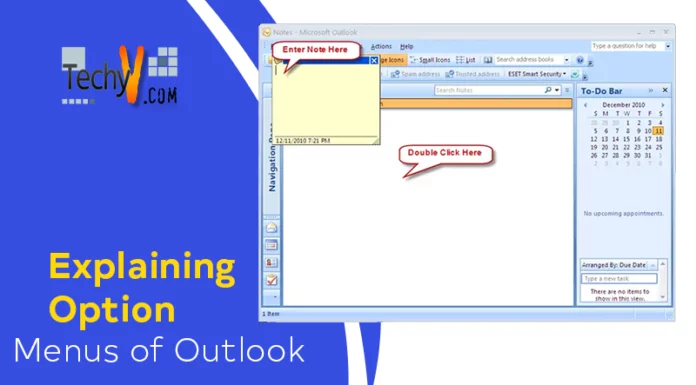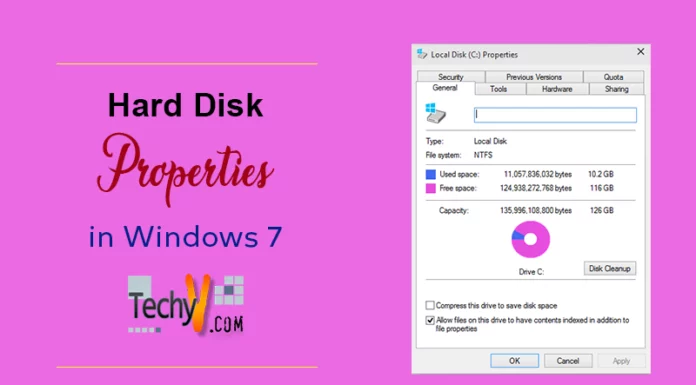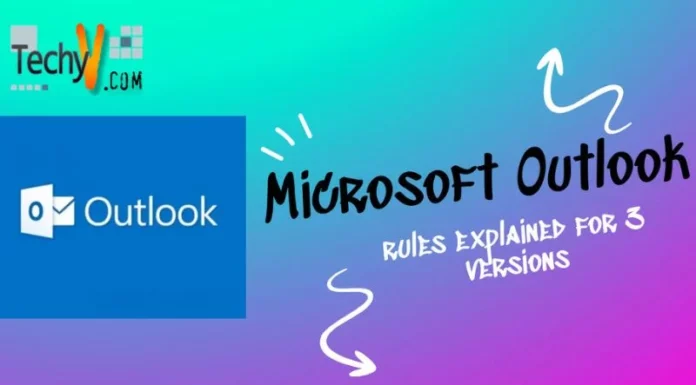Instant Search Outlook 2003 Version
In this era of information technology and the internet, searching a specific information or email is a very essential element to save time and get to the required data instantly. Microsoft Outlook being an email client has brought various ways to refine and improve search and find options for its users. Below are the search criteria for Microsoft Outlook 2003, 2007 and its latest version 2010.
Microsoft Outlook 2003 Find
Microsoft Outlook 2003 find tools can be found on the menu bar as well as in the Tools menu. Tools menu is a recommended way of accessing as it gives a variety of options within a specific option. As depicted in the screen shot below, the Tool>Find menu has four options. The options are further elaborated as follows.
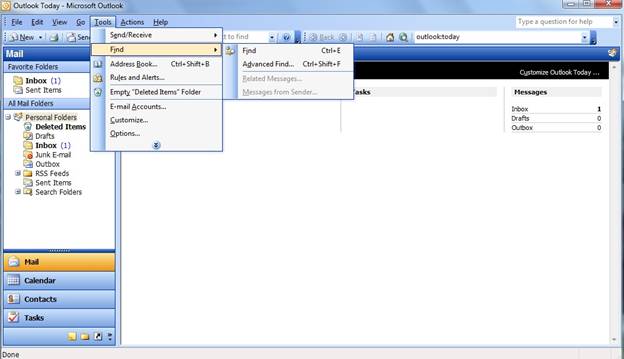
Find
Users may enter the desired keywords of an email, calendar, task or an appointment. Find option seeks two queries that are “Look for” which seeks what a user is looking for. The second option is “Search In” where users can select the folders where they need to look for the information. The screen shot explains the said detail pictorially.
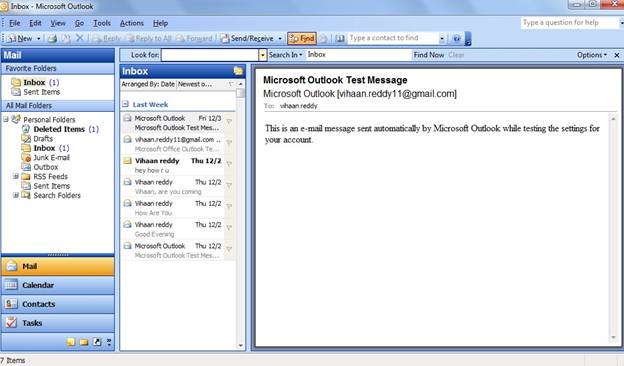
Advanced Find
This option is selected to give specific and to the point information in regards of searching for the required information. Advanced Find allows users to save time and give as much information as possible to search for specific information in the most efficient way.
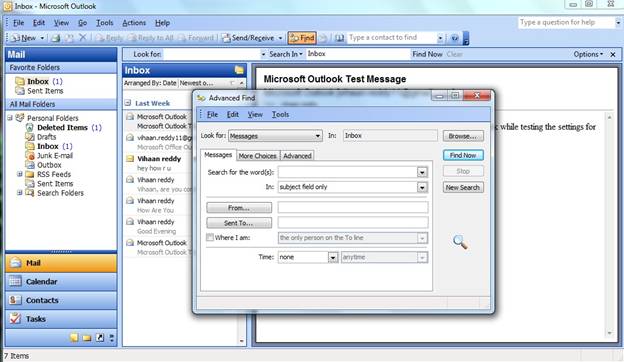
Related Messages
Microsoft Outlook 2003 allows users to select an email and opt for related messages and threads by selecting “Related Messages” from Tools>Find menu. It is a built in criteria and saves lots of time for the users to jump directly to the related emails for reference.
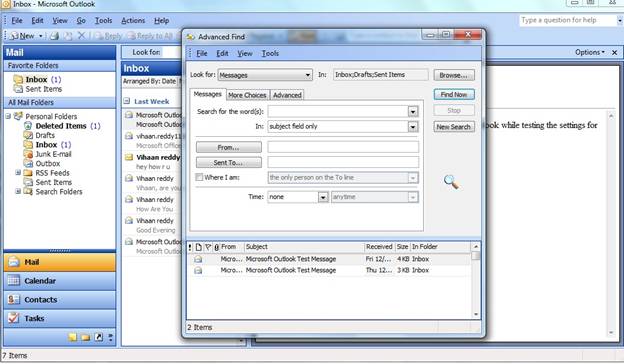
Messages from Sender
Microsoft Outlook 2003 also allows its users to search for the messages or emails by entering sender details or searching for the sender copy. This search is applied on Drafts, Inbox and sent folders without applying any filters in advanced find window.
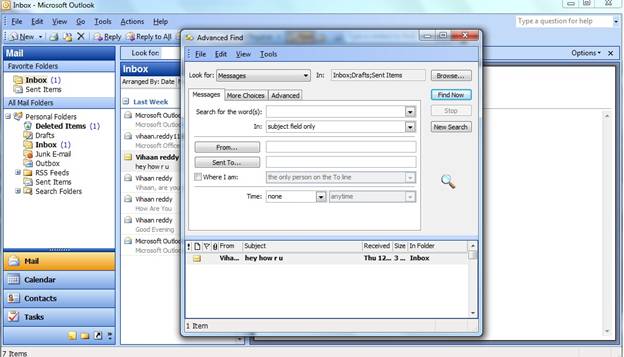
Microsoft Outlook 2007 Instant Search
Microsoft Outlook 2007 has brought many improvements in its various tools and options. Searching and Finding items are one of the new improvements and features that bring convenience and user friendly interface for its users. This version refers the Find command as Instant Search and it has features to search results instantly having several most commonly used search criteria available to the users.
Instant Search
This option can be selected either by pressing the short key i.e. Ctrl+E or going to Tools>Instant Search menu and clicking instant search. As depicted in the first screen shot. The users are given the search bar as shown in the second screen shot.
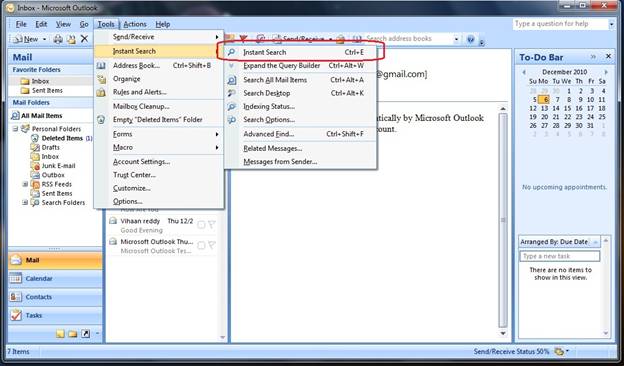
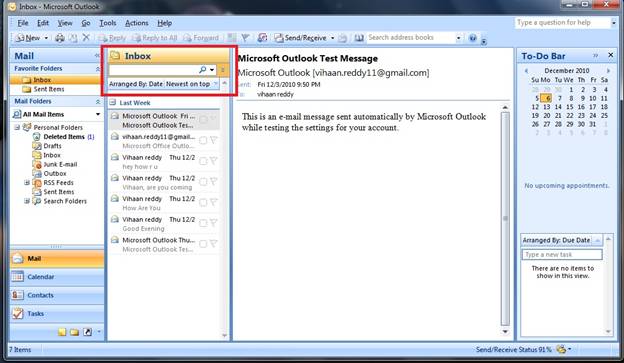
Expand or Minimize the Query Builder
This is another new feature available to the users and it allows users to refine the query as per their requirements staying in their Inbox and searching results instantly. The option is available in Tools>Instant Search menu. It can also be accessed with a short key i.e. “Ctrl+Alt+W”. The search criterion is depicted in the second screenshot below.
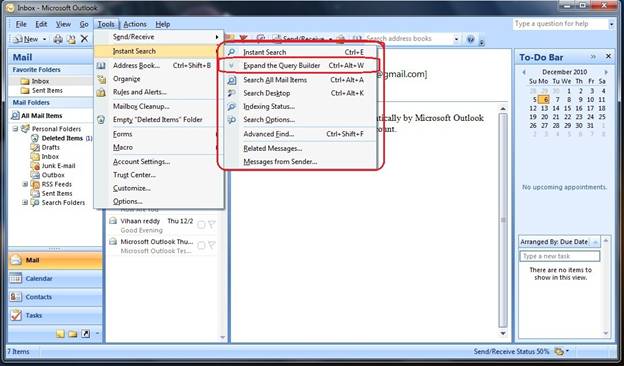
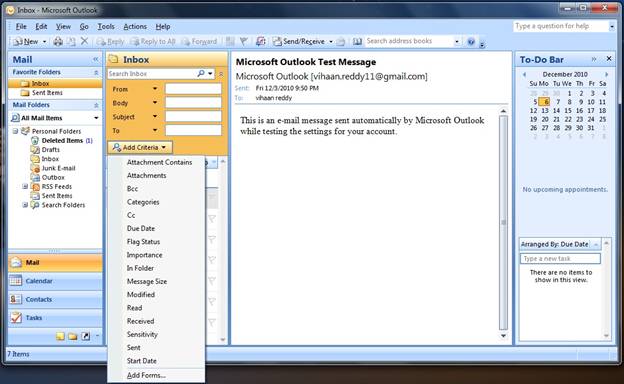
Search All Mail Items
Users can select to search the required item through Search All Mail Items as the search is automatically applied on all the folders and users may access to the required item without setting specific folder options. This option can also be accessed by pressing “Ctrl+Alt+A”. The second screen shot shows how the search bar is updated for its users to search an item for All Mail Items.
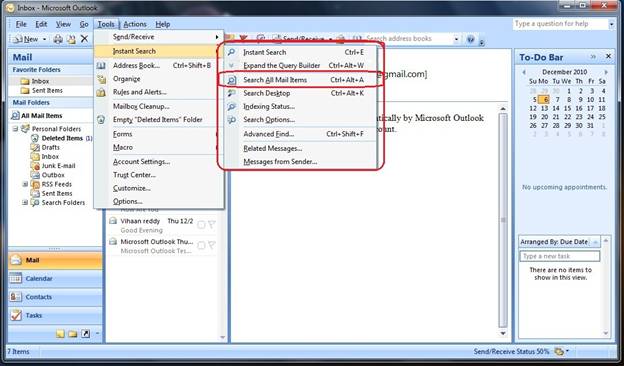
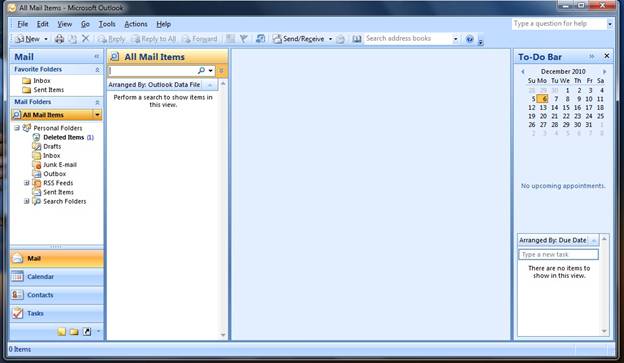
Search Desktop
Microsoft Outlook 2007 has also allowed users to search their desktop and the search is applied to the hard drive of the users. The option can be accessed through Instant Search menu or short key “Ctrl+Alt+K”.
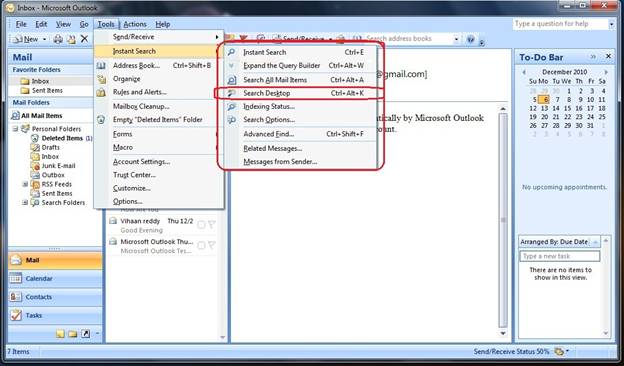
Indexing Status
Indexing is the process of getting the information ready to be searched in an efficient way when required. Users can check the status of indexing or indexed items after downloading their emails. Indexing status can be checked through Instant Search menu in Tools. The second screen shot is depicting the indexing status window.
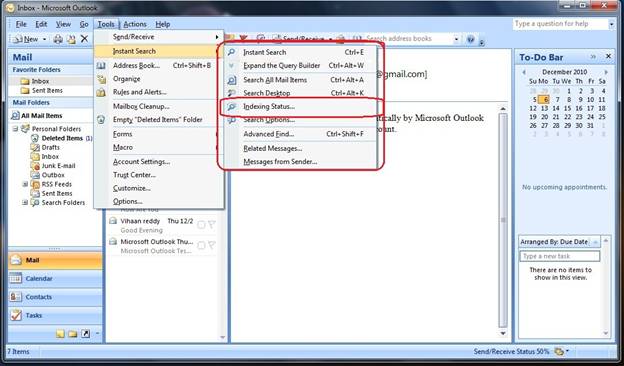
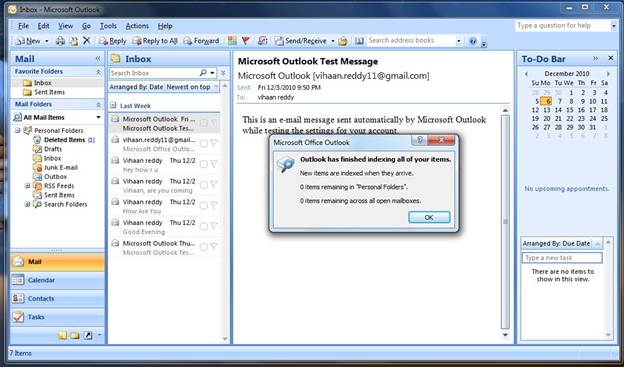
Search Options
Microsoft Outlook 2007 has further allowed users to modify the available common search criteria for improving their searching process as per their own requirements. The second window depicts the Search Options window where users may refine their instant search process from the available options.
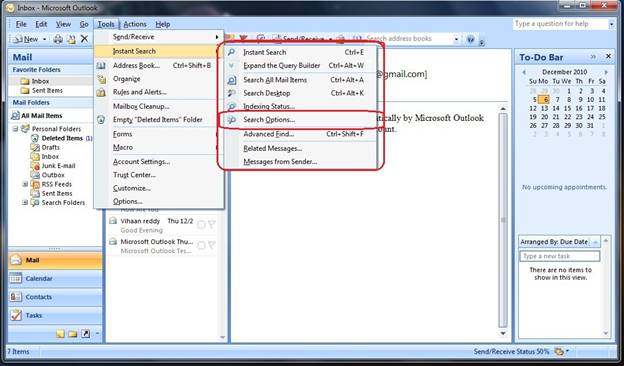
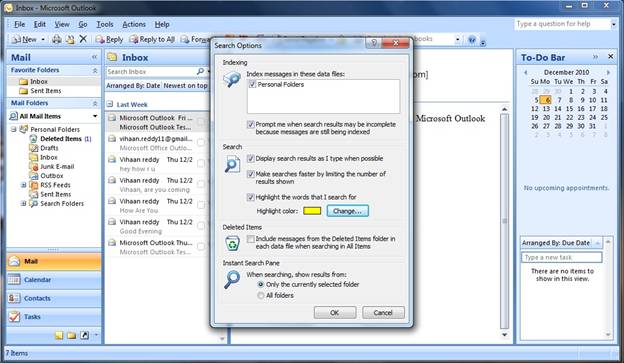
Advanced Find
Users can still search by selecting the search criteria for advanced find. This option allows the users familiar with previous versions of Microsoft Outlook to find items in old fashion. Advanced Find can be accessed through the instant search menu or Ctrl+Shift+F.
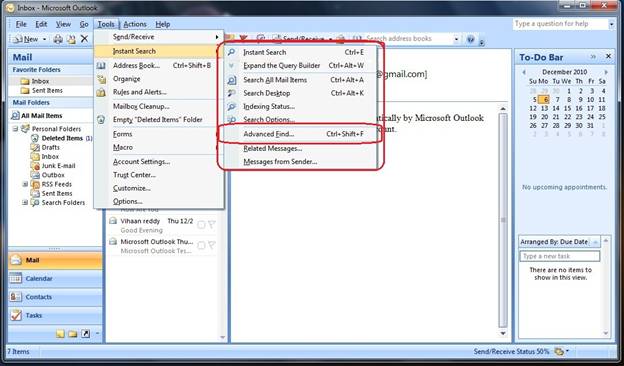
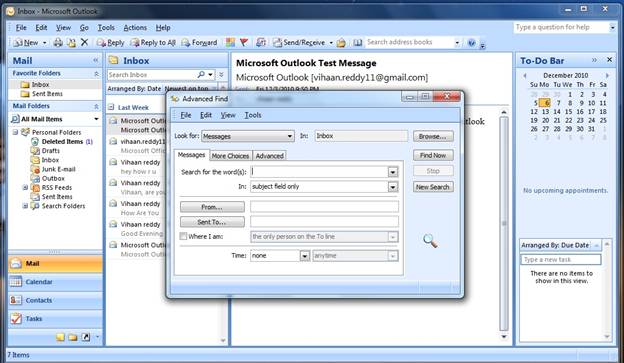
Related Messages
The user is able to search for Related Messages through Instant Search menu. This option allows the users to check for the items that are related. This search filter is applied to all folders and confirms its users for the related threads of duplicate items.
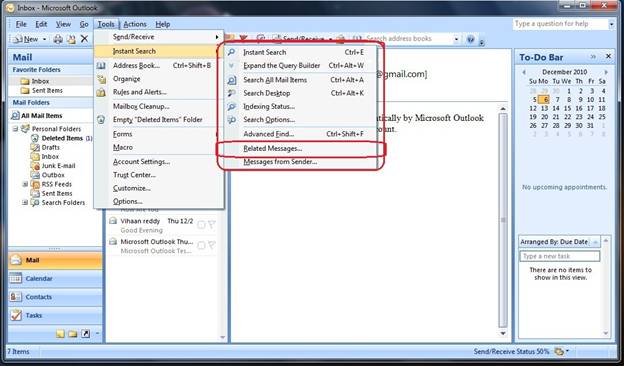
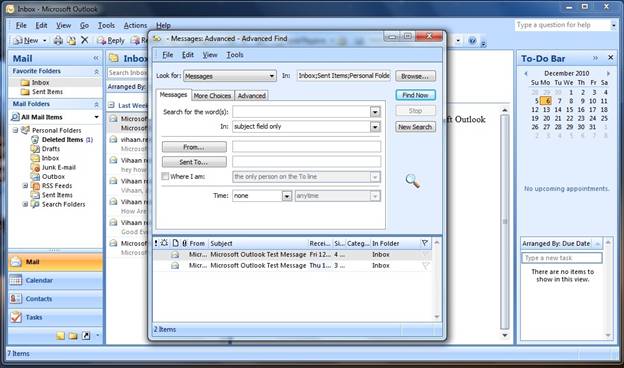
Messages from Sender
Microsoft Outlook 2007 also allows users to check the sender messages just like in the earlier versions of Outlook. The option is accessible through Instant Search Menu.
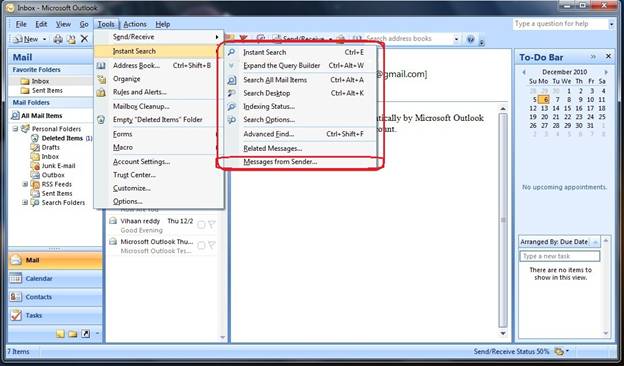
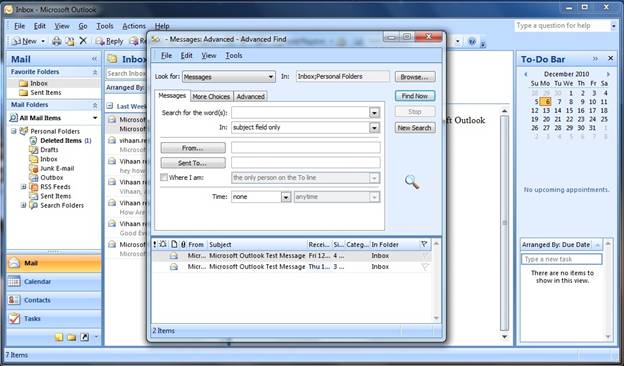
Microsoft Outlook 2010 Search
Microsoft Outlook 2010 is the latest version launched by Microsoft with many improvements in user interface and access to tools and items with categorized distribution. The new Outlook is more user-friendly and interactive as compared to Microsoft Outlook 2003 and 2007 versions. This version has brought a very efficient searching and the commonly search items are available in the menu bar to make search as quick as possible.
Search/Filter
The search can be initiated by pressing a Ctrl+E short key or clicking on the search bar. Microsoft Outlook 2010 also allows users to apply certain filters straight away by selecting Filter Email in Home menu bar as highlighted in the screen shot below. This version has pided the search criteria in scope, refine and options categories that allows users to opt a certain item in a more effective and efficient way.
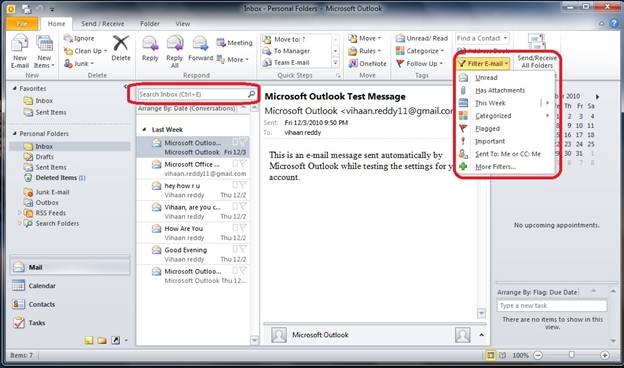
Scope
This search category contains the search folders and scope as to where the user wants to search the required item. It is further elaborated in simple steps below.
Search All Mail Items
This menu item in Scope category allows users to search the item for all email items and folders. The menu button is depicted in the screen shot below.
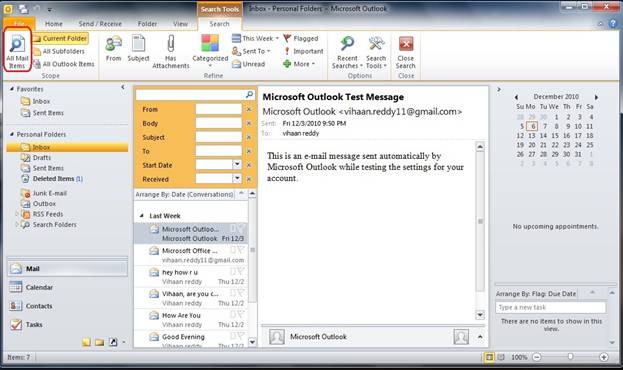
Current Folder
Default search scope is the current folder however the users can select this option to search the item from the current folder as required. The screenshot below depicts the further details.
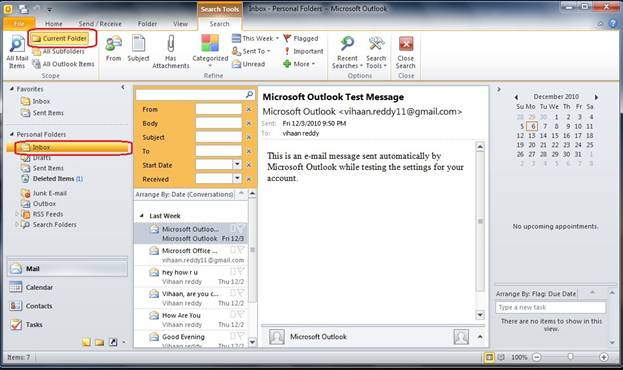
All Subfolders
Users may select this menu item to specify it they want the search to include the sub-folders as depicted in the highlighted screen shot below.
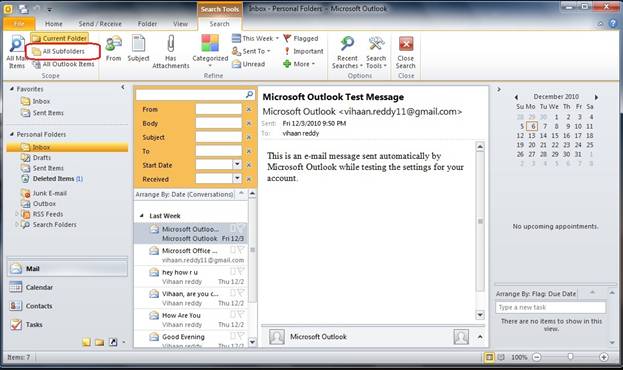
All Outlook Items
Users may choose to search an item for all Outlook items including calendars, notes, tasks, contacts and mails.
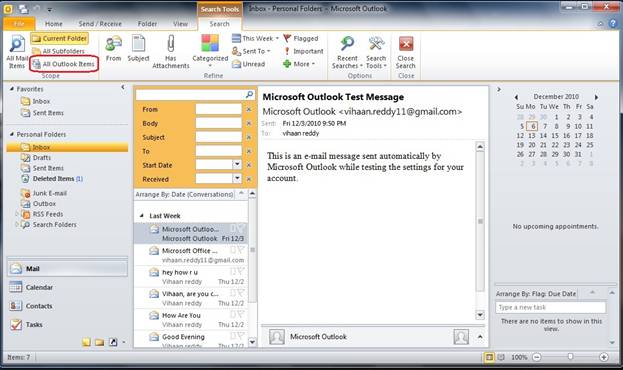
Refine
This search category is grouped with the most commonly used search options to choose from. Each menu item in refining category is elaborated below.
From
Allow users to search the item by sender name.
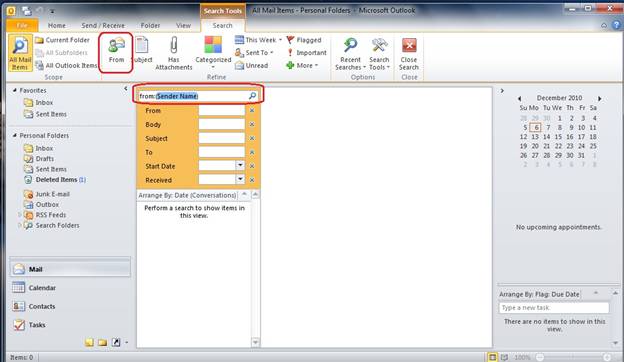
Subject
Allows users to enter the keywords and the search applies only to the subject of the emails and items.
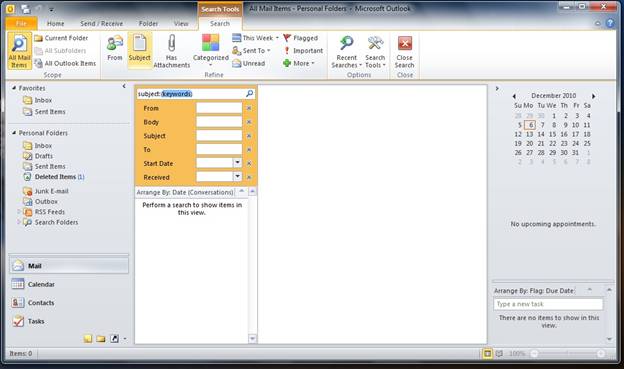
Has Attachments
This refined search option allows users to search for emails with attachments.
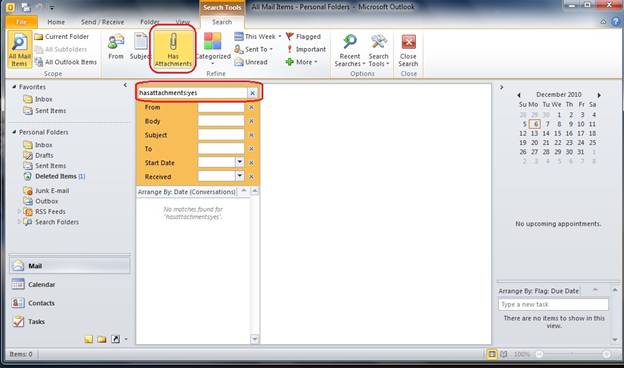
Categorized
Microsoft Outlook 2010 allows users to search the categorized emails by selecting this refine search category as depicted in the screenshot below.
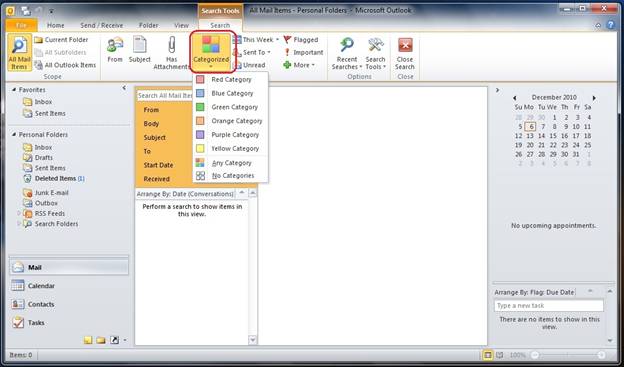
This Week
This filter allows users to apply search on a specific span of time.
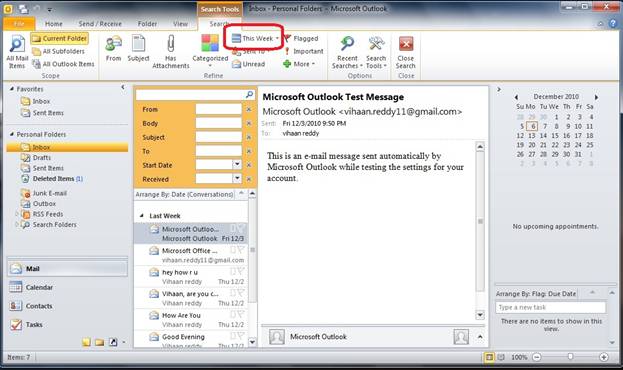
Sent to
Users may search the items by entering the recipient’s email address even if the recipient of a certain item was the user himself as shown in the screenshot below.
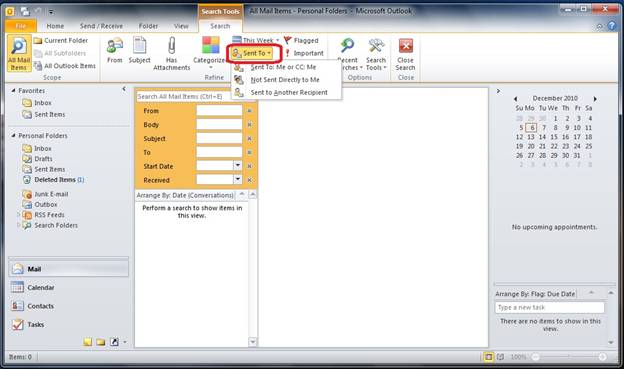
Unread
The search filter allows users to search for the unread emails only.
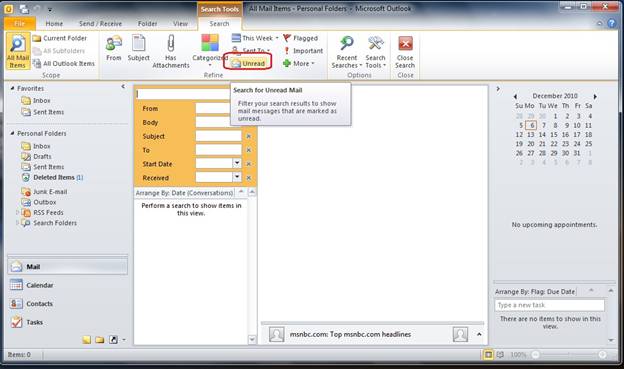
Flagged
The search filter allows users to search emails and messages that are flagged.
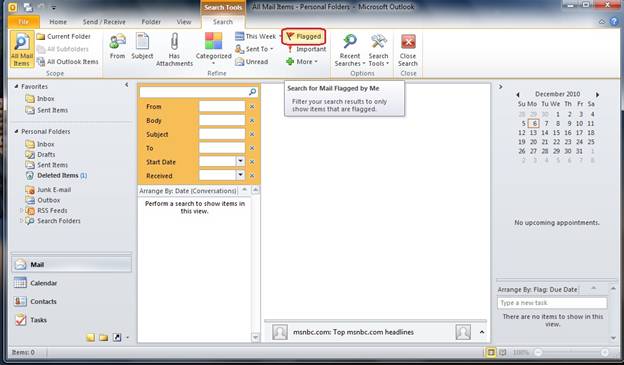
Important
Search filter is applied to search a certain email that has been marked important.
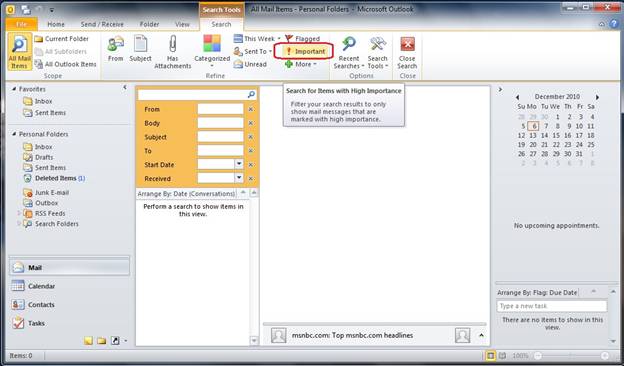
More
Refine search filters are the most commonly used search criteria but users may select from all the available options as required by selecting “More” menu.
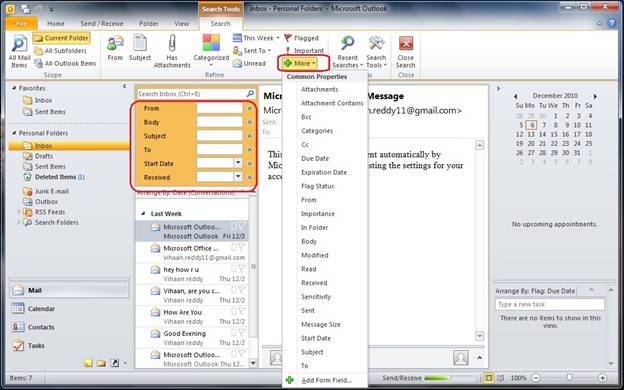
Options
The menu bar category has recent searches and Search tools. The options are further elaborated below.
Recent Searches
Allow users to select from the recent search to be able to apply the required filter for a same search.
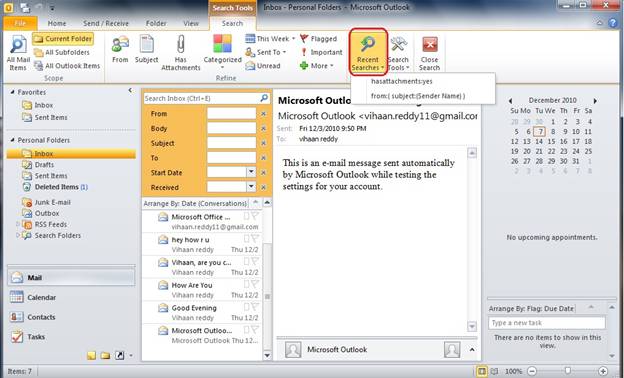
Search Tools
This menu option contains indexing status, locations to search, advanced find and search options just like in previous versions of Microsoft Outlook that enables the new users to use the earlier version ways as well.