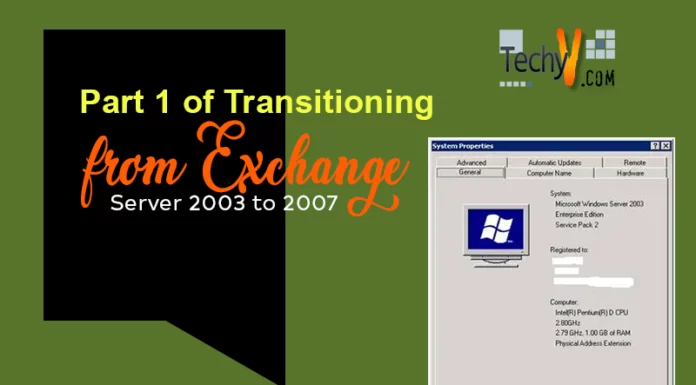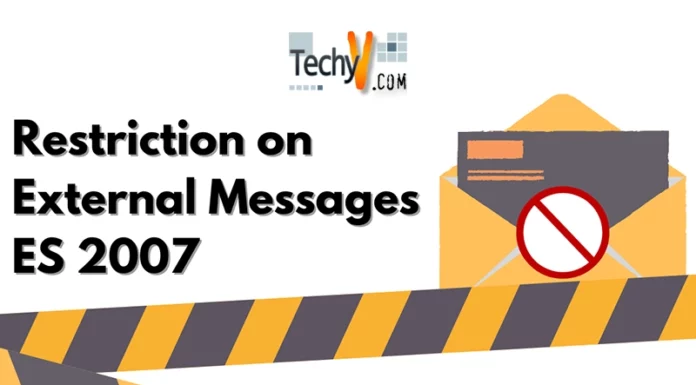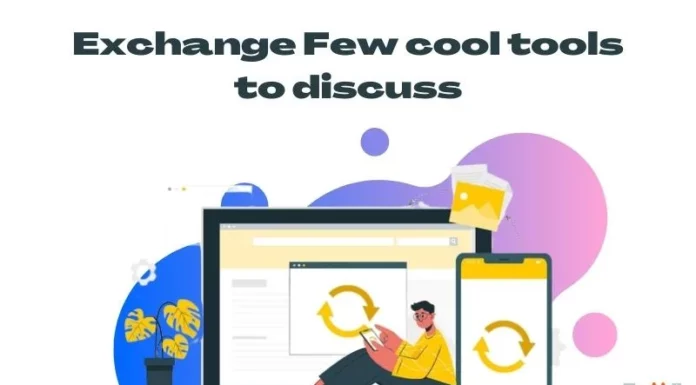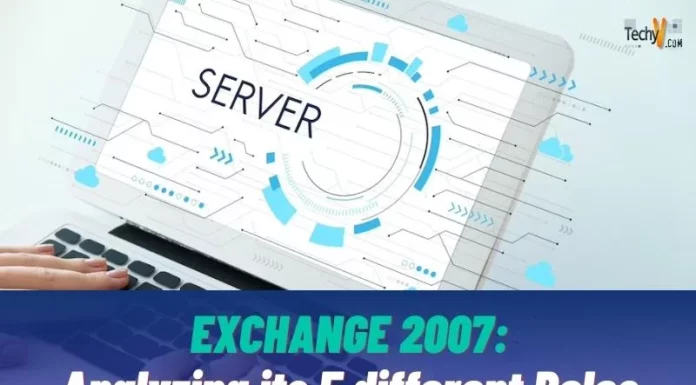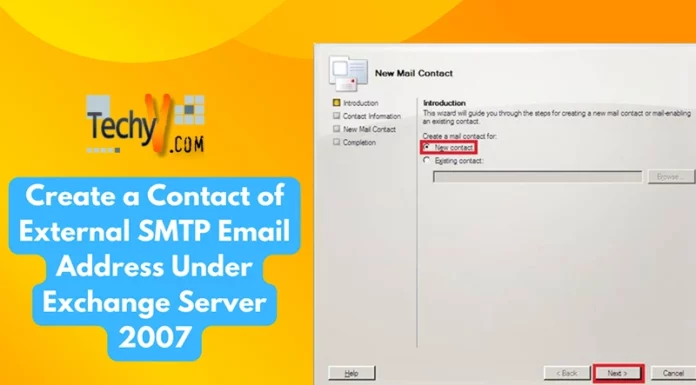Mailbox Server
What is Mailbox Server?
Mailbox Server is one of the 5 email server roles introduced in Microsoft Exchange 2007. This server role is responsible for managing mailboxes and public folder databases.
What Does Mailbox Server Do?
A Mailbox Server’s basic function is to provide improved management for mailbox database management. Users connecting to their mailboxes through Microsoft Outlook access this server directly.
For users coming through Outlook Anywhere, mailbox server makes available all the data through CAS server.
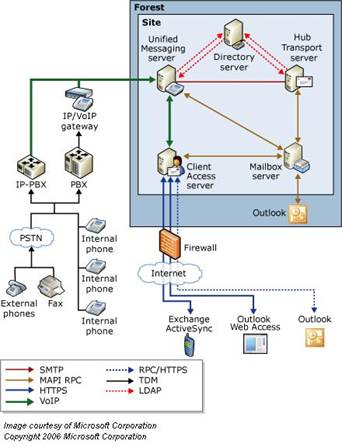
Deployment Considerations
Depending on hardware availability and utilization requirements Mailbox server is installed on a separate physical or virtual machine however it can be deployed on same physical or virtual machines having CAS and Hub server roles if there is a limitation of resources.
Mailbox Server does not require communication to outside world through internet so generally it is not placed in DMZ in a corporate network.
In case Active Directory is running on 32bit platform, there should be a consist ratio of 1:4 for Active Directory processor cores to Exchange 2007 Mailbox processor cores.
If Active Directory is running on the x64 platform (64-bit), the recommended ratio is 1:8
Installation
There are few pre-requisites to be followed for installation of Mailbox server role.
Who can install a Mailbox Server?
A user installing Mailbox server must be member of following groups
- Domain Administrators
- Enterprise Administrators
- Local Administrator
What are the Hardware Requirements?
A Mailbox role requires 64 bit processor architecture.
It can be installed on any Pentium-IV, Xeon or AMD Athalon based processor.
Mailbox role requires 2GB of RAM for its own processing
For every mailbox additional 5MB of RAM is also required, e.g. for 100 mailboxes a total of 2GB+500MB RAM will be required1.2 GB free space available on installation drive and 200 MB free space on system drive. For Hub server and EDGE server queues a minimum of 4 GB disk space is required in addition.File system must be formatted as NTFS on both drives
What are the Software Requirements?
Minimum requirement for Domain Functional Level is Windows 2000 (Native)Operating system must be Windows Server 2003 64bit with SP1 or higher Operating system must be fully patched and antivirus installed with latest definition updates before you perform any installation activity.
There are some basic Windows components that must be installed on the server before we begin installation of any exchange server role. These components are
- Internet Information Service (IIS)
- Dot Net Framework 2.0
- MMC 3.0
- Windows Power Shell 1.0
Once all the hardware is configured to use and powered ON with basic OS and antivirus installations and updates etc, we can now proceed with the starting of installation procedure.
Installing the Pre-Requisites
For the installation of Internet Information Services (IIS) follow these steps,
Go to Start Menu > Control Panel and click “Add or Remove Programs”
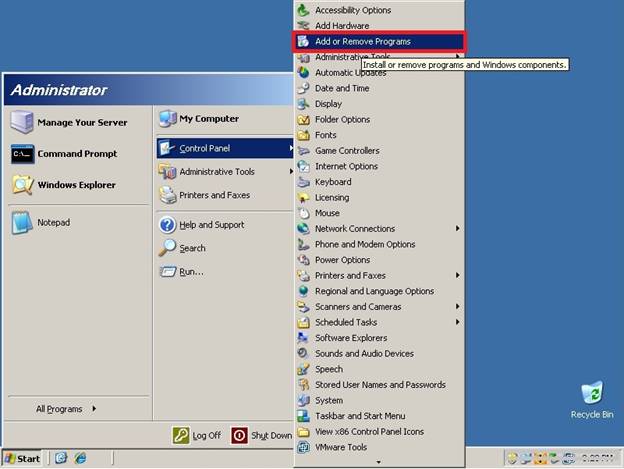
Fig. 01
On the Add or Remove Programs screen click last tab on the left side “Add/Remove Windows Components”
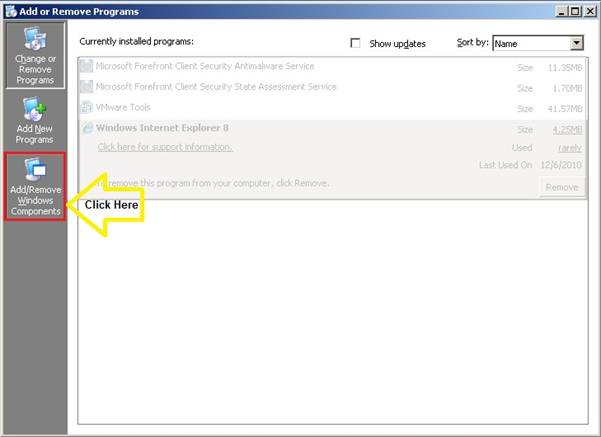
Fig. 02
A wizard will start to assist the installation procedure.
On the Windows Components Wizard screen select “Application Server” and click “Next”
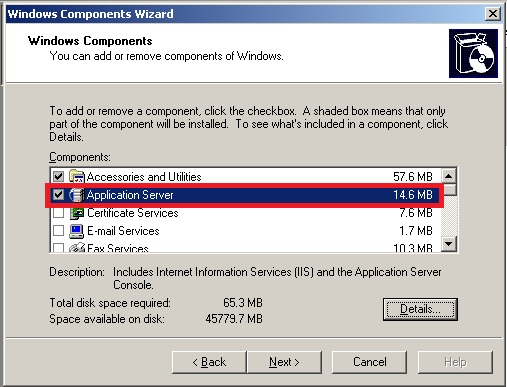
Fig. 03
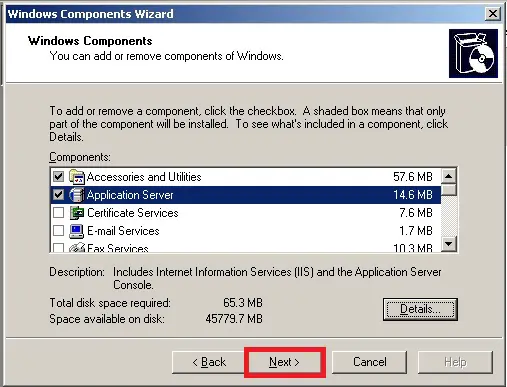
Fig.04
The installation will begin for IIS services.
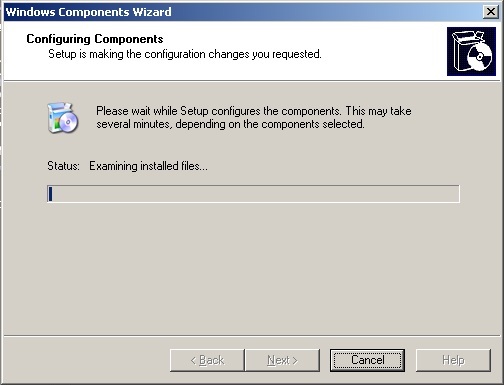
Fig. 05
In case installer process asks for additional files located on any CD of Windows XP or Windows7, provide correct path of the directory or CD location by clicking browse button shown on your pop up screen
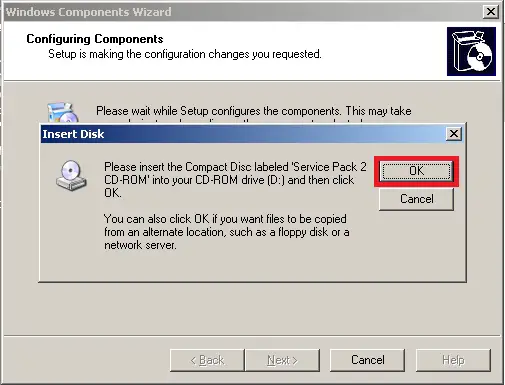
Fig. 06
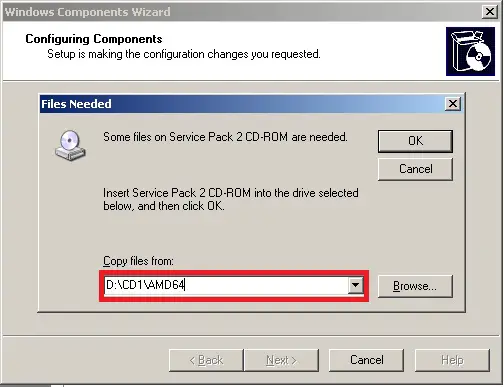
After providing the correct path click “OK” to continue installation
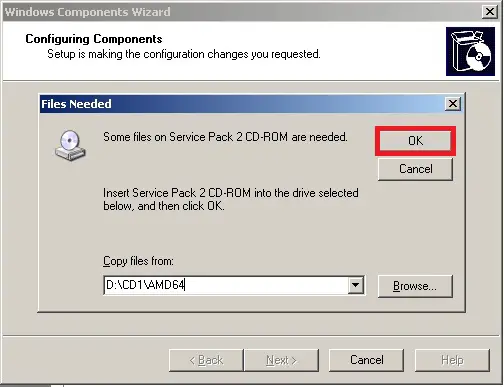
The installation will start for IIS
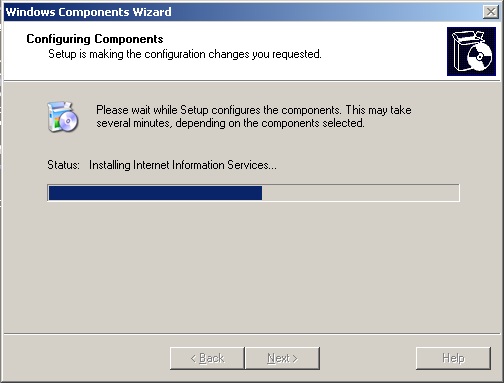
Once installation is completed click “Finish” to exit
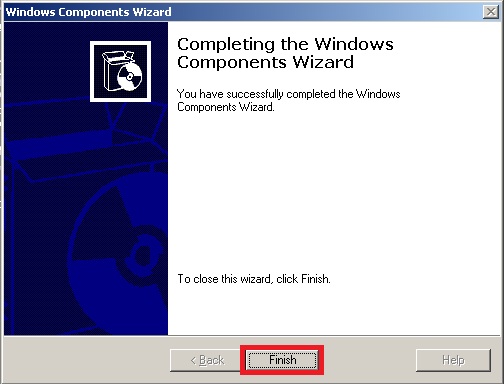
Now close “Add or Remove Programs”
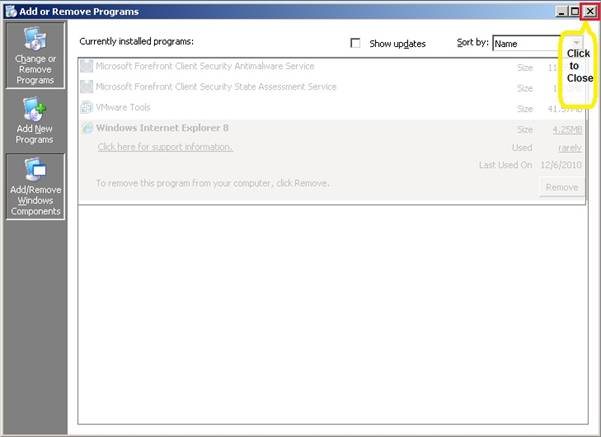
In order to install first we have to get a re-distributable installation package of dot Net Framework 2.0 from Microsoft’s website.
You can download dot NET Framework 2.0 from this URL
http://www.microsoft.com/en-us/download/details.aspx?id=6523
After downloading the executable file on your desktop, double click on this file to initiate the installation procedure
On first screen it will ask for user’s consent to install dot Net Framework 2.0
Click “I have read and ACCEPT the terms of the license agreement”
You can leave the blue highlighted checkbox blank if you want as this is an optional one.
Then click “Install”
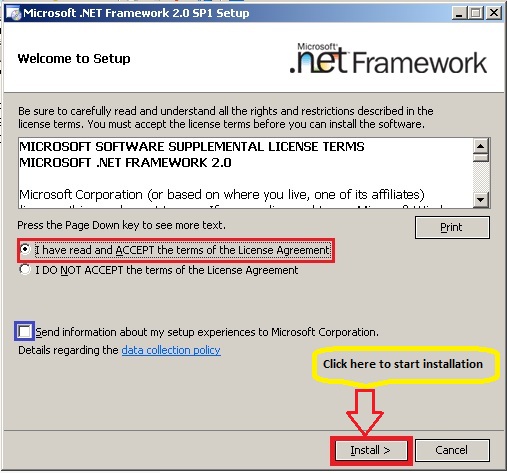
Fig.13
The Installation will start for dot NET framework 2.0
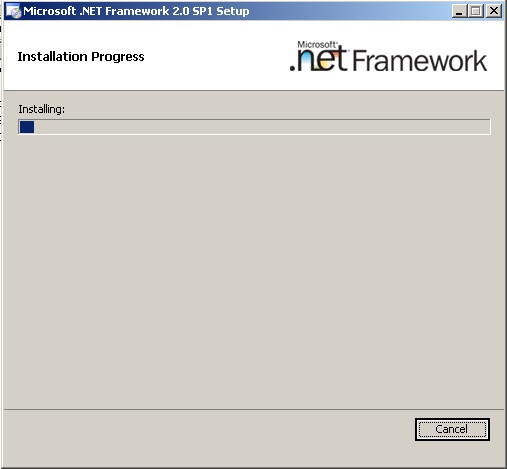
Fig.14
After the Installation is complete click “Exit” button to complete the installation process
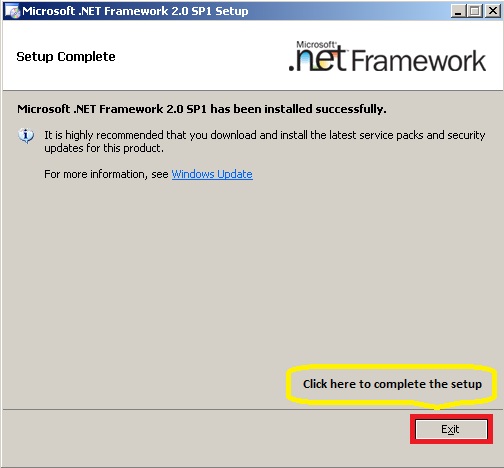
Fig.15
Microsoft Management Console (MMC) 3.0 generally comes pre-installed with X64bit systems however it can be downloaded from this URL if required
http://http://www.microsoft.com/en-us/download/details.aspx?id=12709
Windows Power Shell 1.0 can be downloaded from this URL
http://www.microsoft.com/en-us/download/details.aspx?id=11892
After downloading the executable file, double click on file to run the setup process
On the first screen of installation wizard, click “Next” to start installation of Windows Power Shell 1.0
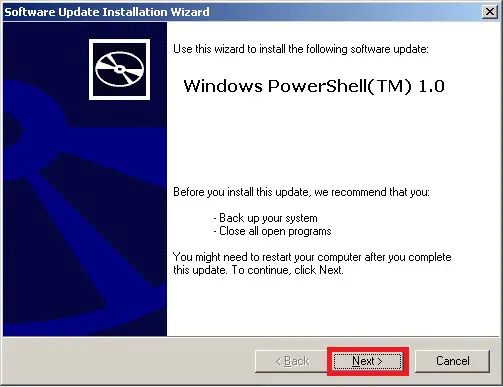
Fig. 16
On the next screen select “I Agree” radio button and click “Next”
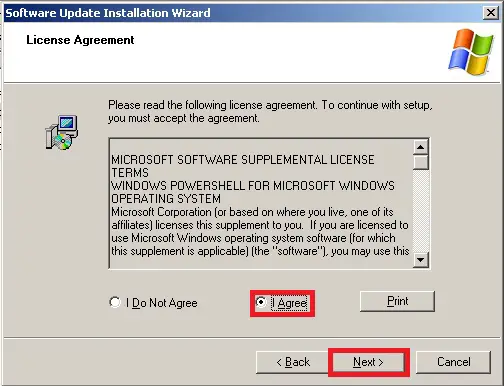
Fig. 17
The Installation will start
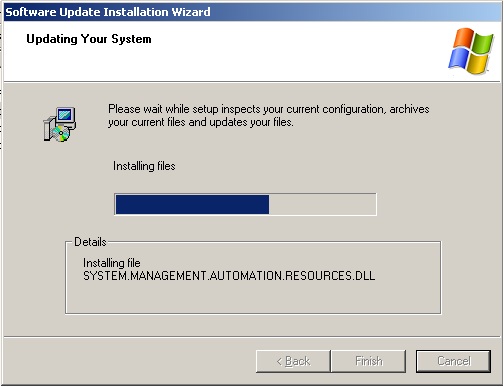
Fig.18
Once installation is completed click “Finish”
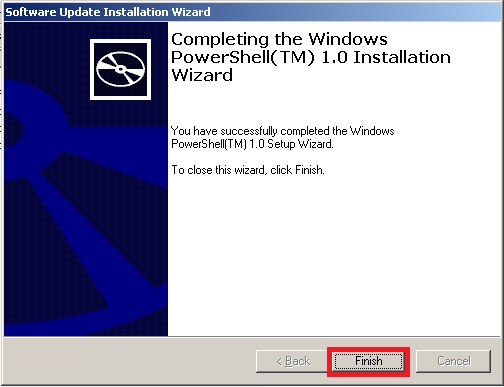
Fig.19
After installing all pre-requisites, restart the server for changes to take effect
Installation of Exchange Server 2007 (Mailbox Role)
Go to the installation source in DVD or where you have copied it after downloading.
Select “SETUP.EXE” which is generally found on the root of installation folder.
Double click this executable file to initiate the setup process.
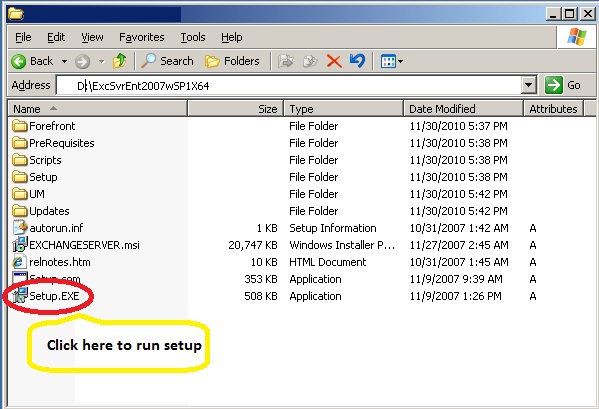
Fig.00
Exchange Server 2007 window will open up.
Here you can see that initial 3 steps are grayed because we have already installed pre-requisites and exchange setup has detected this too. If any of the first 3 options are not grey please review your installation steps and repeat the installation procedure for not installed component.
Now move to the first available option i.e. Step 4: Install Microsoft Exchange 2007 SP1 click this option to begin installation.
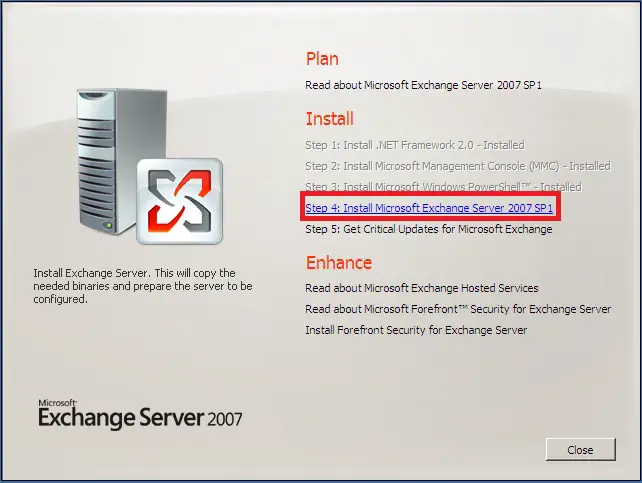
Fig. 20
On the introduction screen, setup will give you a brief description of the product.
Click “Next” to proceed.
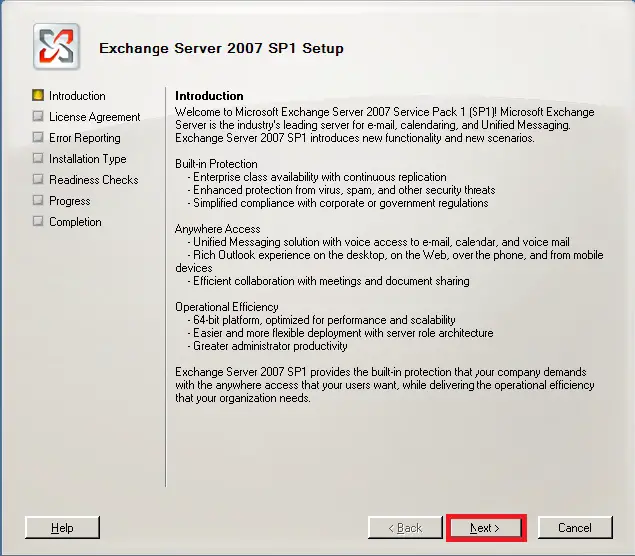
Fig. 21
On the license agreement screen you can read the license agreement, once satisfied with the documentation you can now click “I accept the terms in the license agreement” and click “Next” to proceed
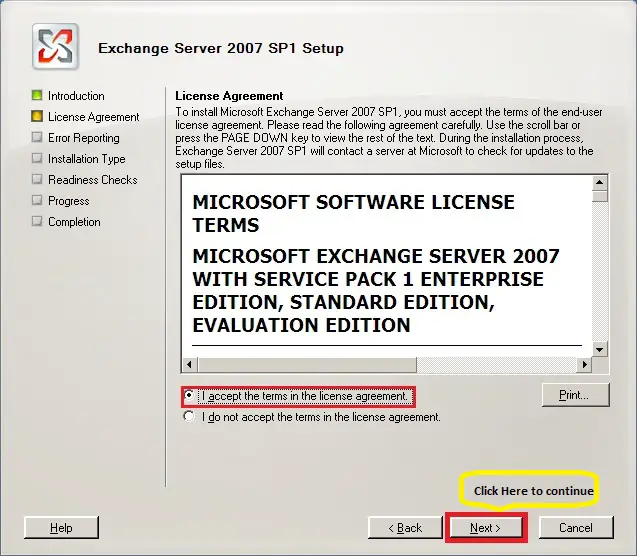
Fig. 22
Next screen will show Error Reporting feature for exchange. This feature can be disabled with no effect on installation however to get a feedback from user end, Microsoft recommends that you click “Yes” to proceed.
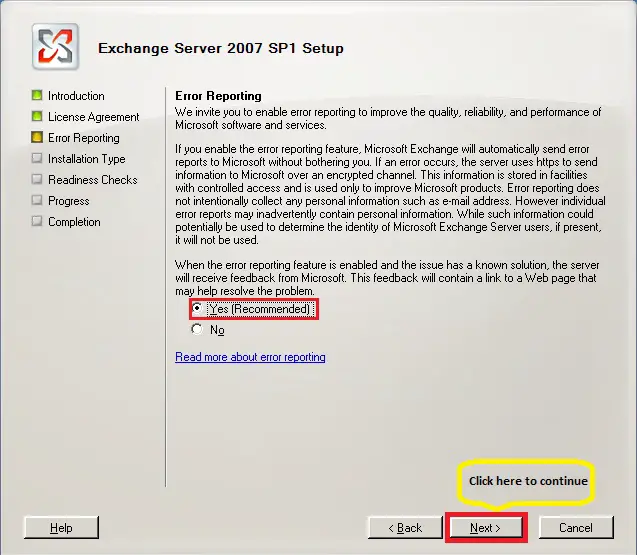
Fig. 23
On the “Installation Type” screen you have two options. Either you can go for typical installation which can install multiple roles on same box or you can select an inpidual role for this specific machine. As scope of this document is to install Client Access Server only so we will click on second option
“Custom Exchange Server Installation”
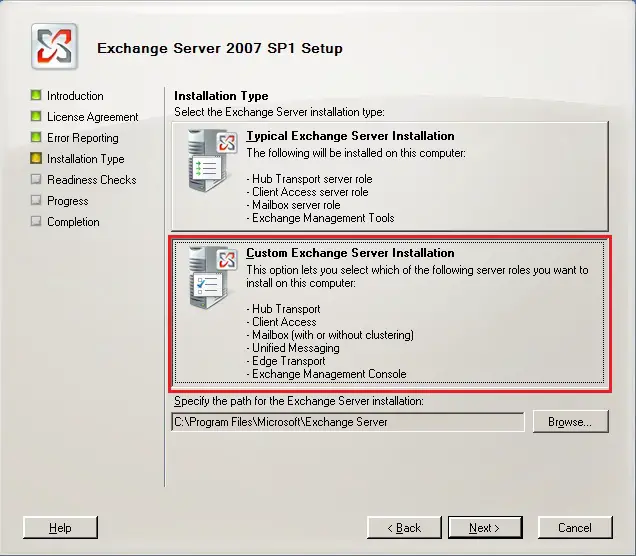
Fig. 24
After choosing the installation type click on “Browse” button to mention the installation path where you plan to put all the installation. In this example we are choosing a folder created for Mailbox installation on C drive.
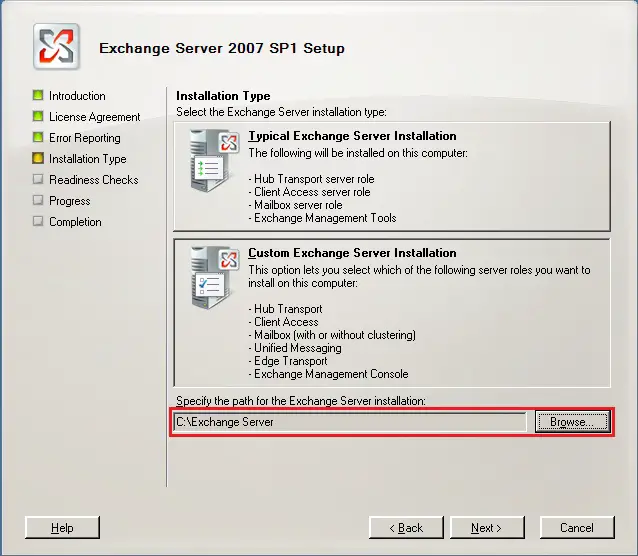
Fig. 25
Click “Next”
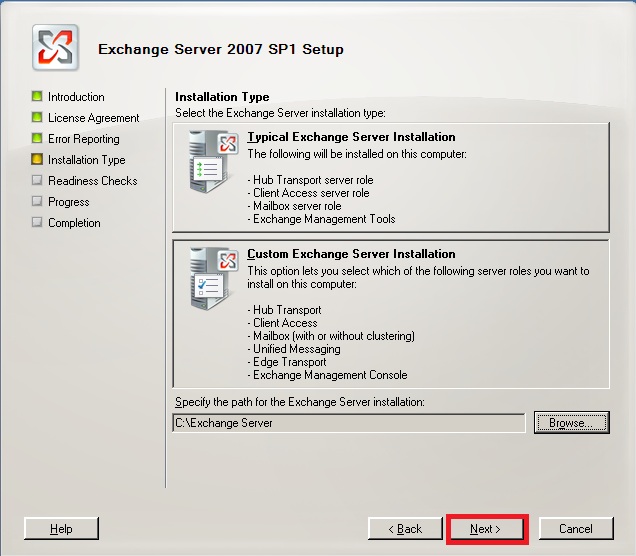
Fig. 26
Server Role Selection screen will appear. Here you have choices to select any one or more server roles.
Select only “Mailbox Role” as scope of this document is to install an inpidual Mailbox role.
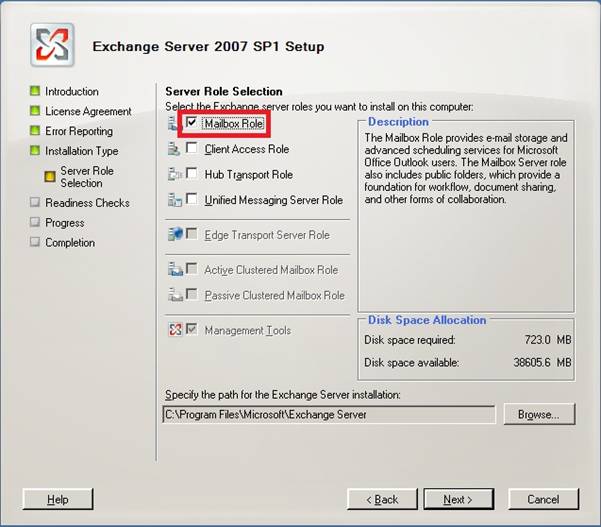
After making the selection make sure to check the blue highlighted portion shown in the figure below. Verify that selections for installation are as per the deployment plan.
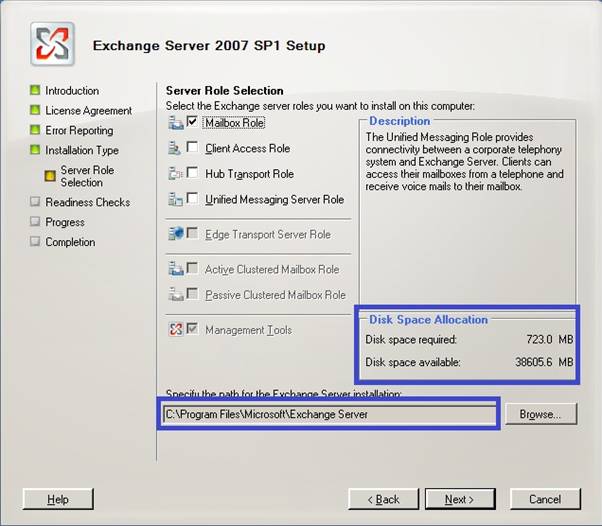
Click “Next” to continue
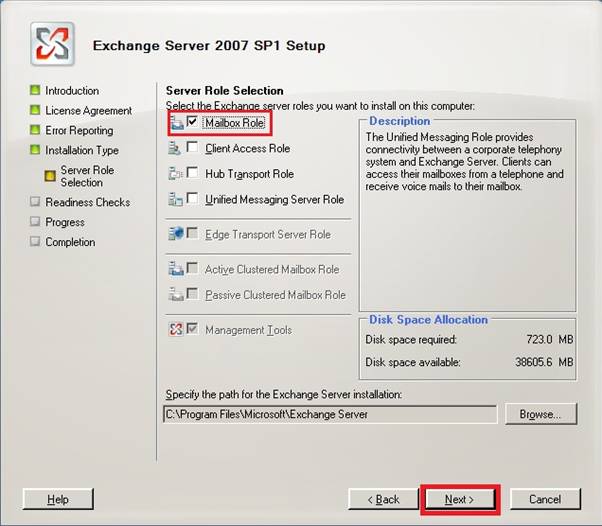
Specify name for the organization and click “Next”
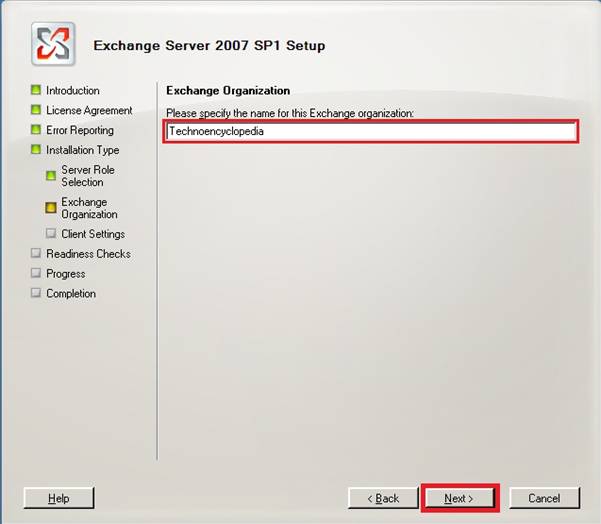
Depending on the environment of your organization, click to support earlier versions of Outlook only if necessary. Otherwise you can leave the settings to default.
Click “Next” to continue
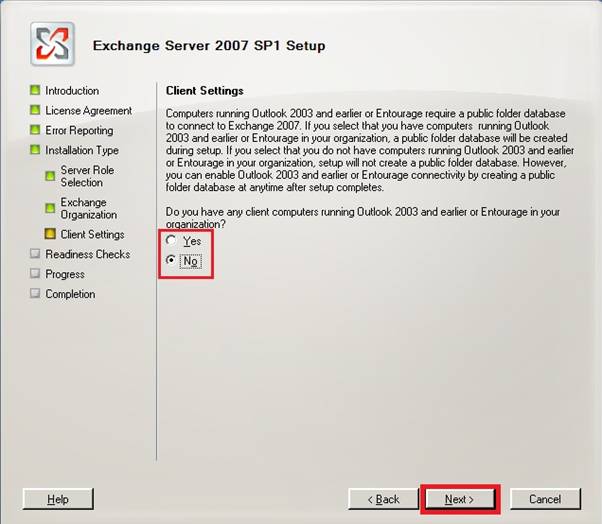
A pre-installation window will appear that will check for readiness of organization to ensure successful installation
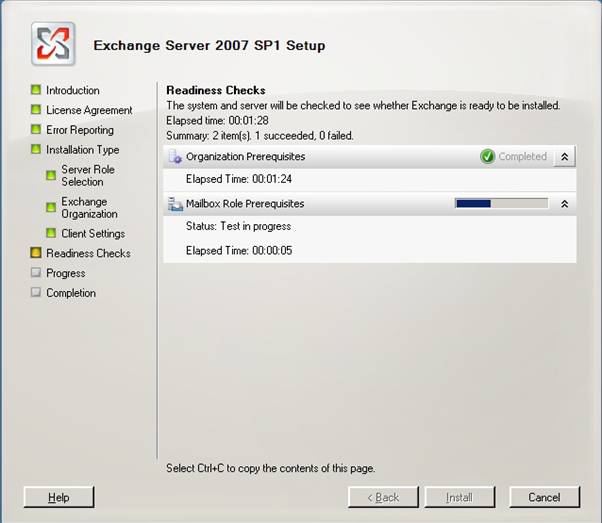
After completing the check on readiness, installation wizard will offer the option to continue installation.
Note: This screen may come up with more than one warning messages depending on the exchange configuration and already installed exchange role. However it is normal to get such warning messages when installing new exchange server.
Click “Install” to continue
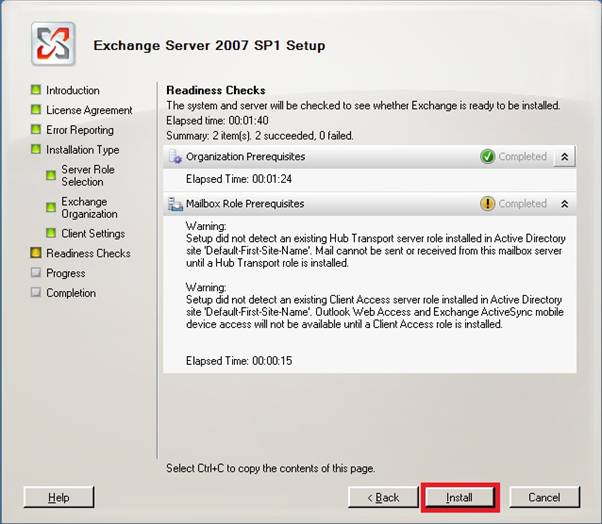
Installation screen will appear showing progress on different installation tasks
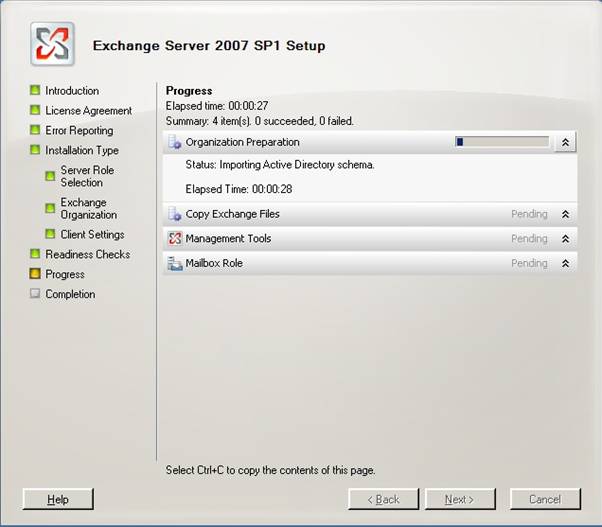
If this is the first server role in your organization, setup will prepare Active Directory Schema for exchange installation as well
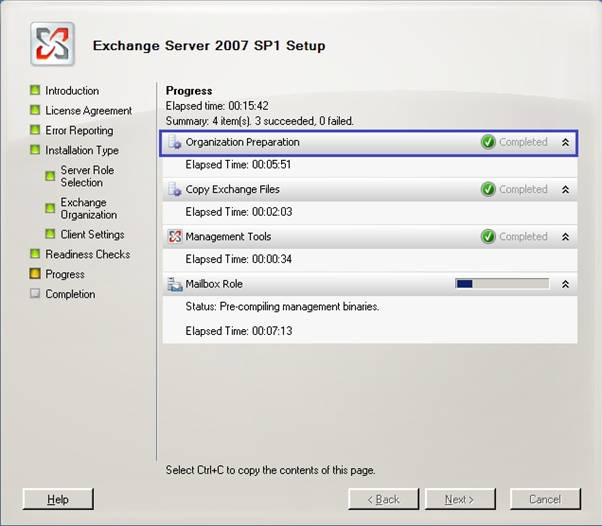
After the installation is complete successfully, click “Finish”
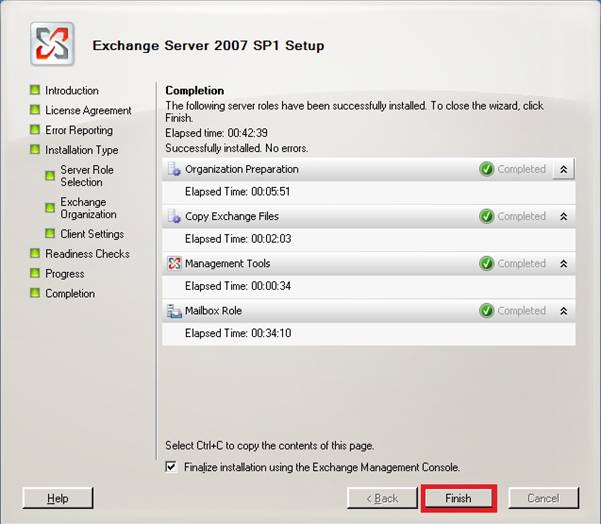
When you click “Finish” a new dialogue box will appear to suggest reboot before taking the system in production environment.
Click “Ok”
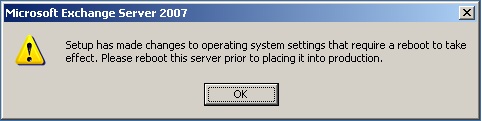
Click “Close” to exit installation window
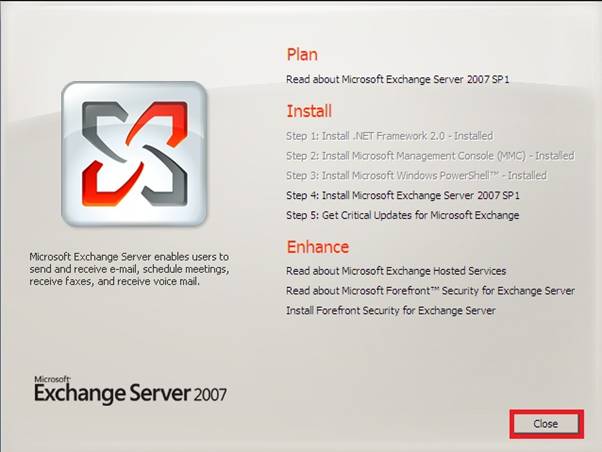
Click “Yes” to confirm exit
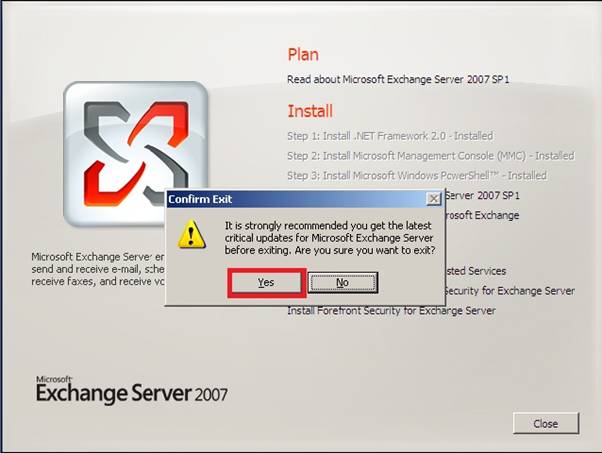
Now it is important that you restart the server machine and re-login.
After re-starting server, go to
Start > All Programs > Microsoft Exchange Server 2007 > Exchange Management Console
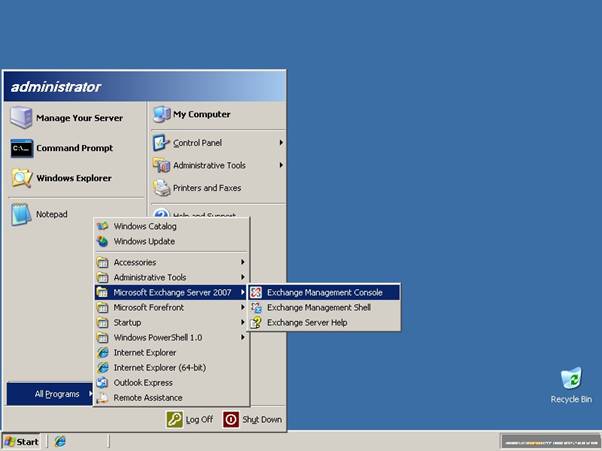
Exchange Management Console will load. Click “Mailbox” tab under “Organization Configuration” to confirm successful install.
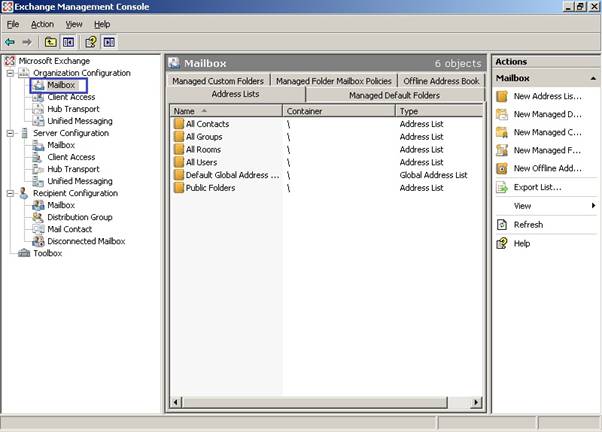
Creation of New Storage Group
Click “Mailbox” under “Server Configuration” to configure “Storage Groups”
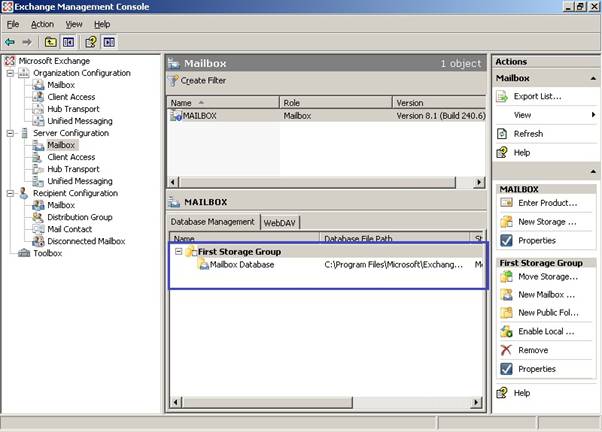
Click “New Storage Group” in the “Action Pane” on right hand side to create new “Storage Group”
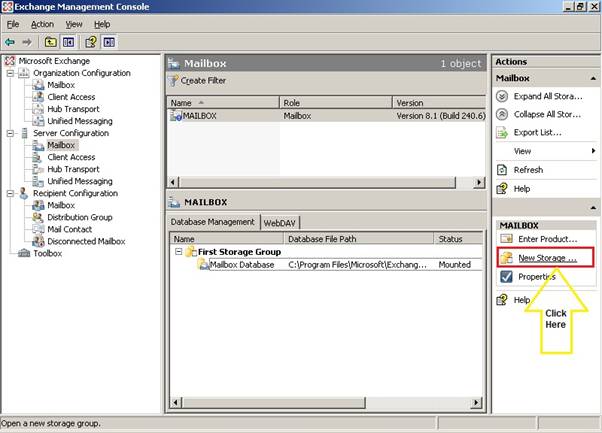
“New Storage Group” dialog screen will appear which contains many parameter configurations
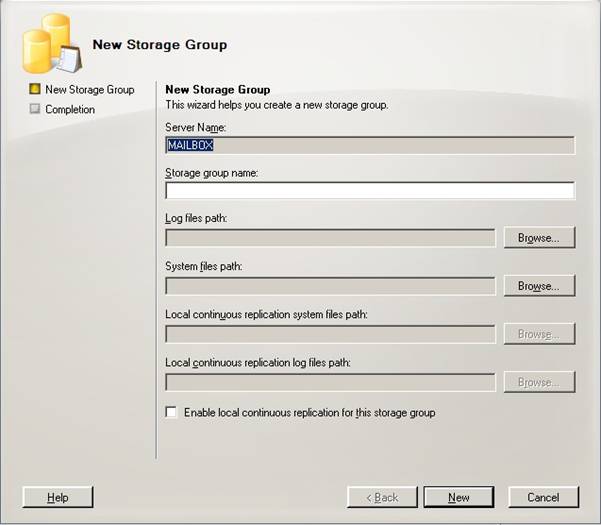
Provide “Storage Group” name, locations for Log and System files.
Click “New” to proceed for creation of new storage group
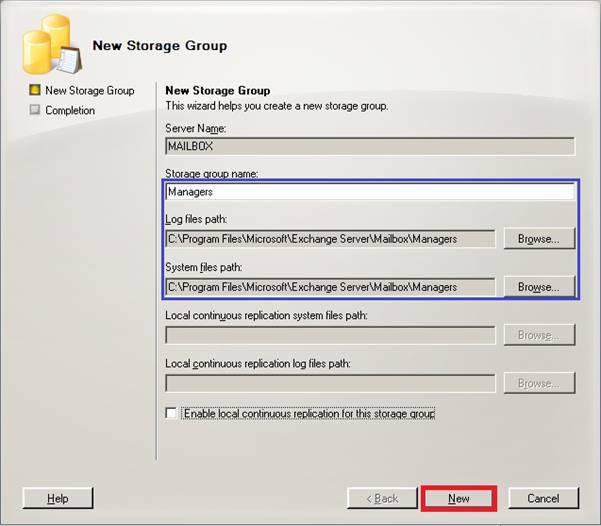
New group will be created in a very short time
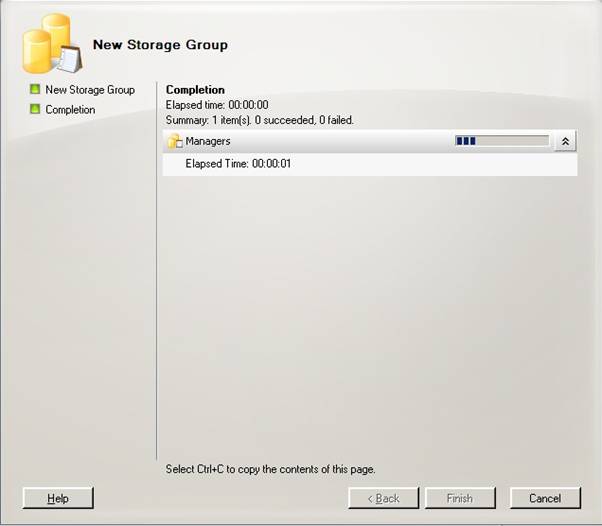
Click “Finish” to accomplish the task
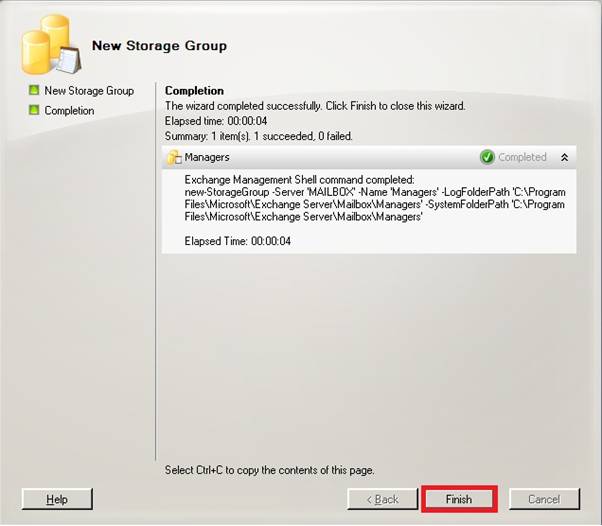
In the Exchange Management Console you will notice a new entry for Storage group
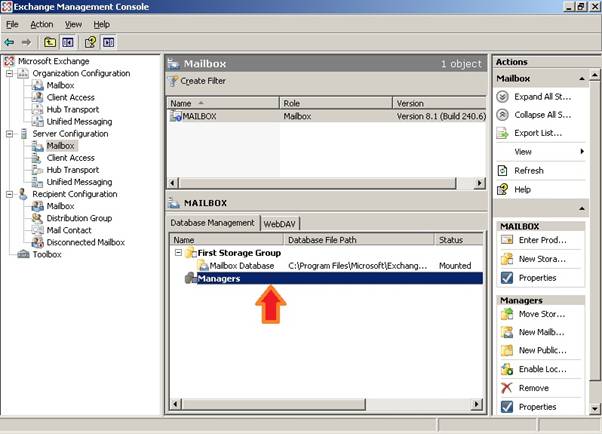
Creation of New Mailbox Database
Now click newly created storage group and in the action pane on right side, click “New Mailbox Database”
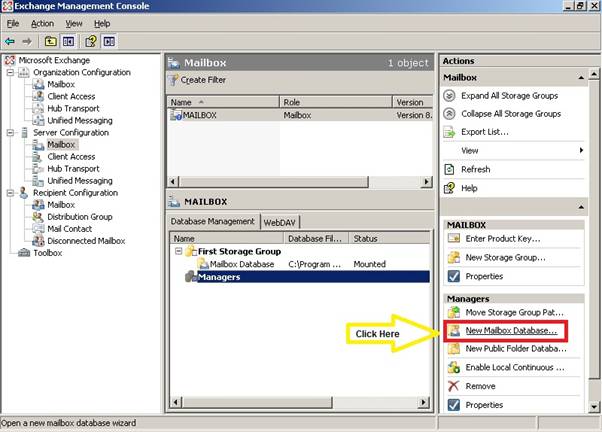
New window for mailbox database values will appear
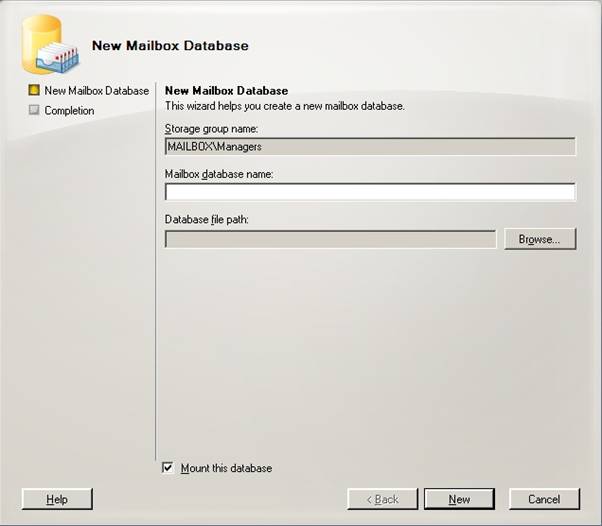
Enter values for new database and click “New”
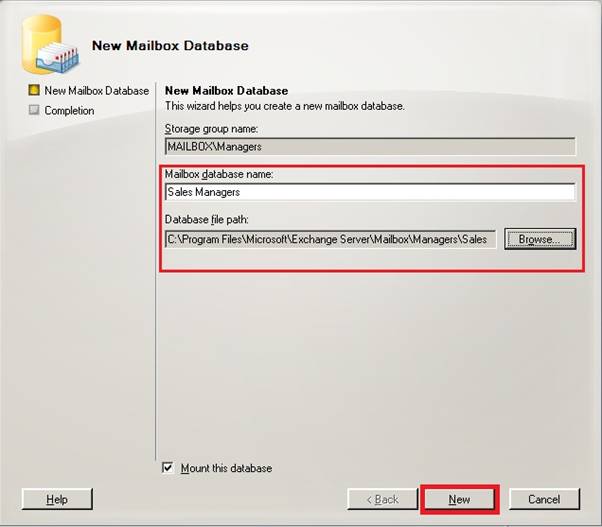
On completion of process click “Finish”
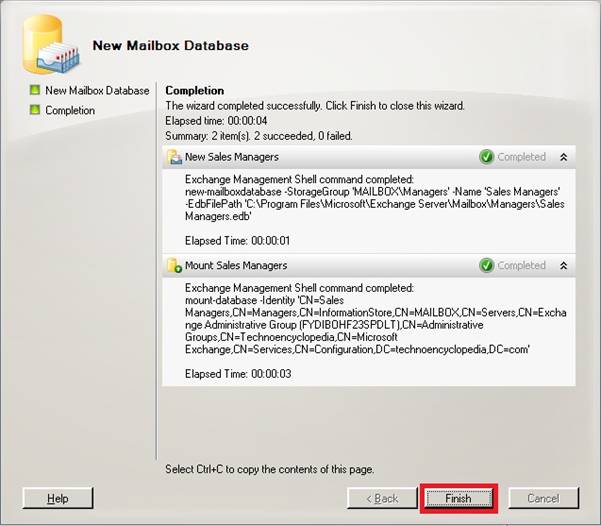
A new database under storage group is visible in the figure
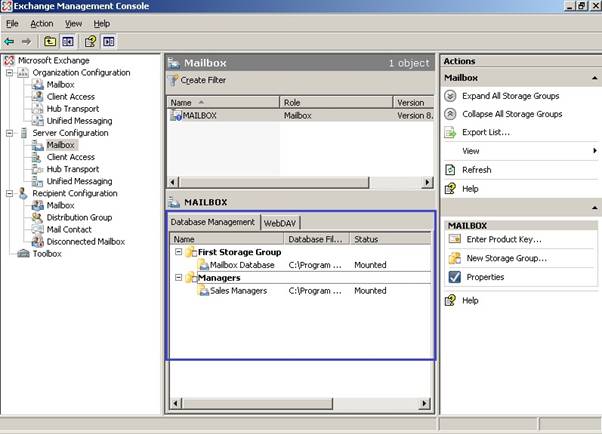
From the action pane on right side different options can be used for databases as per requirements
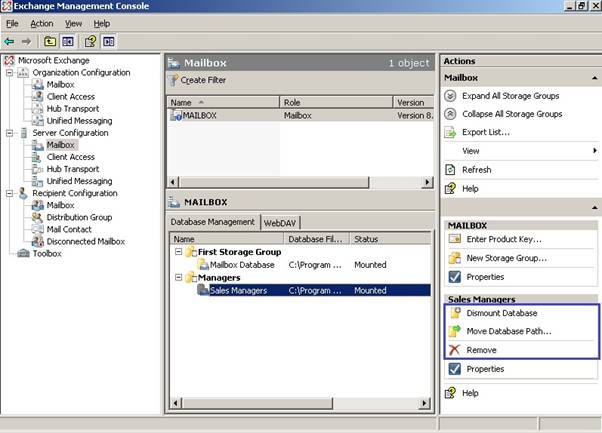
Creation of New User through Exchange Management Console
A new active directory user account can be created through EMC. This account will be mail-enabled and changes will appear in AD console as well.
Select “Mailbox” under “Recipient Configuration”
From the action pane Click “New Mailbox”
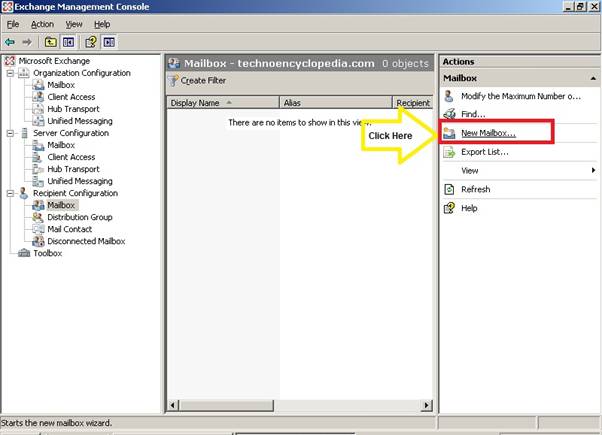
Select type of email account and click “Next”
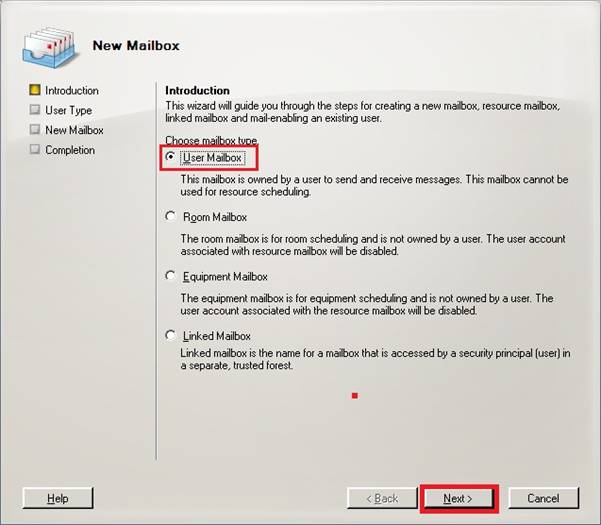
Click “Next” to create account for new user
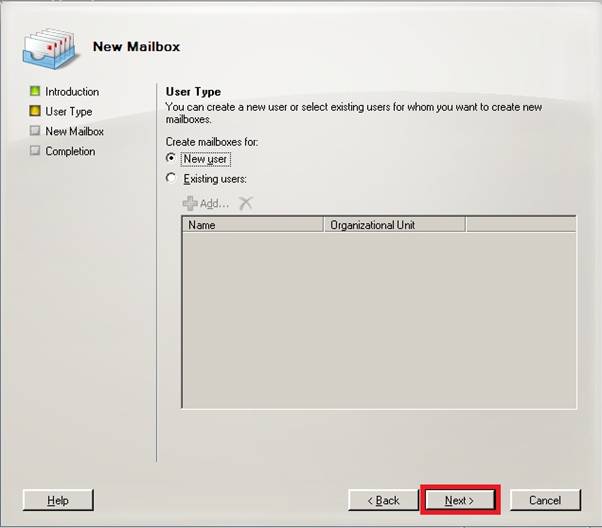
Provide necessary information regarding new account based on your requirements.
Click “Next”
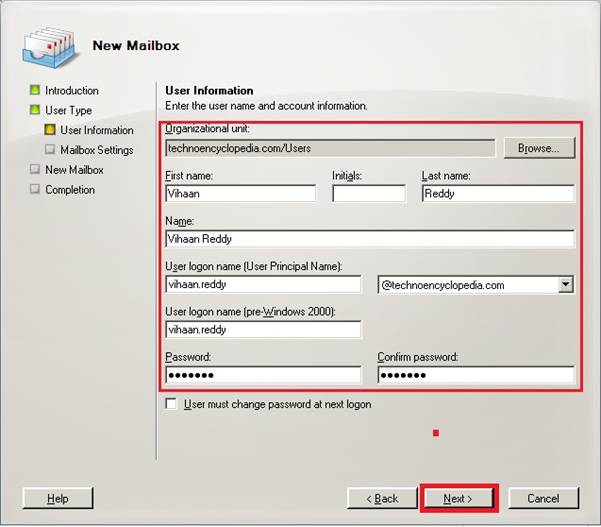
Assign appropriate database to user by clicking “Browse” button
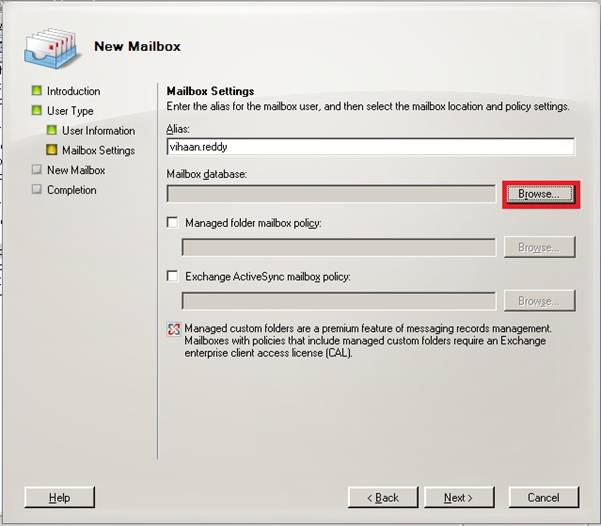
Select desired storage group
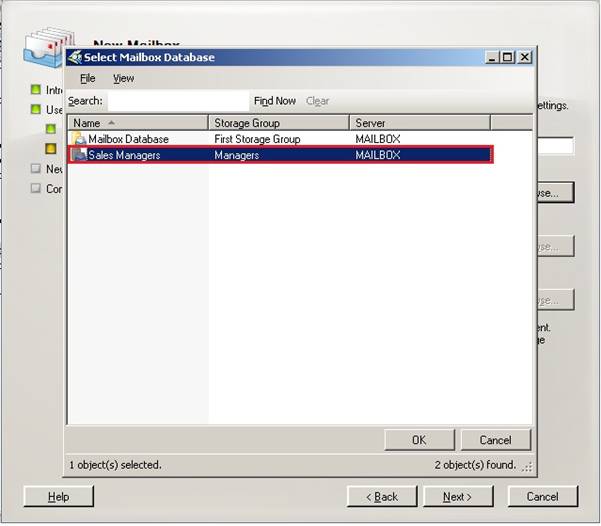
Click “Next”
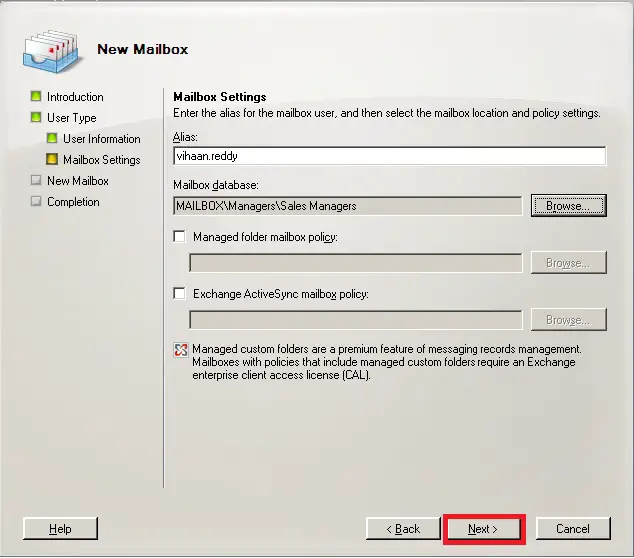
Double check the configuration details that will be true for new user and click “New”
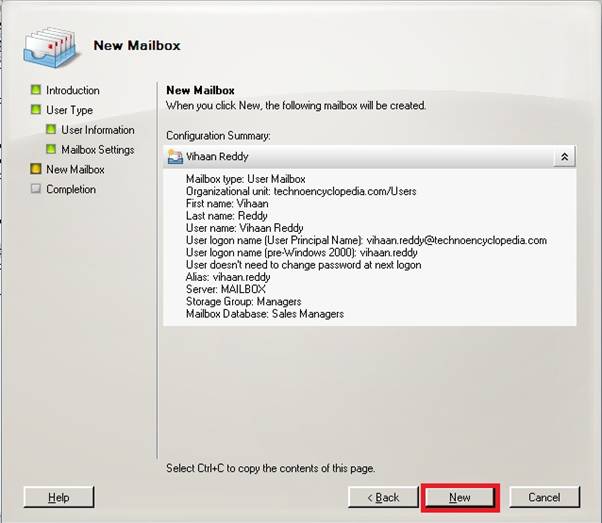
Click “Finish”
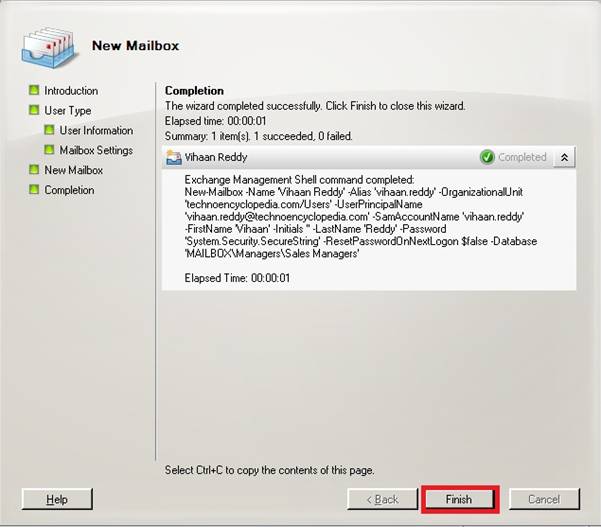
A new mailbox will appear in EMC
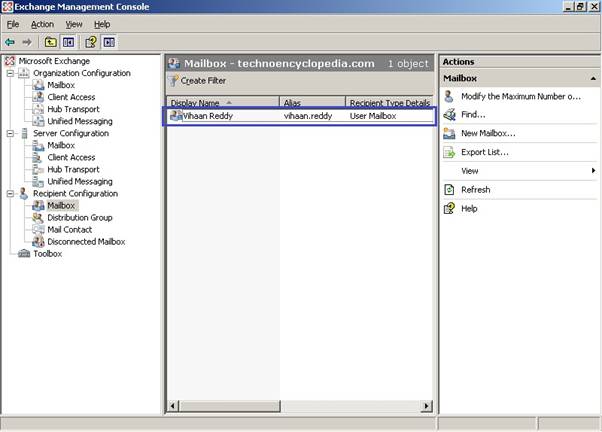
Creation of this new user can also be confirmed through “Active Directory Users and Computers” management console
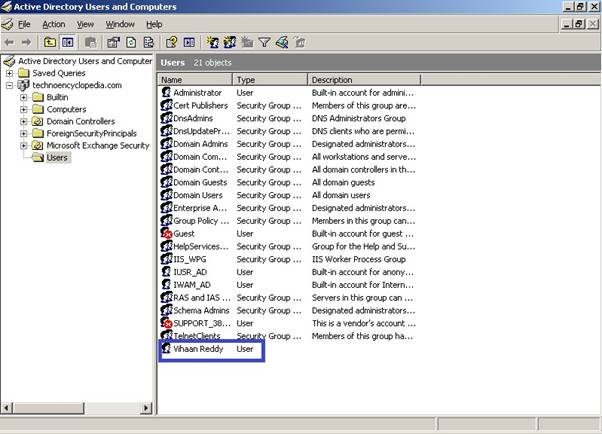
Conclusion
Mailbox Role has been installed and configured for the organization and its basic functionality has been confirmed by creating new users, Databases and storage groups.