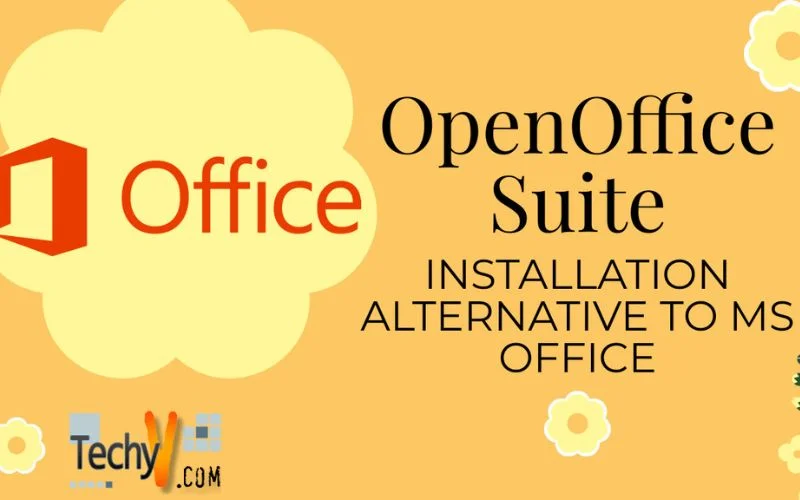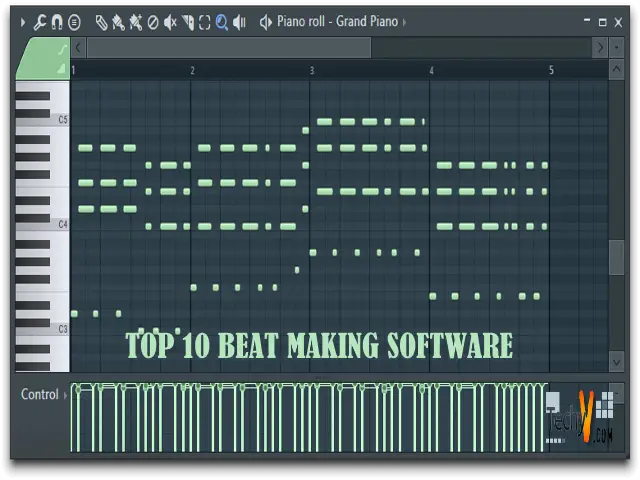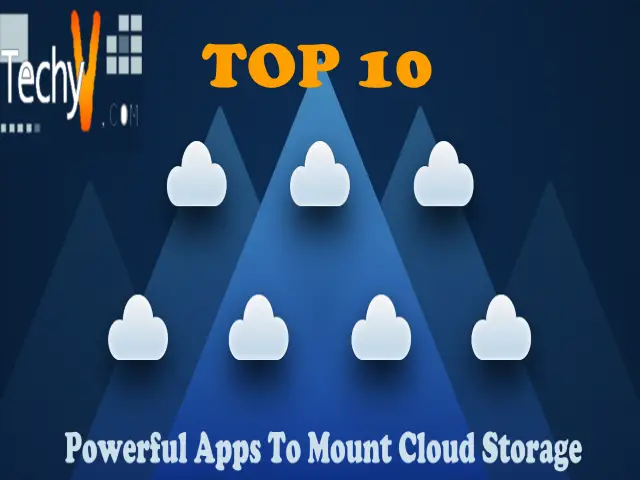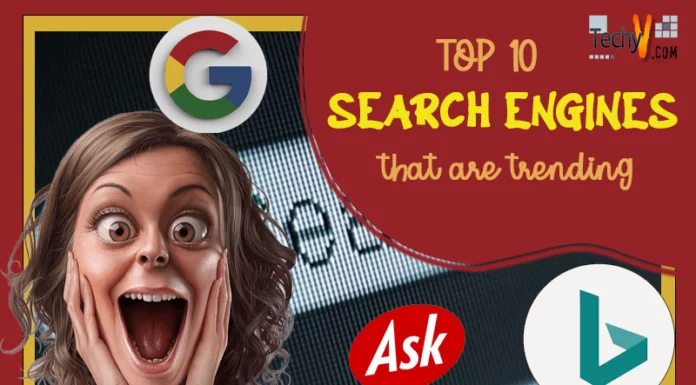OpenOffice Suite Installation
Open Office also known as OpenOffice.org or OOo is open source alternative to MS Office. The Open Office suite consists of the components suitable for word processing, presentations, graphics, spreadsheets and databases. In this article I’ll show you how to download and install the Open Office suite.
Step 1: Open Office website
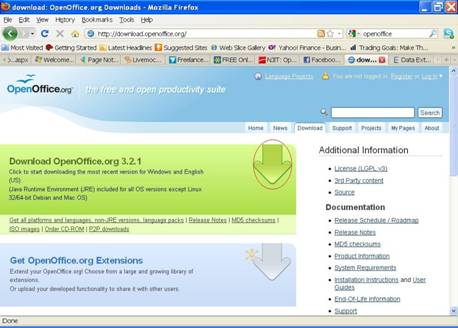
Open your browser and go to the OpenOffice.org websiteand click on the block Download OpenOffice.org-3.2.1. The Open Office download will begin shortly as shown in the following screen shot.
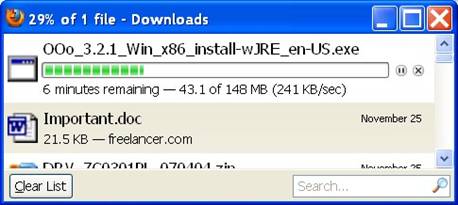
Step 2: Opening the setup program
After the download is complete you screen will look like the following screen shot
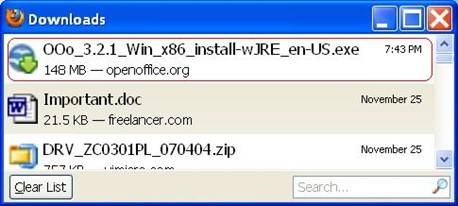
Now double click on the downloaded Open Office setup program. After double clicking windows will show a warning message as shown in the following screenshot.
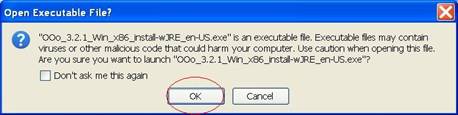
You may safely click on OK button. After clicking on ok another security warning box will pop up as shown below,
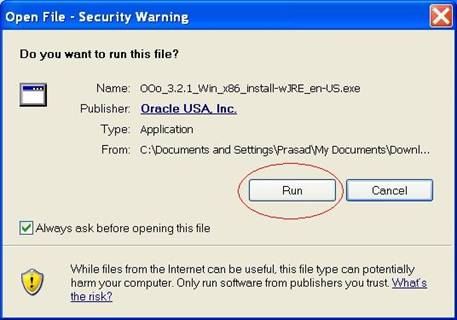
Here also you may safely click on the Run button. This will start the Open Office setup program as shown in the following screen shot.
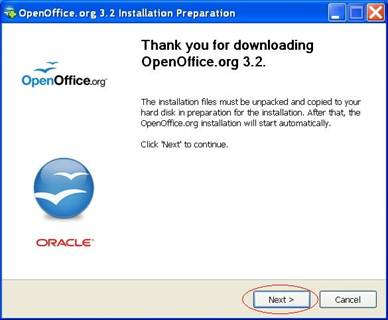
Click on Next button to go to the next step.
Step 3: Selecting a folder to install
Now the next box will pop as shown in the screen shot below,
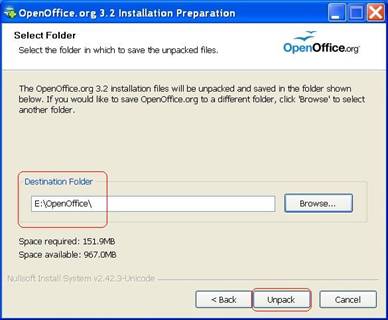
You may opt for the default location in C:Program Files or you may browse to the location/folder where you would like to unpack Open Office files by clicking on Browse button. Now click on the Unpack button to proceed further. The next box will appear as shown below.
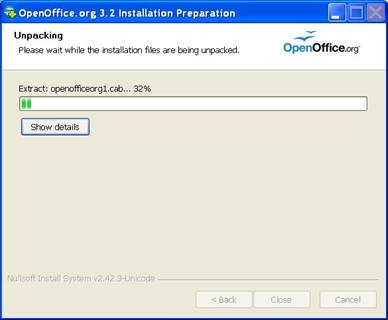
After the unpacking is done the installation wizard will pop up.
Step 4 The Installation Wizard
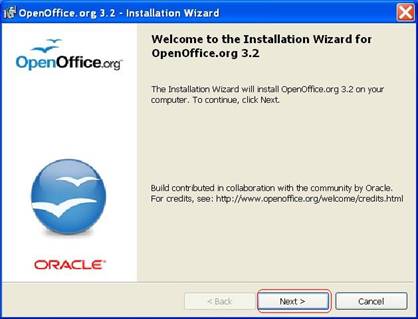
In the installation wizard box click on the Nextbutton. Next the box requesting the customer information will appear as shown in following screenshot
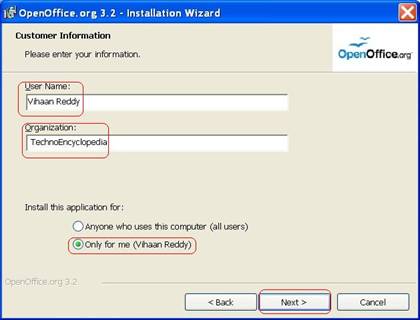
In Customer information box enter the Username and Organization details. Next select the option for all users or only for me option depending on your choice. Now to precede further click on the Next Button. Now the box asking you the type of installation will pop up. Choose complete option for complete installation or you may choose Custom.
Option for installing only the OpenOffice components you require as shown below.
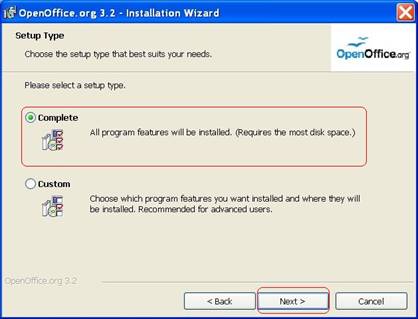
If you want to make any changes click on Back button or else you may click on the NextButton. Nowready to install the program box will pop up. In this box check the box Createa start link on desktop to create a shortcut to the OpenOffice Suite on the desk top.
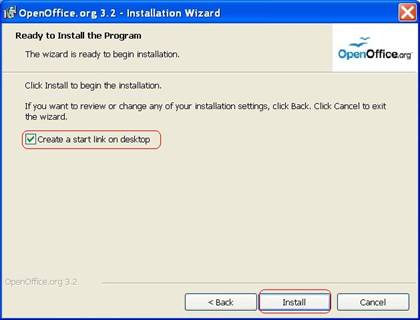
Next click on the Install button to start installation. When the installation process begins following box will appear on the screen
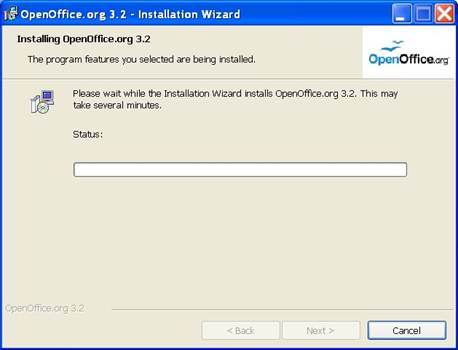
If you do not have Java installed on your computer, the installation wizard will install the Java program. If you already have the Java installed on your computer the installation wizard will update your Java installation as shown below.
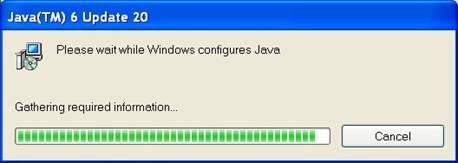
After installing the Java, the installation wizard will install the remaining components/files of the OpenOffice Suite. During this process you will see the box like the one in the following screen shot.
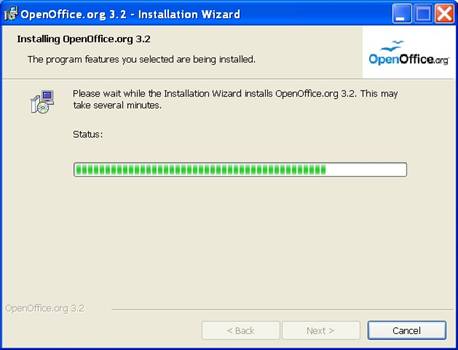
When this installation process is complete the final box will appear on the screen like the one as shown by the following screen shot.
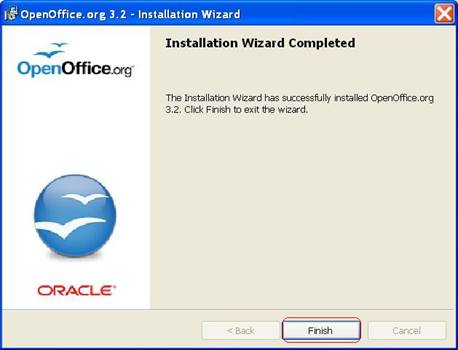
Now click on the Finish button to complete the OpenOffice Suite installation.