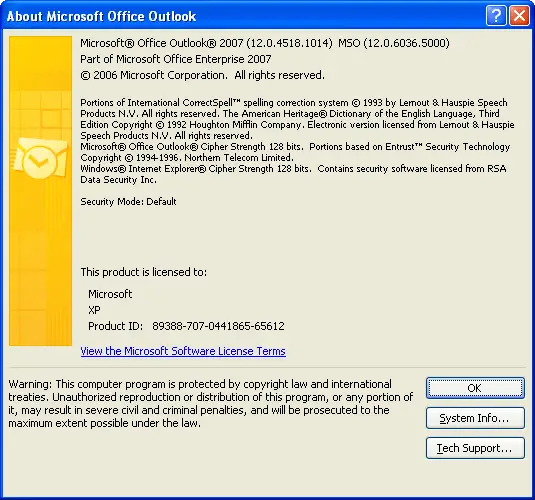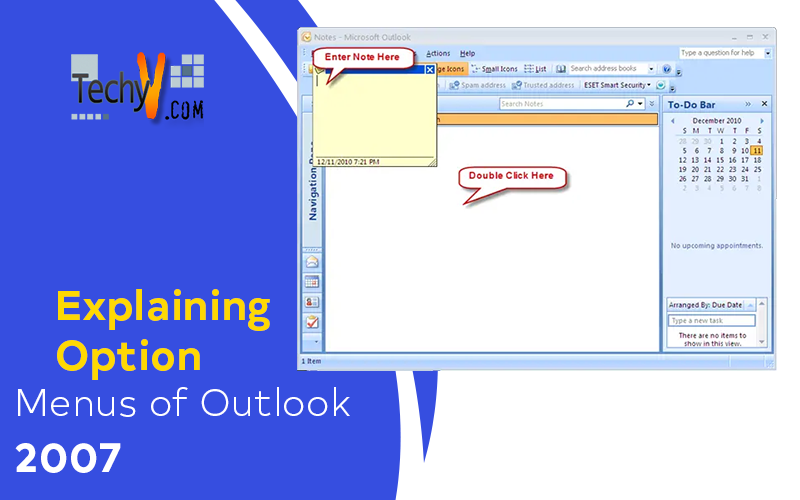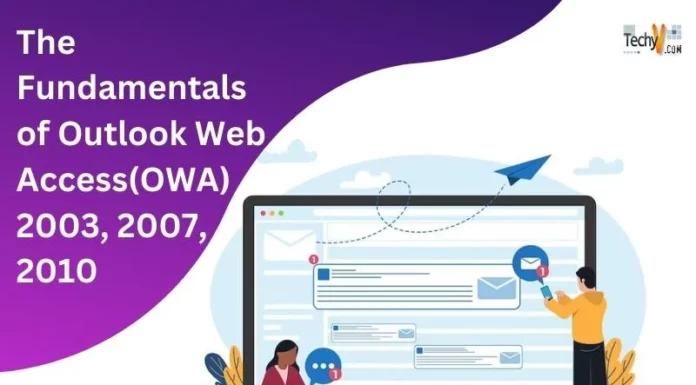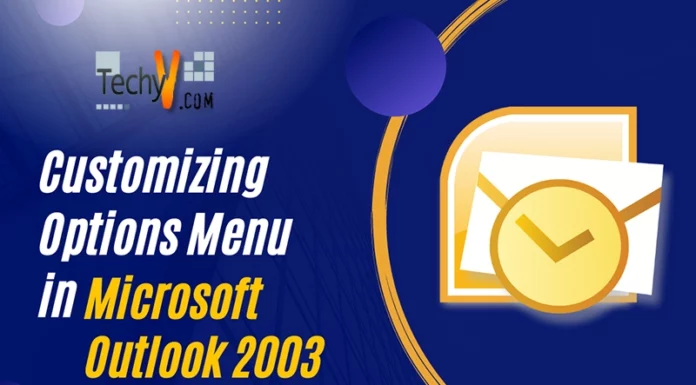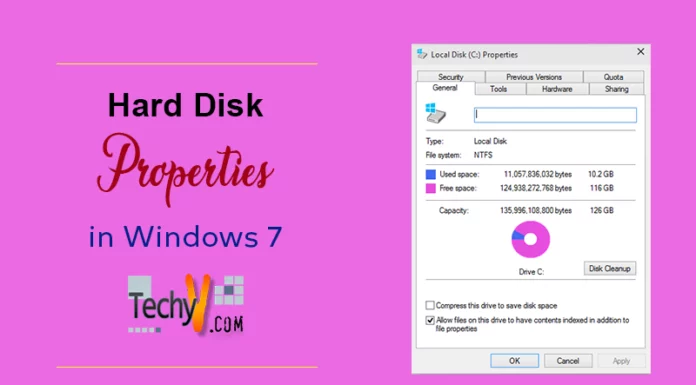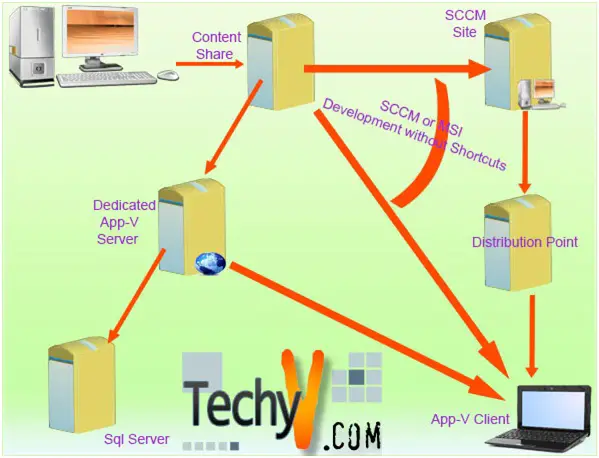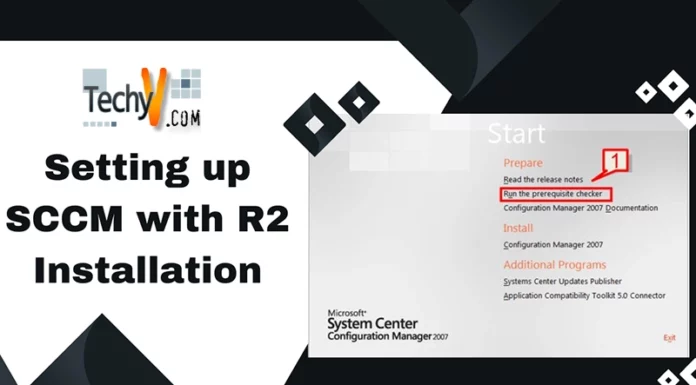Outlook 2007
Here we cover all options within the Go menu, Actions and help menu. Some cool options you would have missed to notice.
Open Microsoft Outlook 2007. You will get a window similar to the one shown below.
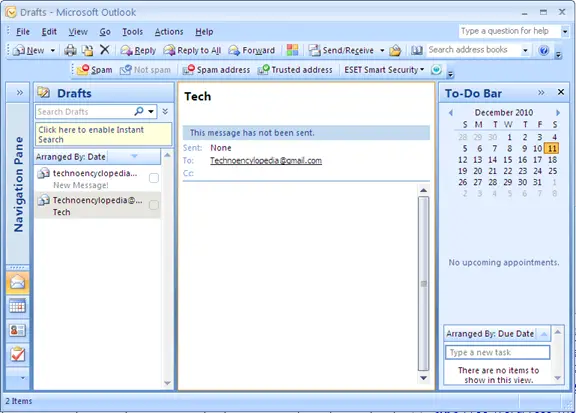
Go Option
The Go option in the toolbar provides you with a list of shortcuts to the most frequently used feature in MS Outlook.
The Mail option under the Go option displays the folders of your mailbox in the main window.
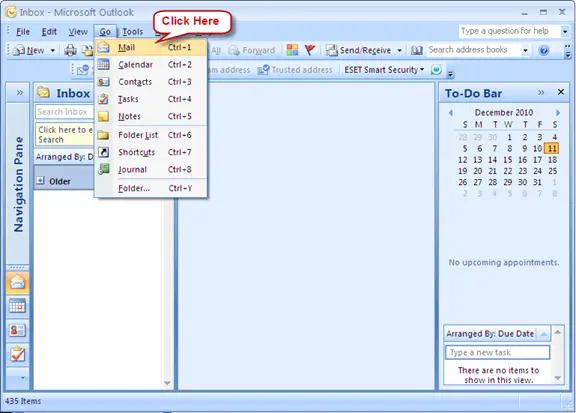
You will get a window similar to the one shown below.
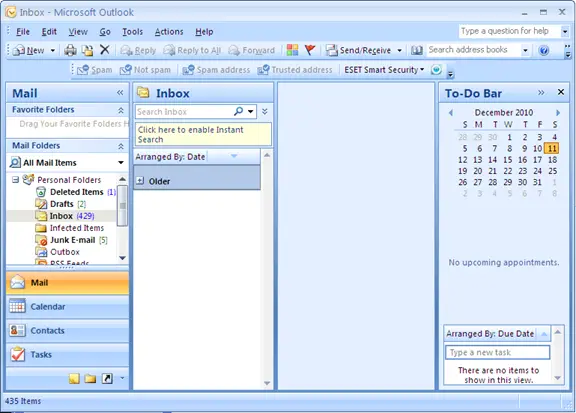
The Calendar option under the Go option displays the calendar in the main window.
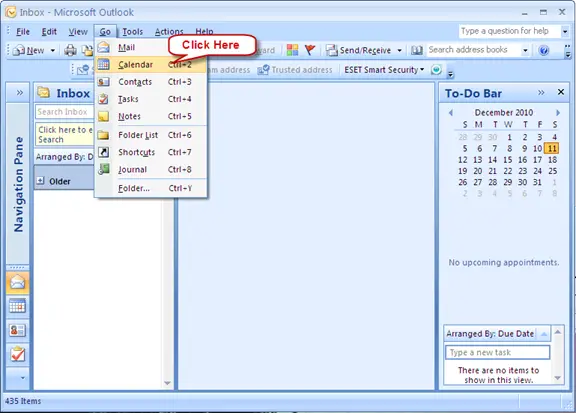
You will get a window similar to the one shown below.
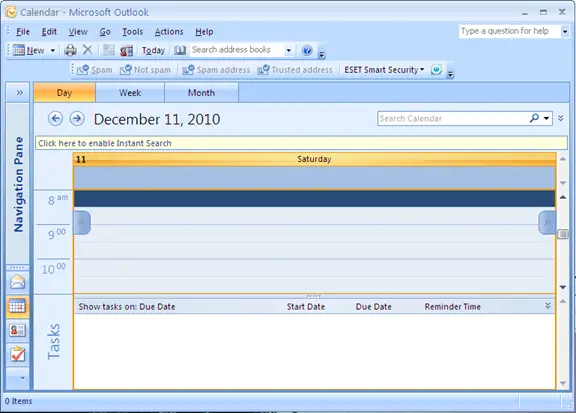
The Contacts option under the Go option displays the contacts in the main window.
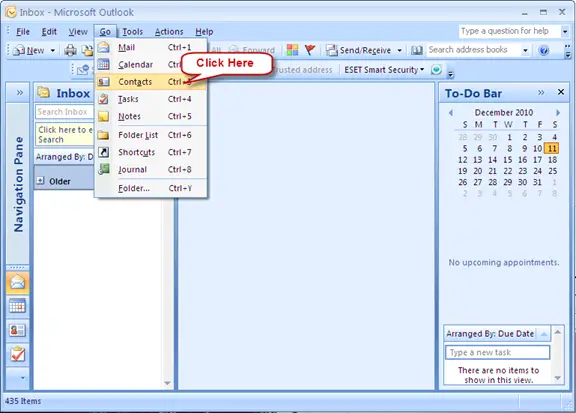
You will get a window similar to the one shown below.
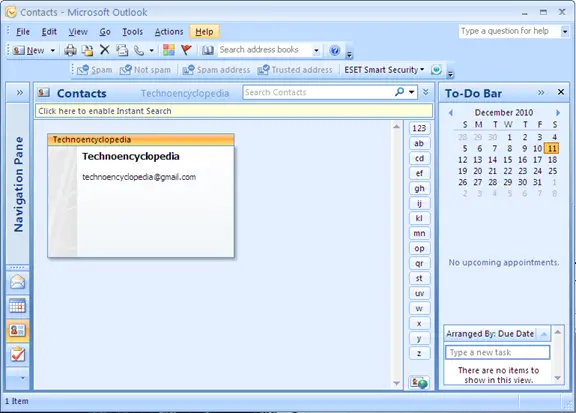
The Tasks option under the Go option displays the tasks in the main window.
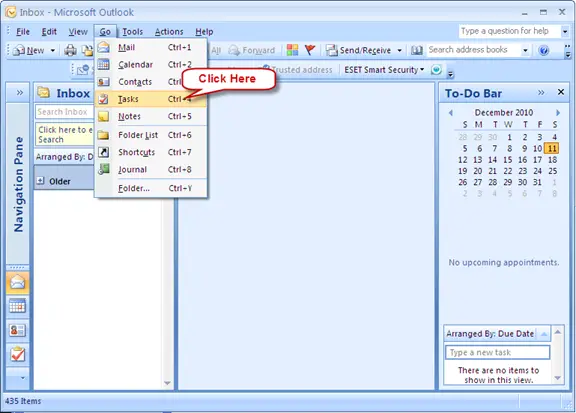
You will get a window similar to the one shown below.
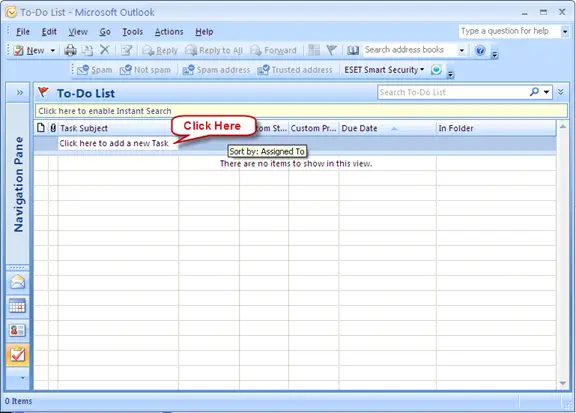
You can write and save notes in MS Outlook using the Notes option under the Go option.
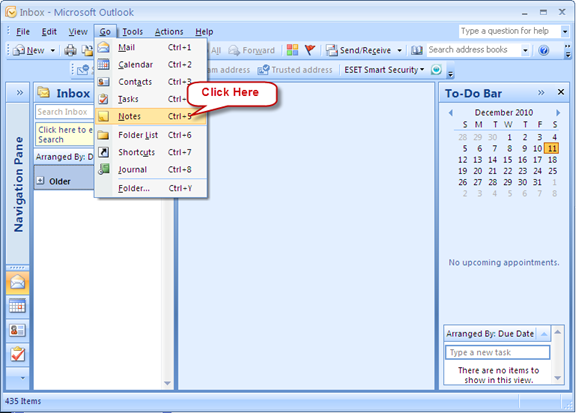
You will get a window similar to the one shown below.
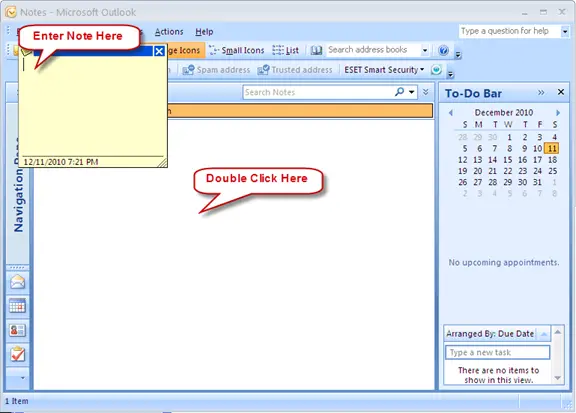
The Folder list option under the Go option displays all folders in the main window.
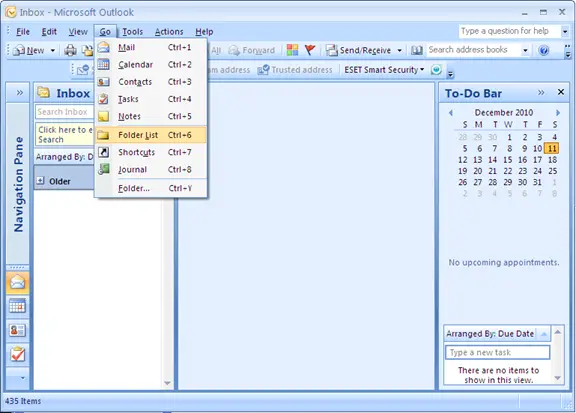
You will get a window similar to the one shown below.
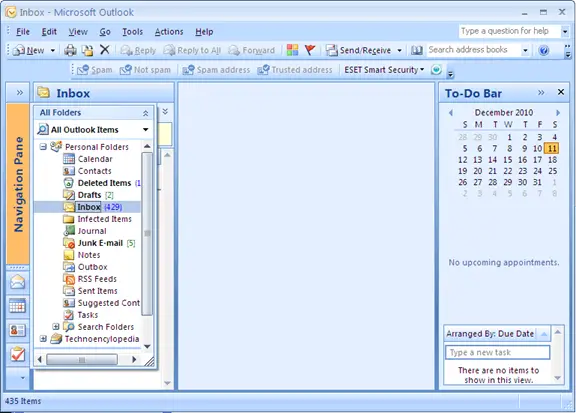
The Shortcuts option under the Go option displays all shortcuts in the main window.
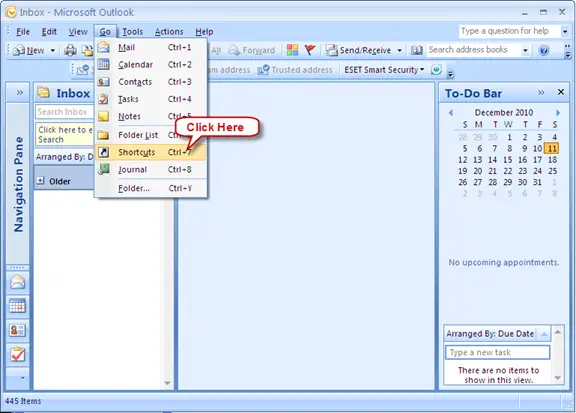
The window looks similar to this. Click on Add new Group or Add New Shortcut to create a new group or shortcut.
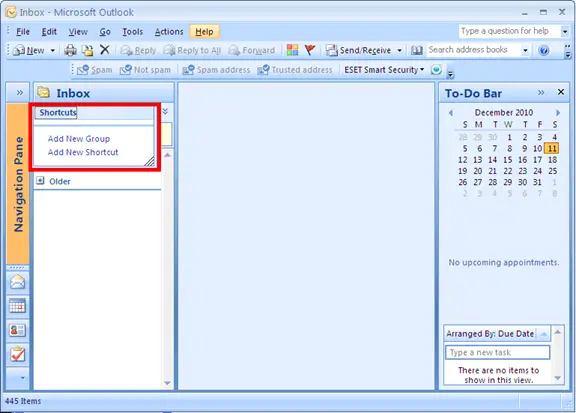
The Journal option under the Go option displays the journal options for record keeping of the emails and files in the main window.
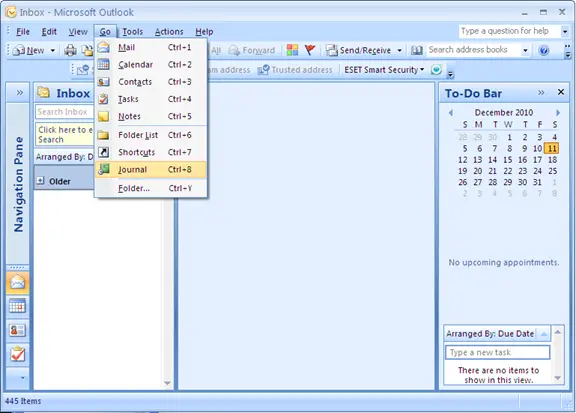
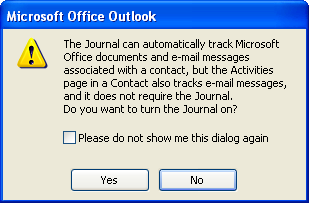
You can select the journal options for various categories when the following window appears on clicking yes.
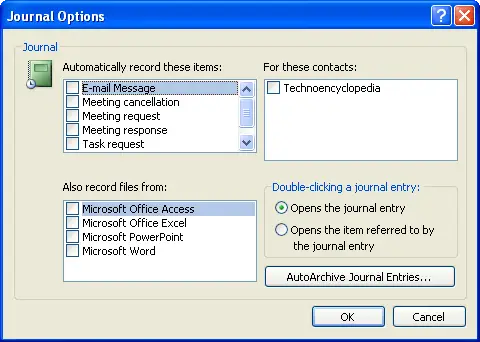
You can directly jump to a specific folder using the folder option under the Go options.
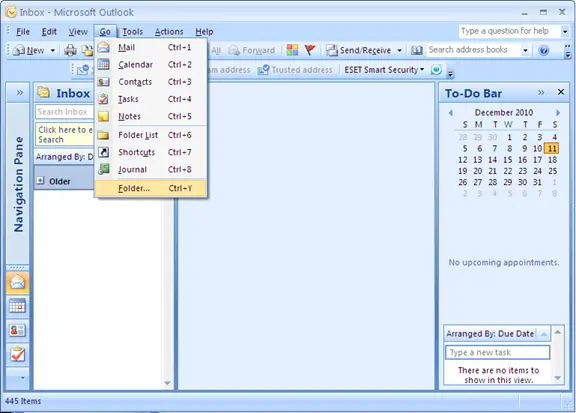
You will be presented with a list of folders which you directly want to jump to.
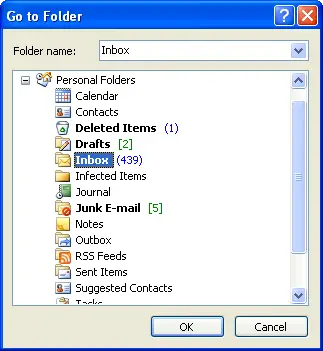
Action option
Some of the frequently performed actions can be directly accessed to using the Action option.
The New Mail Message options opens up a new window for composing and sending a mail message.
The New Mail Message Window is shown below.
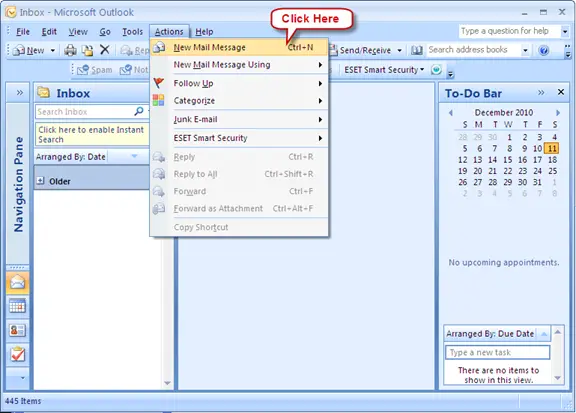
You can send a new mail using specific option such as send new email using stationery, plain text, html or rich text format.
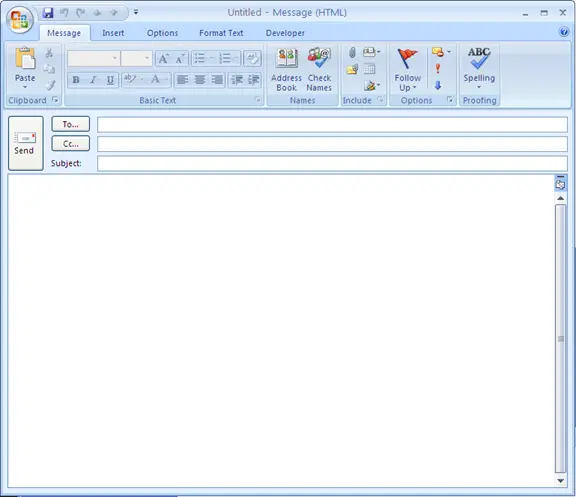
You can follow up a mail by selecting a particular colored category from the list by choosing the Follow Up option as shown below.

Create a group and categorize them into specific colors. You can access them through the categorize option.
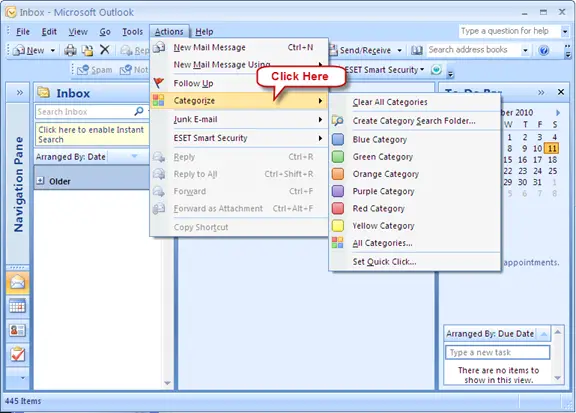
The actions to be performed upon the receipt of a junk mail can be set using the Junk Email option and selecting the appropriate action to be taken
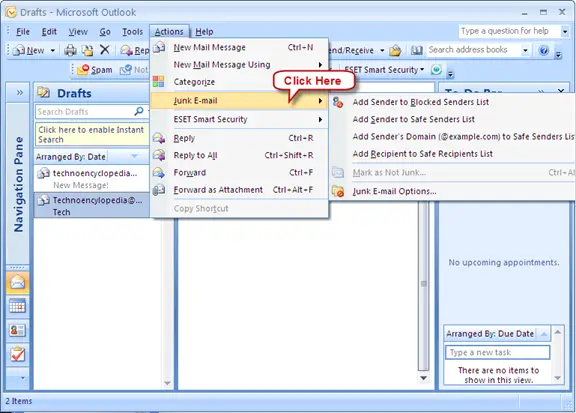
Reply to a particular email by directly selecting the Reply option under the Action option.
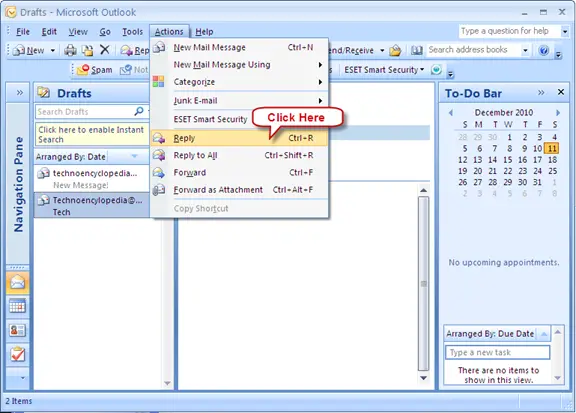
You can reply to all contacts in your MS Outlook if you choose the Reply all option from the Action option.
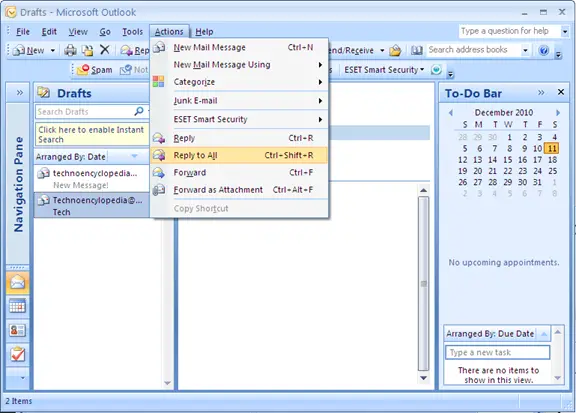
Forward an email to another address using the Forward option under the Action option.
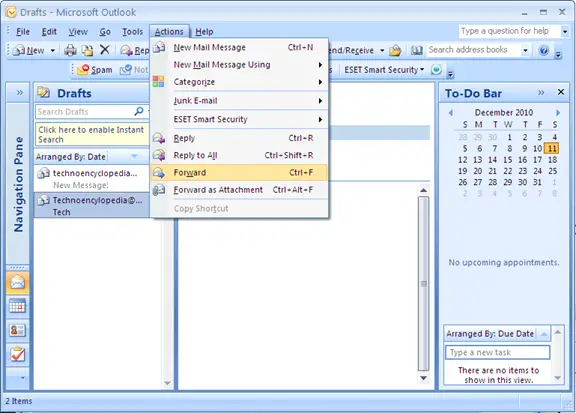
Forward any email as an attachment using the Forward as attachment option.
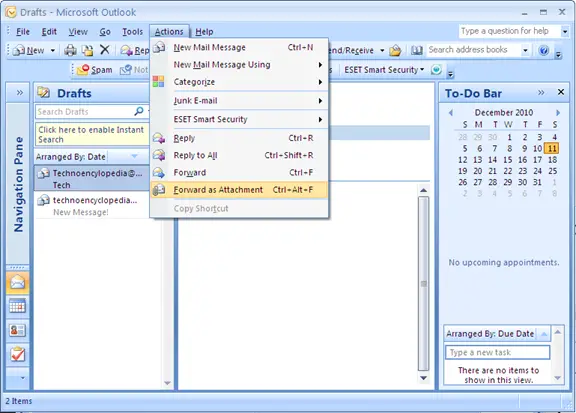
You can see a similar window upon opening the forward as attachment option. The email will be sent over to the recipient as a file.

Help Option
The help option provides information about a particular feature and also provides guides for those who do not know about the usage of a particular feature.
You can get help regarding a particular feature by choosing the Microsoft Office Outlook Help.
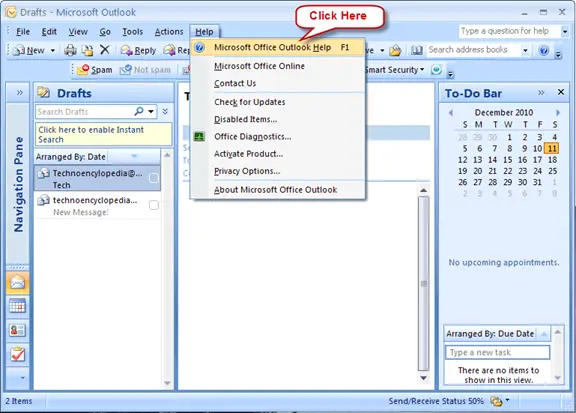
You will be presented with a search option where you can enter your query. Outlook will present you with options related to the possible problems.
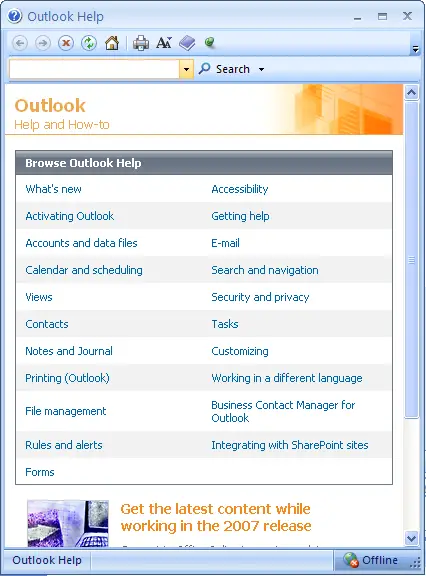
Learn more about Microsoft Office by selecting the Microsoft Office Online option. This will take you to the official site of Microsoft Office.
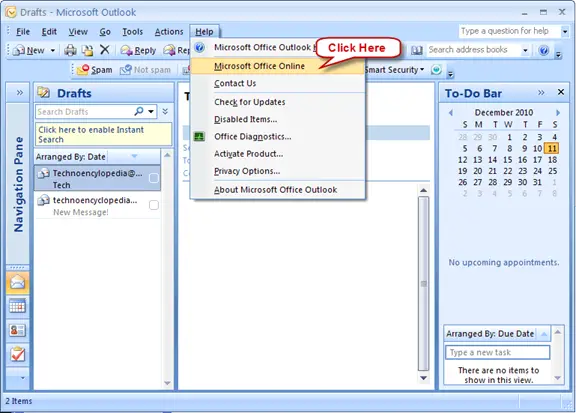
You can contact the team of Microsoft Office via the Contact us option under Help option.
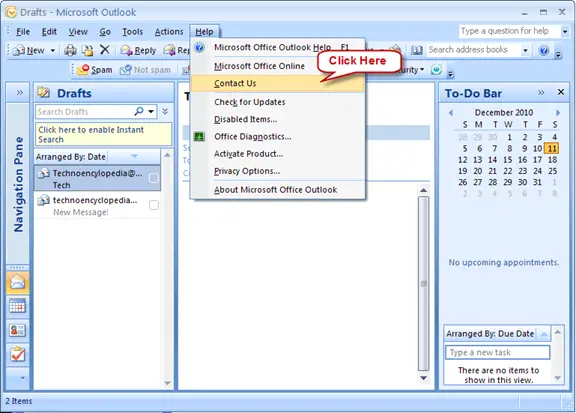
You will get a window similar to the one shown below which gives you a list of ways to contact.
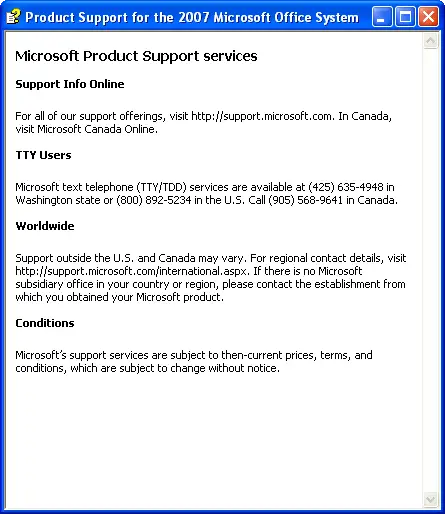
Check for updates in the current version of Microsoft Outlook or check for the latest version by selecting the Check for Updates option.
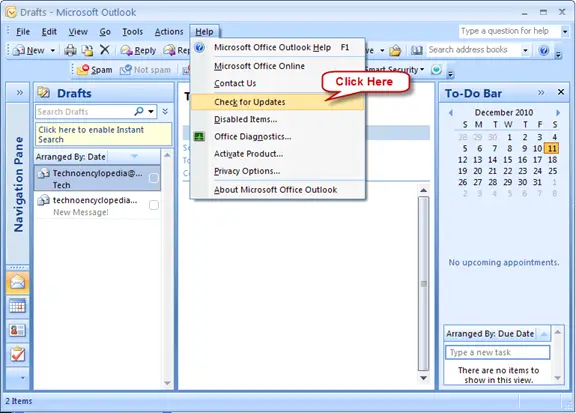
You can view a disabled item which prevents MS Outlook from functioning correctly by selecting the Disabled items.
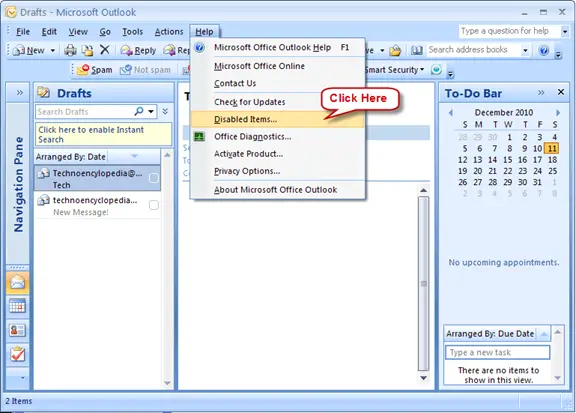
The list of disable items will be shown in the following window. You can re-enable them with the re-enable option.

You check for any errors and repair them using the Office Diagnostics option.
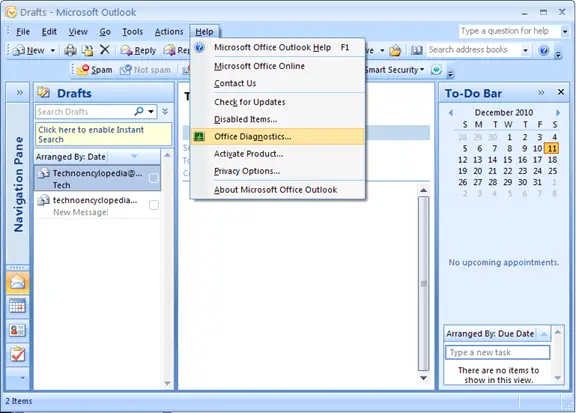
You will be prompted before you start the diagnosis.
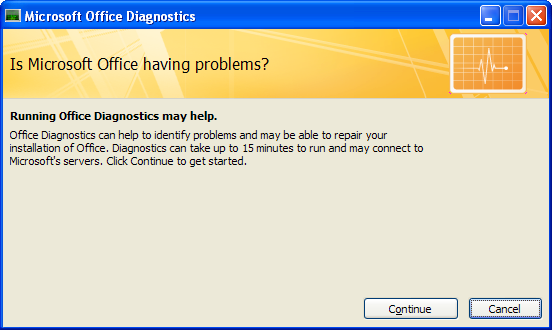
You can activate your product online or by entering the product key by selecting the Activate Product option.
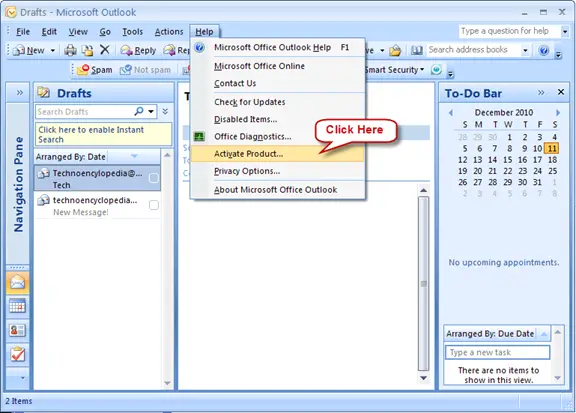
Set privacy options by setting preferences in the Privacy Options option
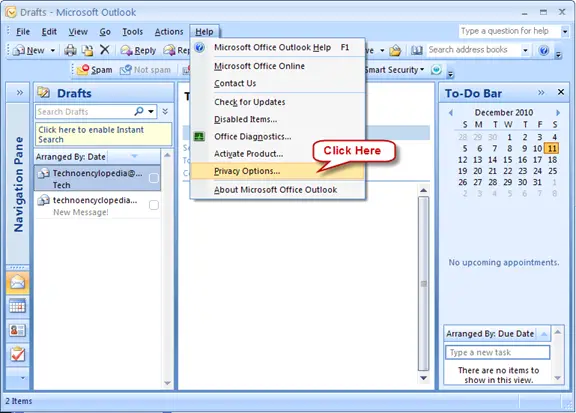
You will get a window with the privacy options where you can set them according to your preferences.

The translation option allows you to translate the text of a particular email according to the language set.
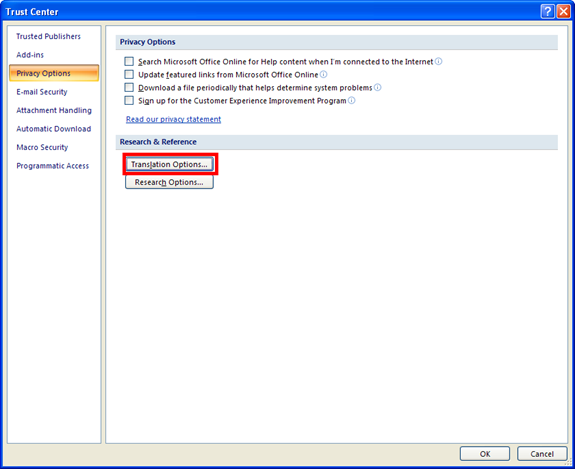
You will get the following window for settings of translation.
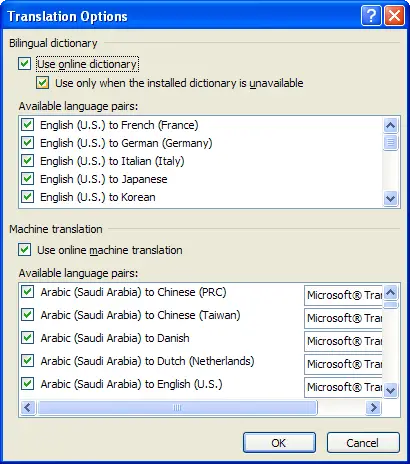
The Research option uses the various reference sources for researching and producing content.
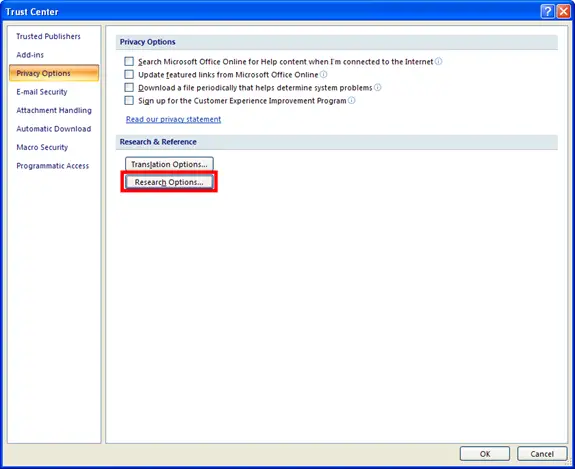
Several options for researching content will be shown in the following window.
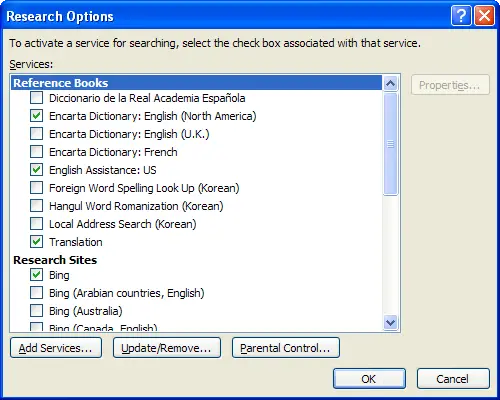
Learn more about Microsoft Outlook using the About Microsoft Office Outlook option.
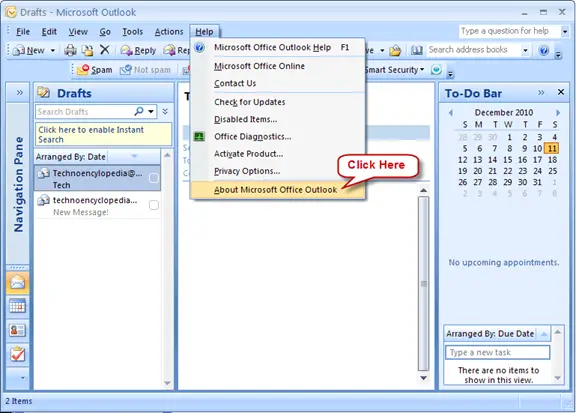
You will get the information about the product in the following window.