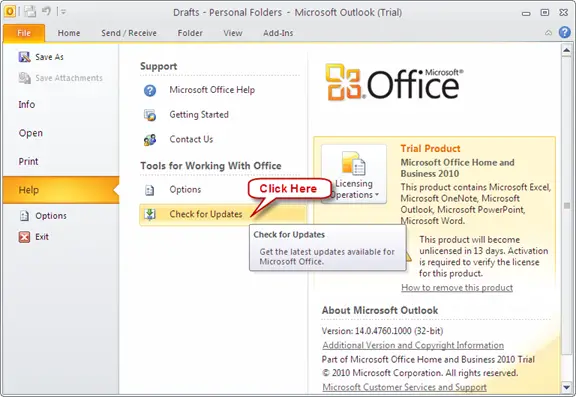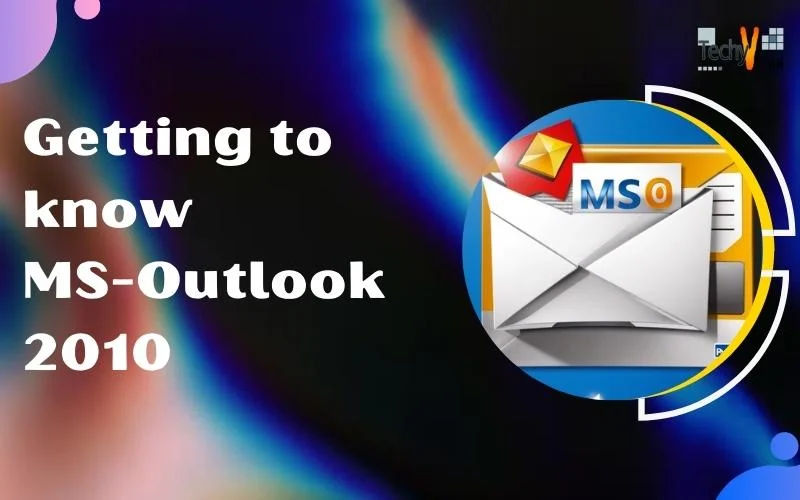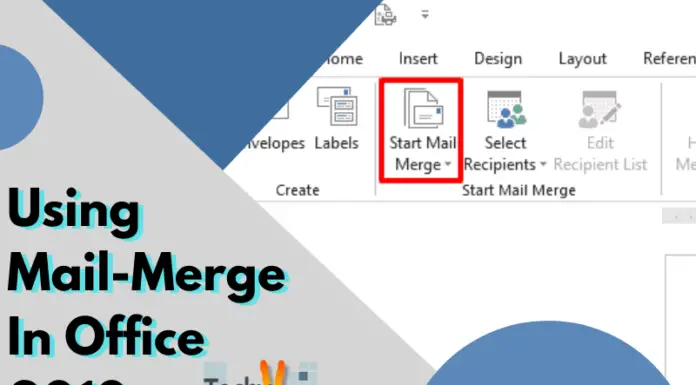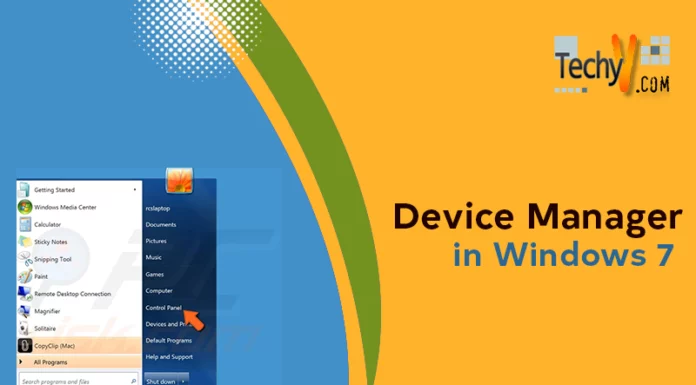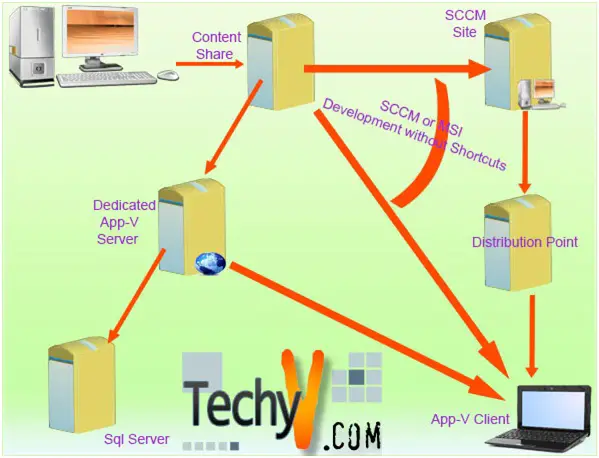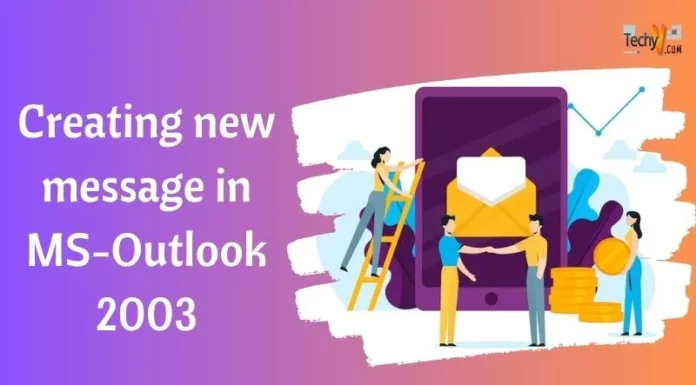Outlook 2010 Explained
Open Microsoft Outlook 2010. You will get a window similar to the one shown below.
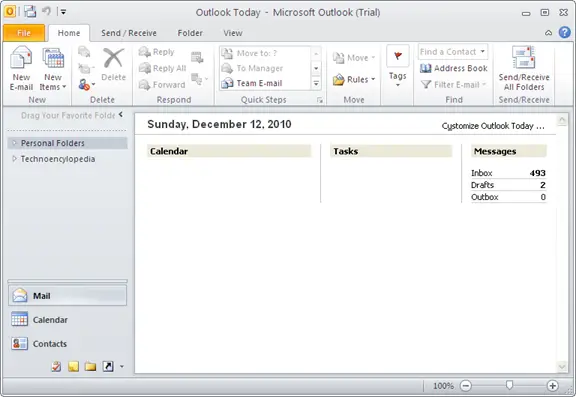
New Section
The New E-mail option opens a window for composing and sending a new email.
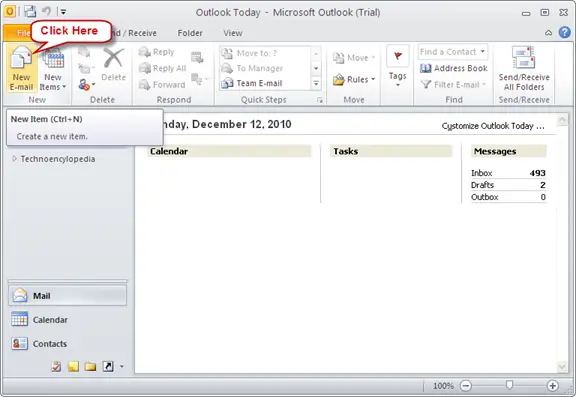
You will get a window for composing message like the one shown below.
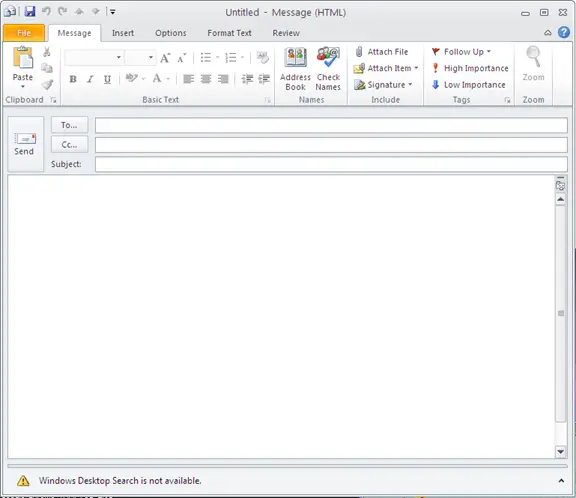
The New Items option provides you with a list of shortcuts for specific tasks to be performed.
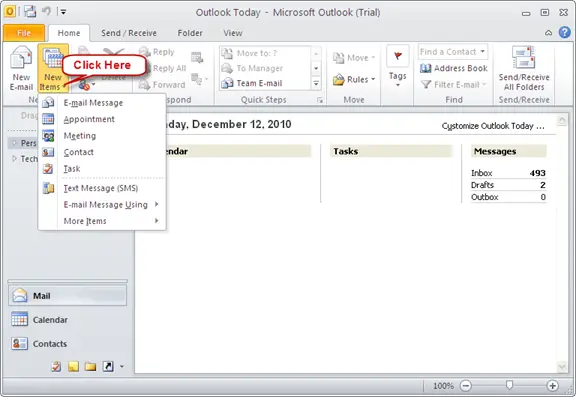
Create a new appointment under the New Items option.
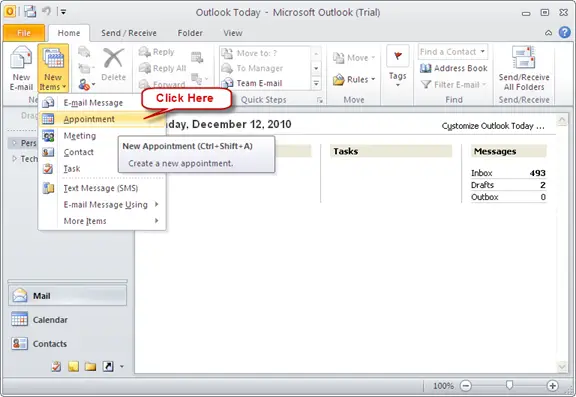
You will get a window for creating appointments similar to the one shown below.
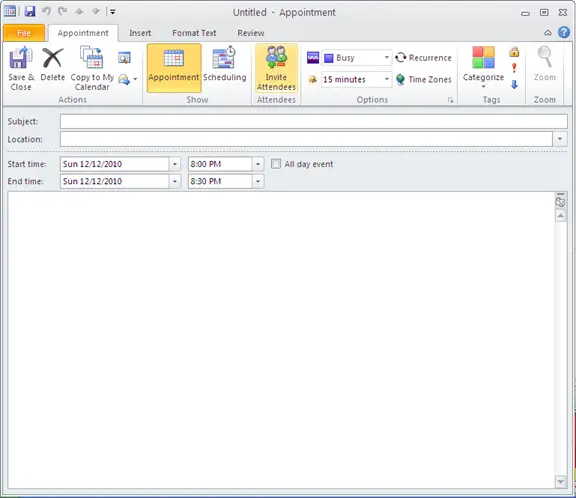
Create a new meeting using the Meeting option in New Items option.
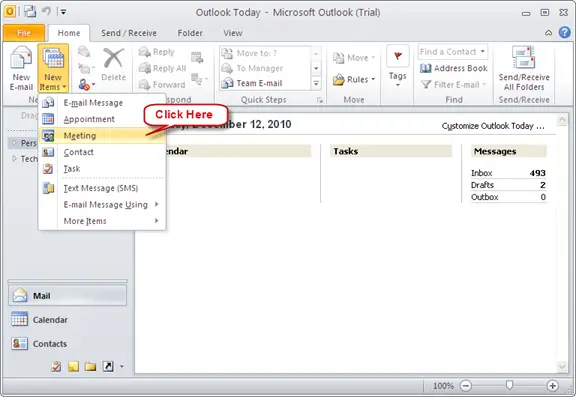
The meeting window will look similar to this.
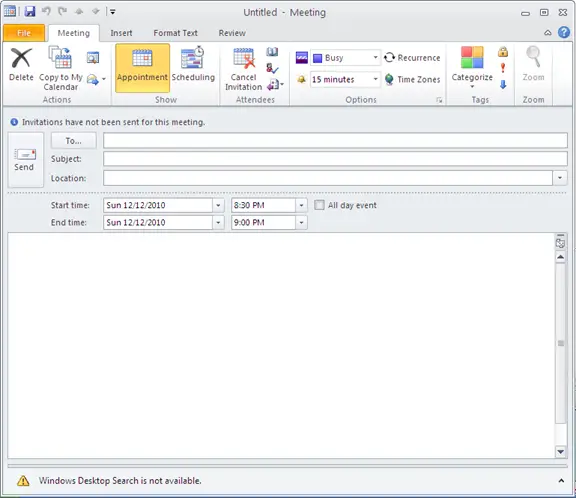
Create a new contact using the Contact option in New Items.
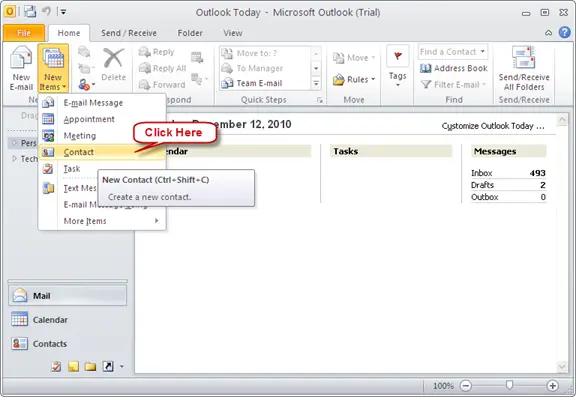
You will get a window similar to this.
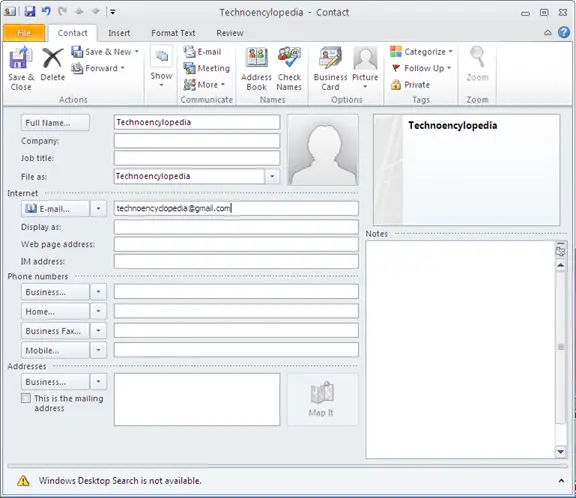
Create a new task using the Task option under the New Items option.
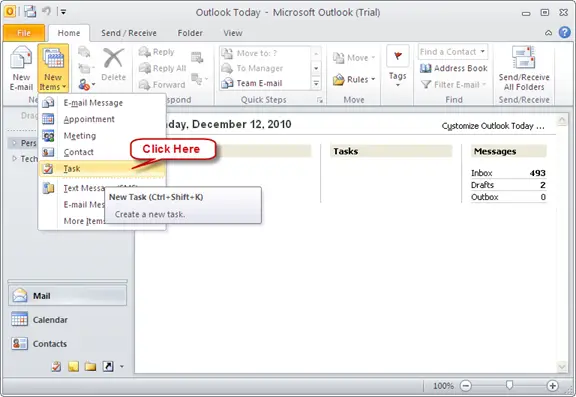
A window similar to the one shown below will appear.
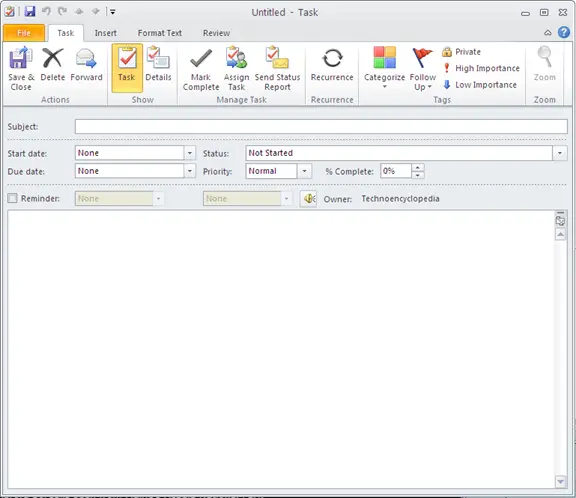
Create and send a new text message using the Text Message option in New Items.
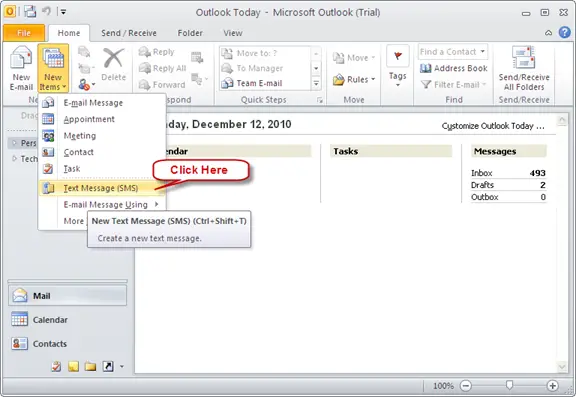
Configure your Text Messaging account when you are prompted to do so.
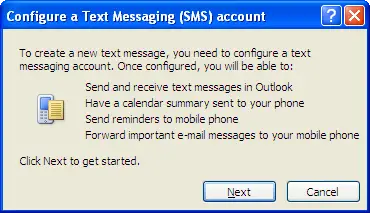
Enter the essential details in the window appeared like the one shown below.
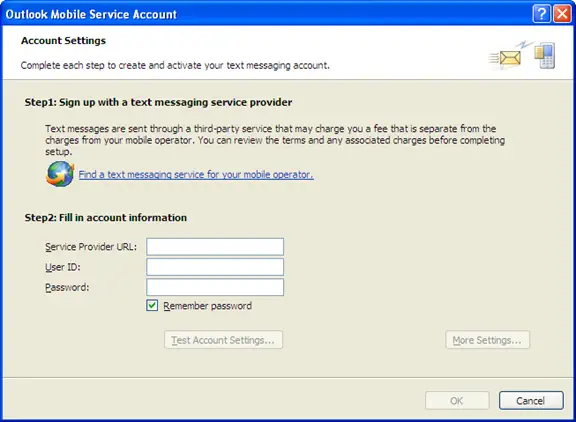
You can send a new mail using specific option such as send new email using plain text, html or rich text format.
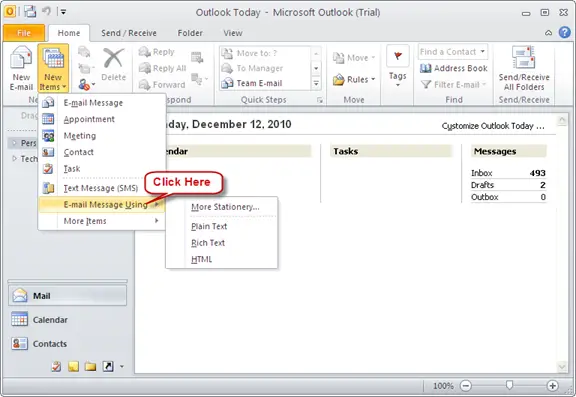
The More Items option has got some more options and actions to be performed in it.
You can post an e-mail in a specific folder using the Post in This Folder option.
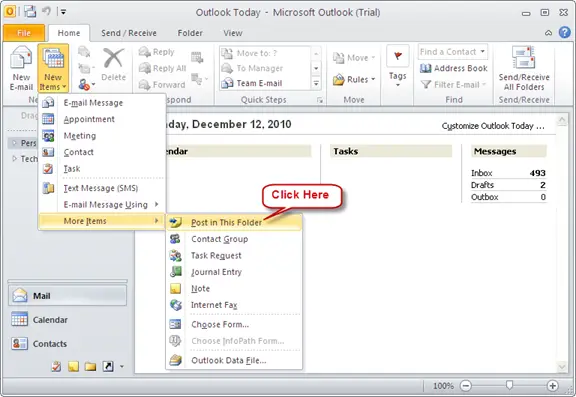
Specify the folder where you want your e-mail to be posted.
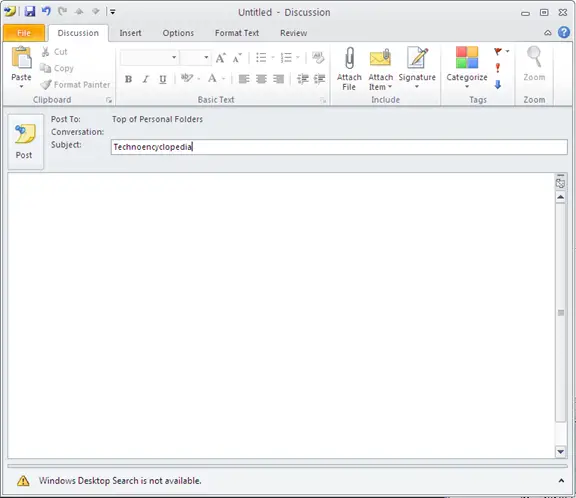
Create a contact group using Contact group option.
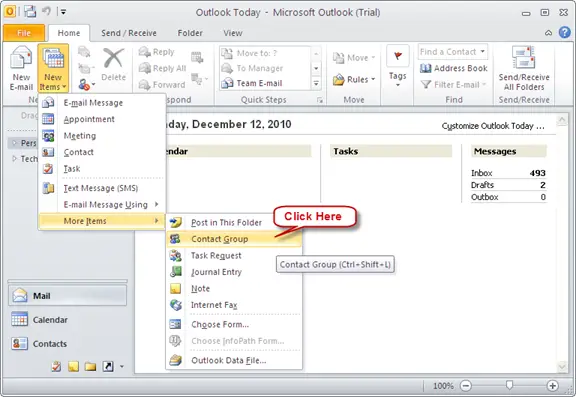
Create the group in window as shown below.
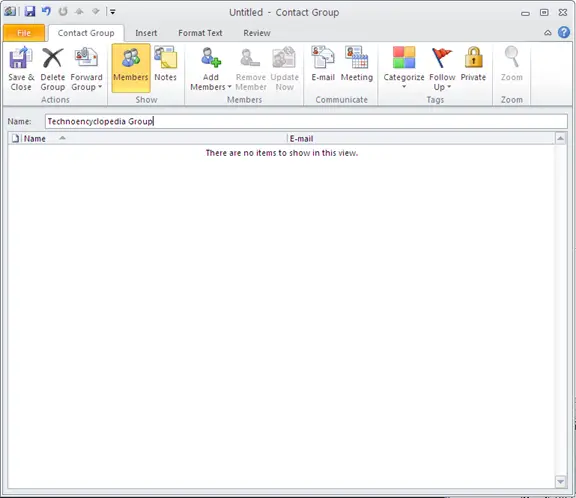
Create a new task request using the Task Request option.
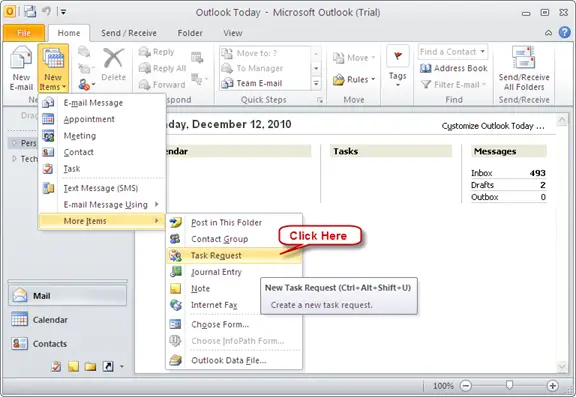
You will get a window as shown below.
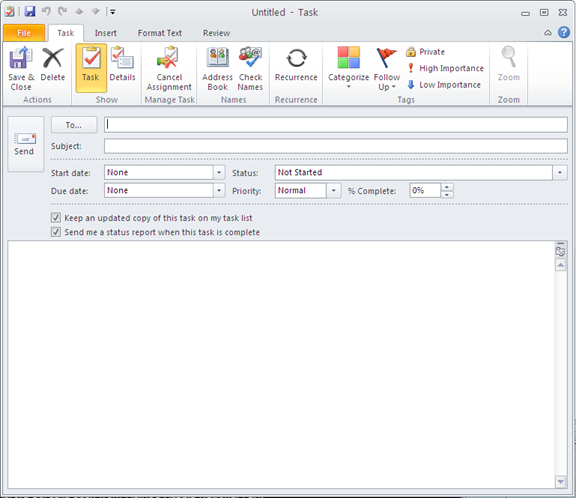
Create a new journal entry using the Journal Entry option.
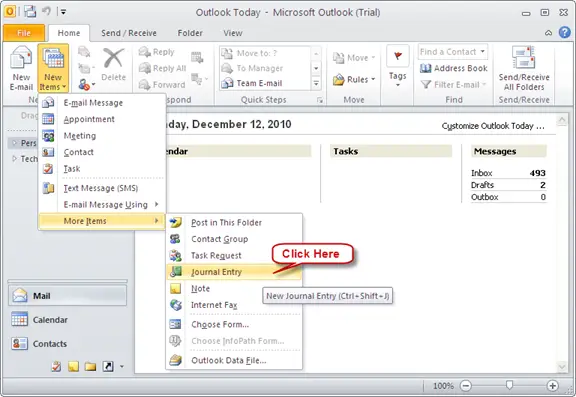
You can enter the journal entries in the window shown below.
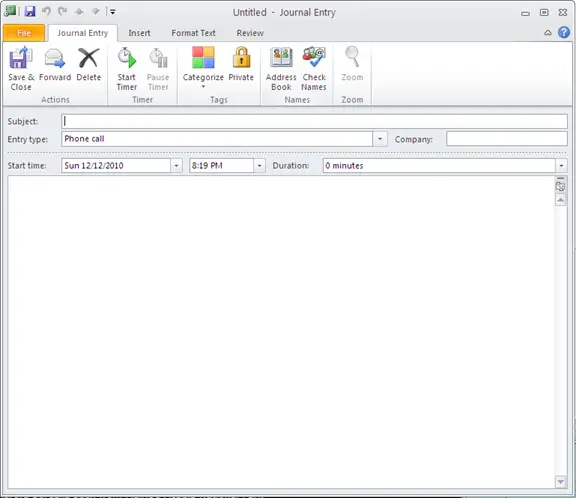
Create a new note using the Note option.
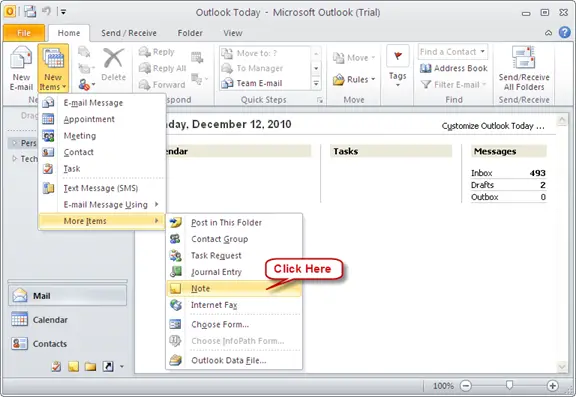
Enter your note and save it from the window shown below.
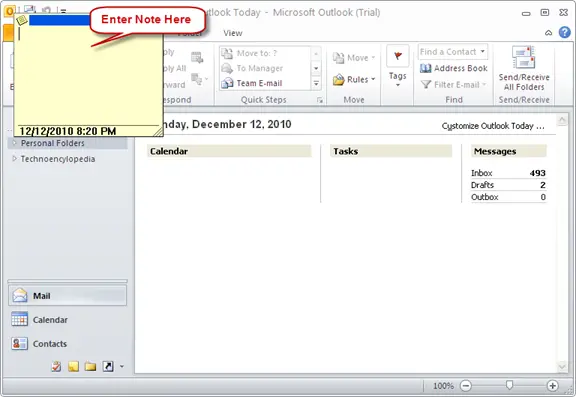
Create a new internet fax using the Internet Fax option.
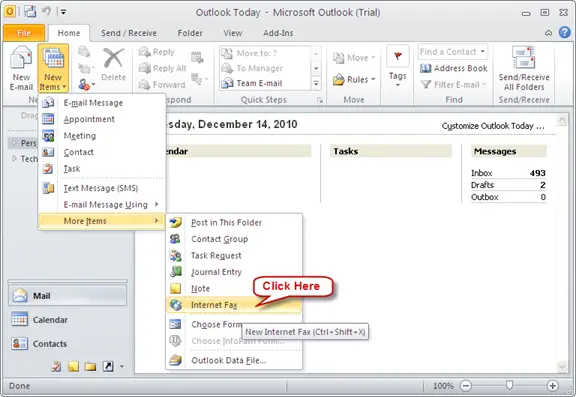
Choose a form to design such as a task or meeting request using the Choose Form option.
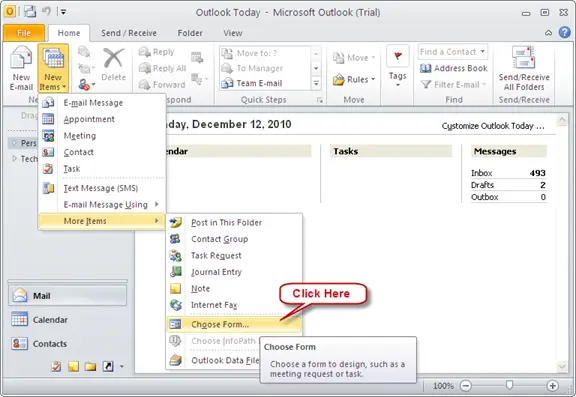
Choose from the list of options available for creating a form design
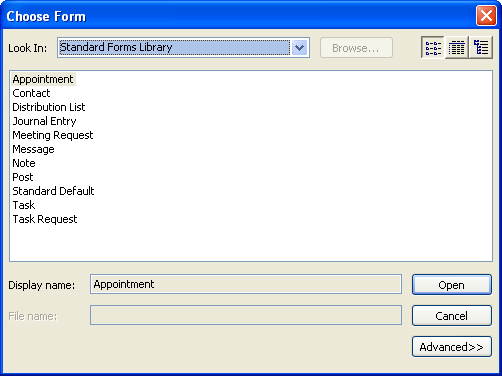
New out data file can be created using the Outlook Data File option
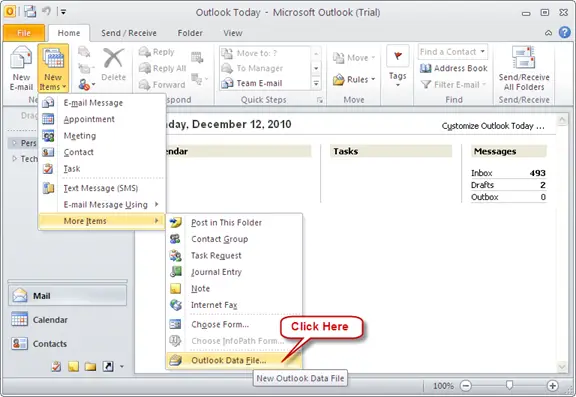
Save the Outlook Data File by giving it a suitable name and specifying a folder for storage.
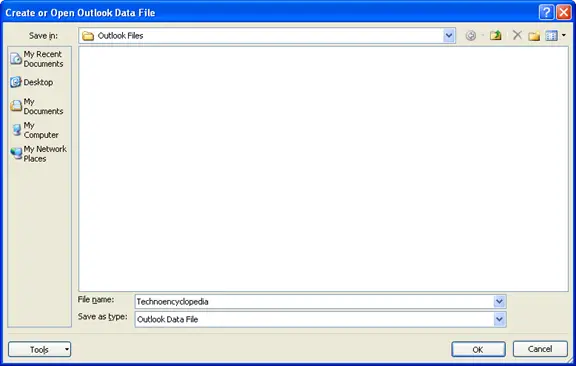
Delete Section
Ignore and move current and future conversation by clicking on the Ignore Conversation option. The ignored conversations are moved to the Deleted Items folder.
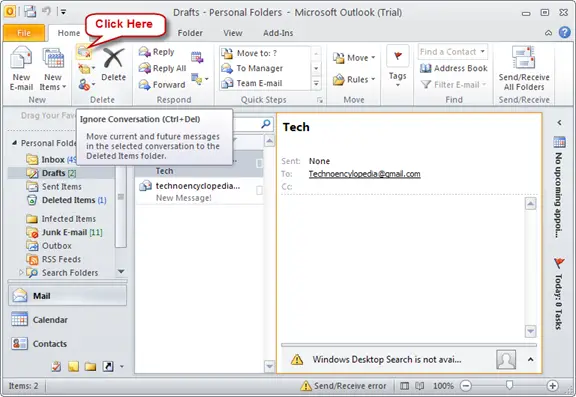
Clean up a conversation, folder or a folder and its subfolders by using the Clean Up Conversation option.
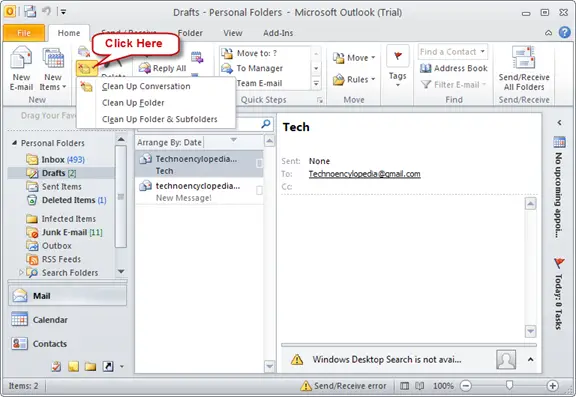
You can mark and select specific email from addresses and domains and move them to a junk folder using the Junk option.
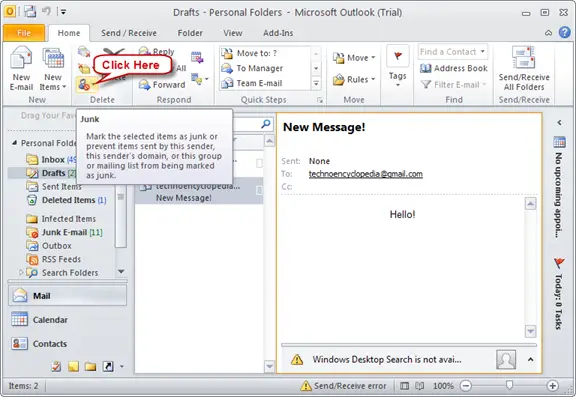
Specify the type of junk which you do not want in your inbox.
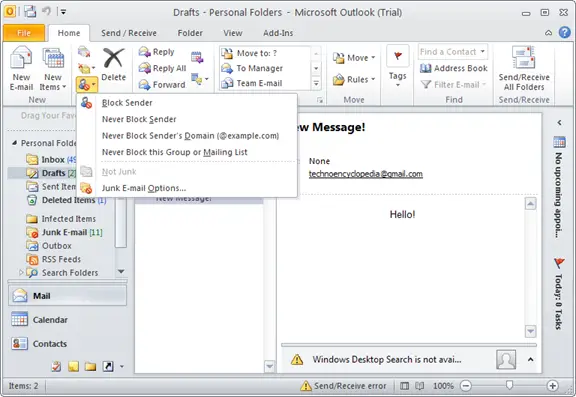
Delete a selected item using the Delete option.
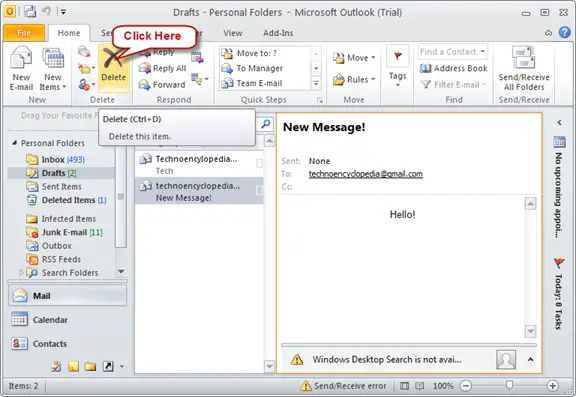
Respond Section
Reply to a particular e-mail by directly selecting the Reply option under the Action option.
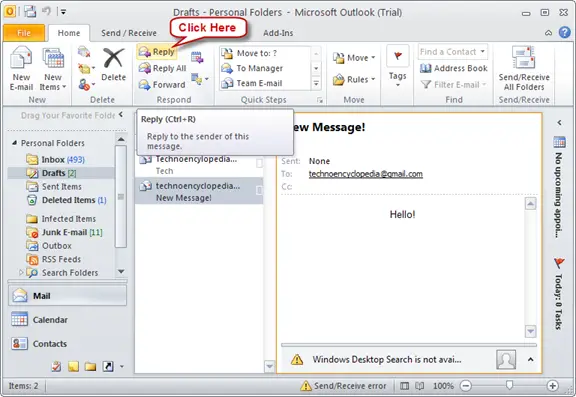
A new window will open for replying to the mail message.
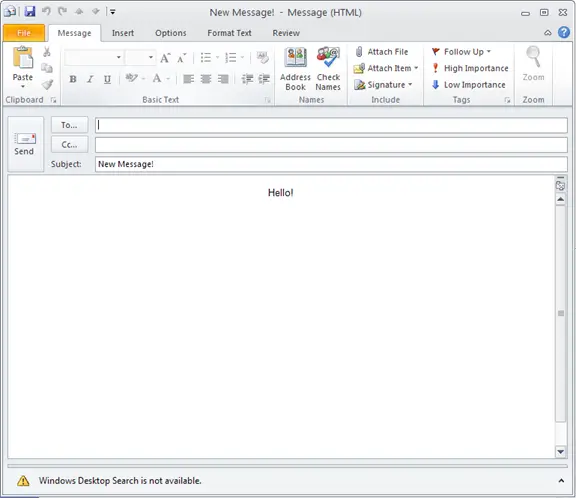
You can reply to all contacts in your MS Outlook if you choose the Reply all option from the Action option.
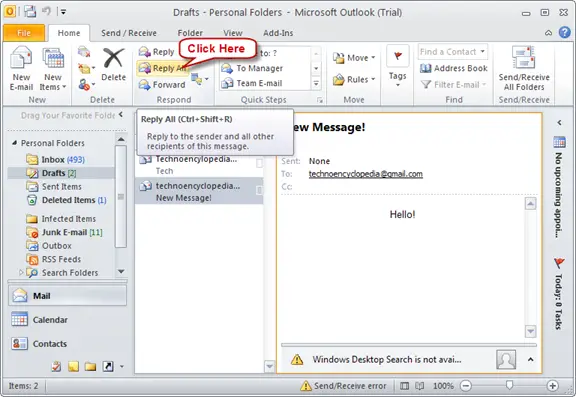
Forward an e-mail to another address using the Forward option under the Action option.
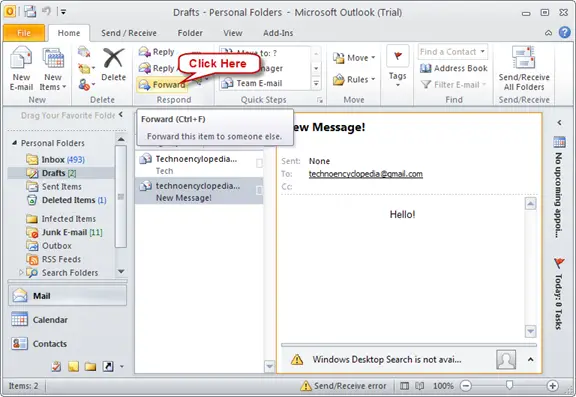
Reply with a meeting using the Reply with a meeting option.
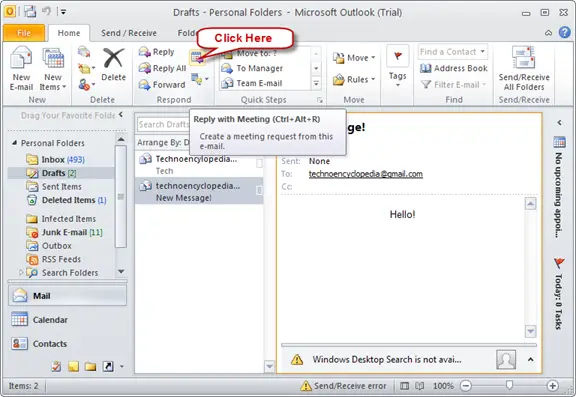
Forward any email as an attachment or a text message using the Forward as option.
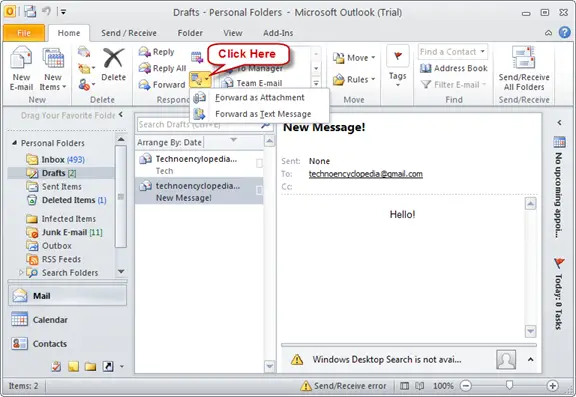
Quick Steps Section
You can move an email conversation using the Move to option.
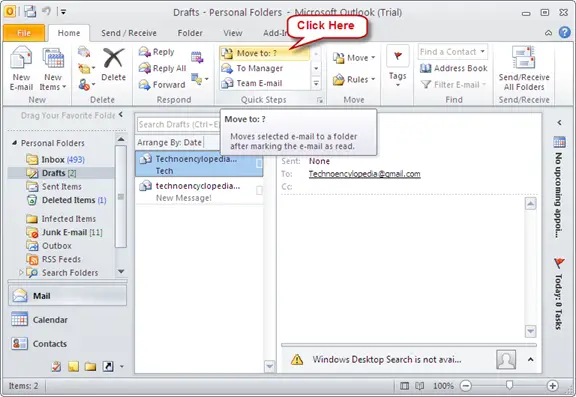
Specify the folder where you want to move the message.
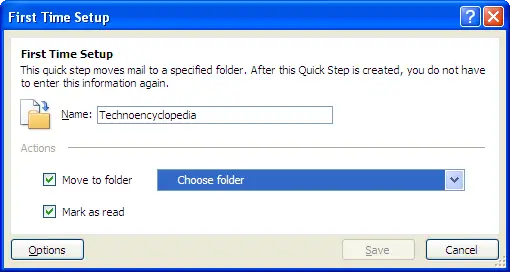
Forward the selected mail to your manager using the To Manager option.
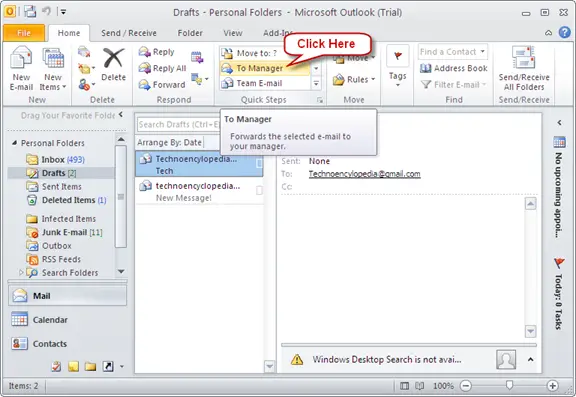
Setup the manager account when the window pops up.
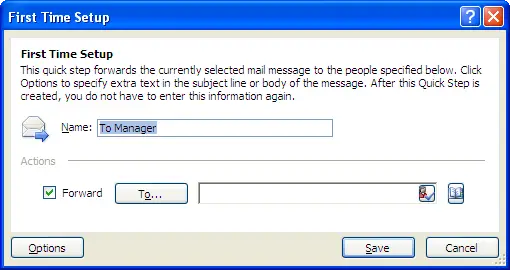
Create a new e-mail to your team using the Team Email option.
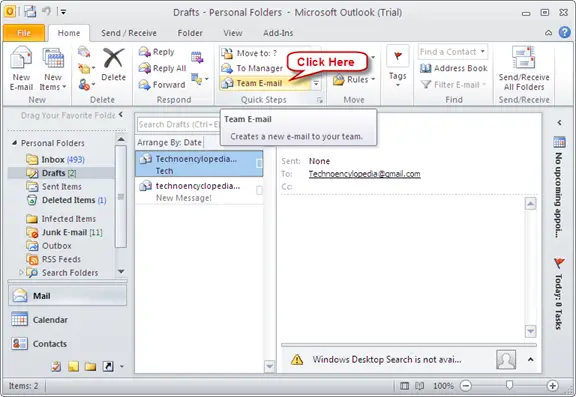
Setup the Team E-mail account when you are prompted to.
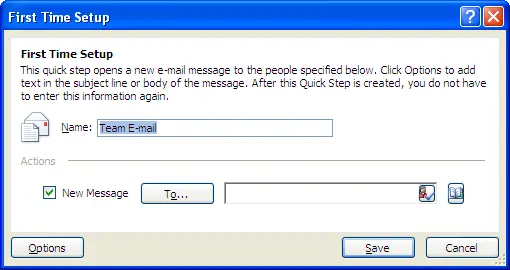
Move Section
The Move options lets you to copy or move mail conversations to the specified folder.
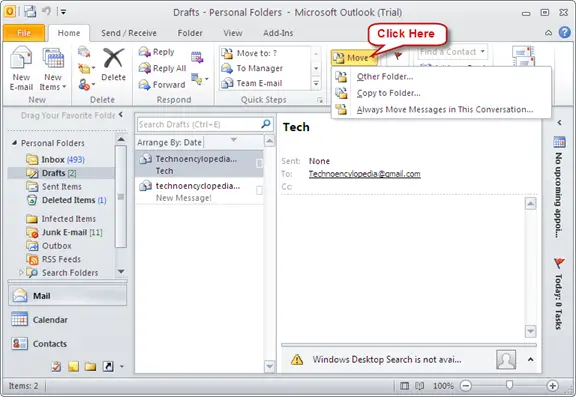
Create or manage rules and alerts using the options available under the Rules option.
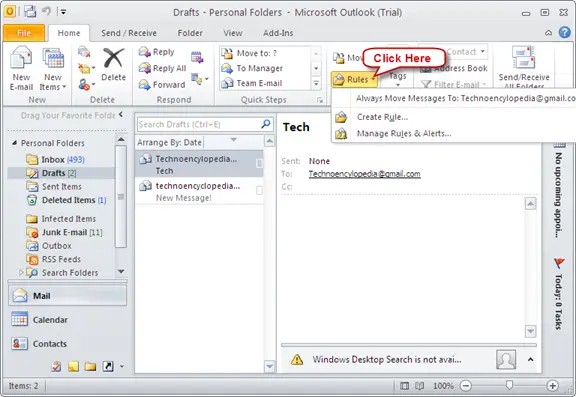
Tags Section
You can mark an unread message as read or a read message as unread using the Read/Unread option under Tags.
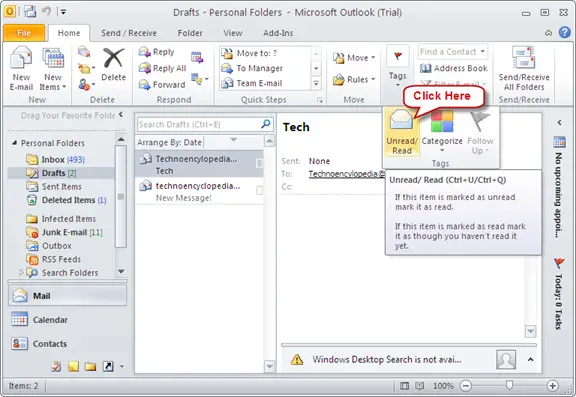
Create a group and categorize them into specific colors. You can access them through the Categorize option.
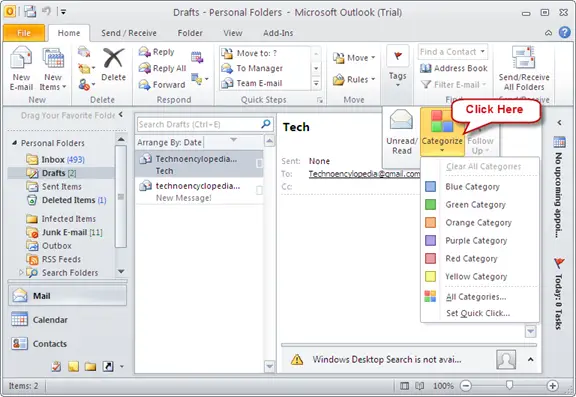
You can follow up a mail by selecting a particular colored category from the list by choosing the Follow Up option as shown below.
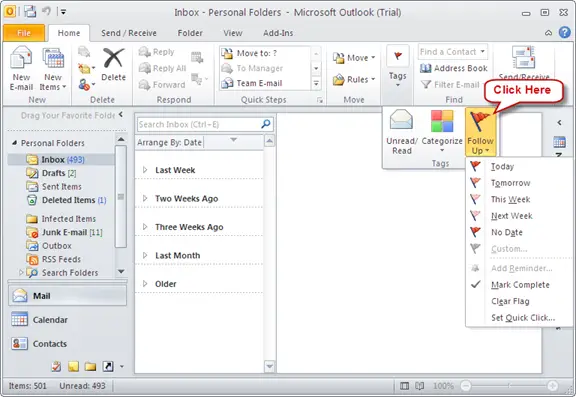
Find Section
Find contacts from your address book using the Search option.
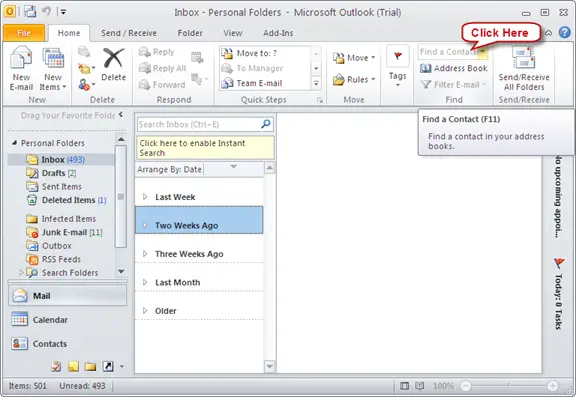
Open the address book to look up for names contacts, e-mail addresses, phone numbers etc using the Address Book option.
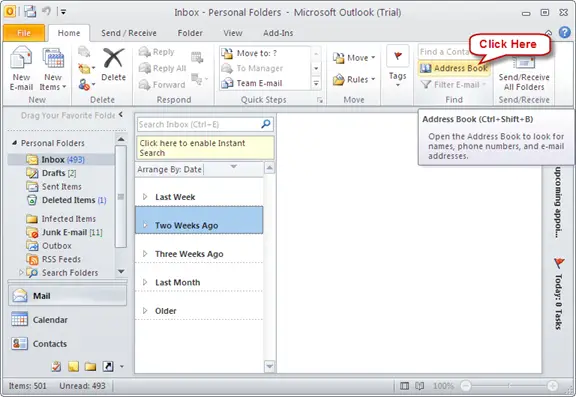
Filter the messages in the current folder in order to display only unread or flagged message. Enable it using the Filter Email option.
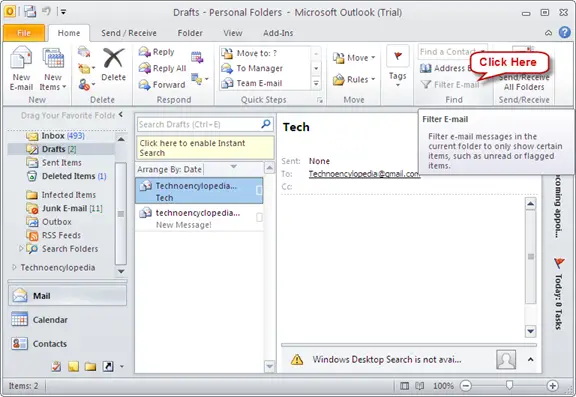
Send/Receive Section
Send and receive items like e-mail, calendar and tasks in all folders using the Send/Receive option.
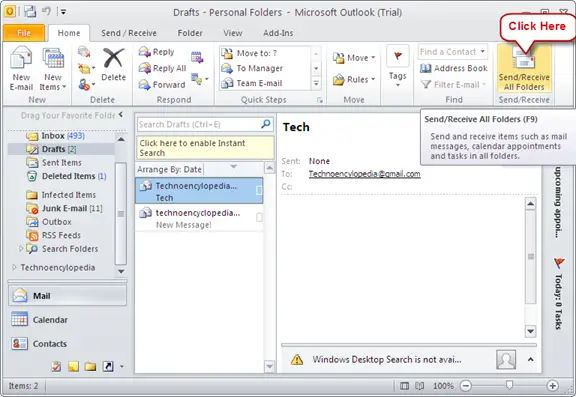
The Help Option
The help option provides information about a particular feature and also provides guides for those who do not know about the usage of a particular feature.
Click on the File tab first.
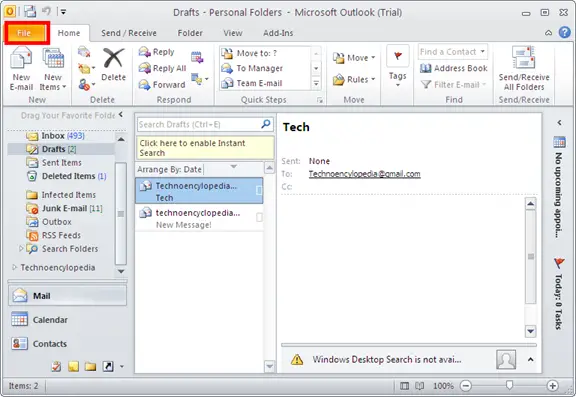
Click on the Help tab to open Help.
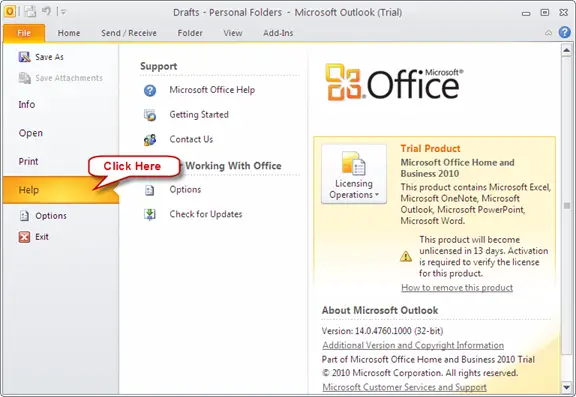
You can get help using Microsoft Office from the Microsoft Office Help option.
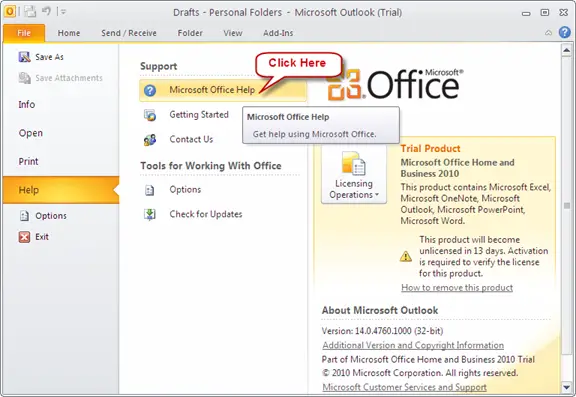
You will be presented with a search option where you can enter your query. Outlook will present you with options related to the possible problems.
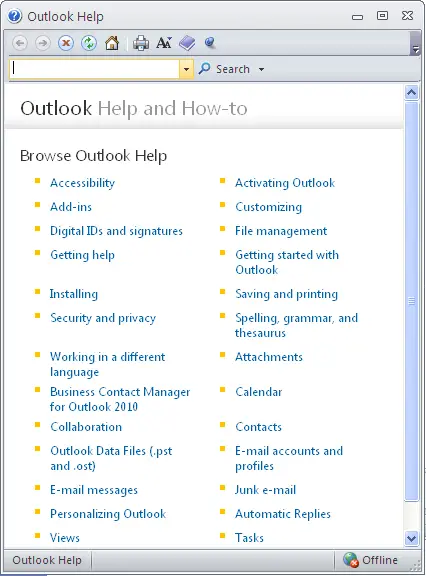
Learn about the new features and the basics of Microsoft Office from the Getting Started option.
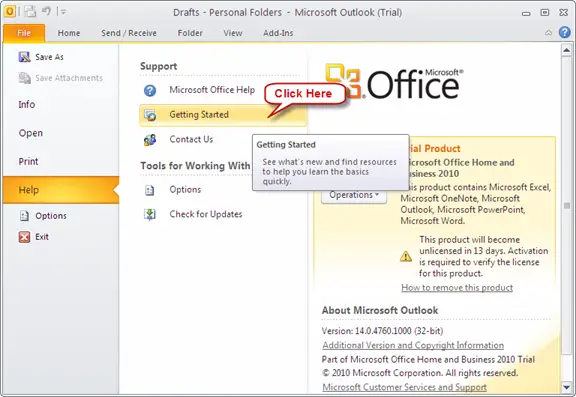
You can contact the team of Microsoft Office via the Contact Us option under Help option.
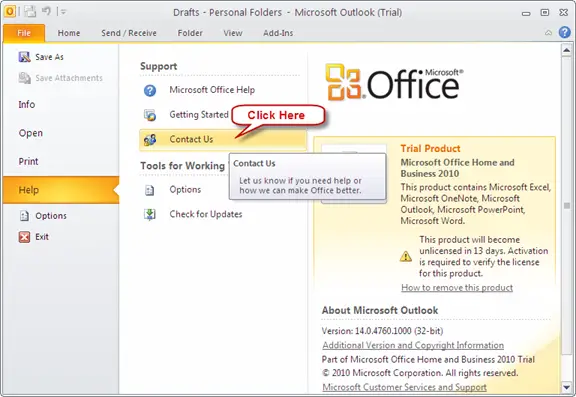
Set the language, display and other settings according to your preferences with the options available in Options.
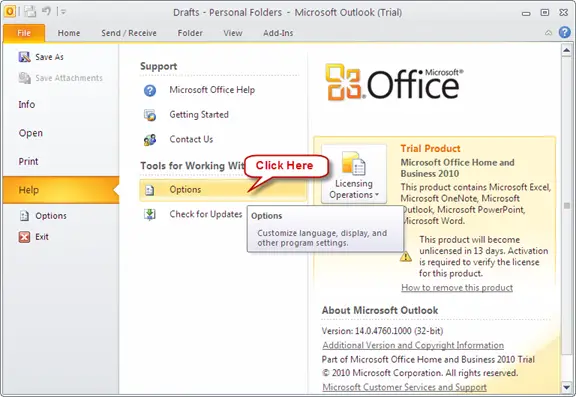
You will be provided with the list of options and settings to be customized.
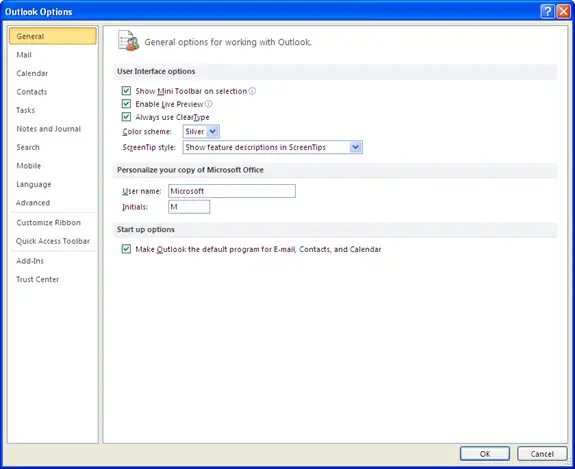
Check for updates in the current version of Microsoft Outlook or check for the latest version by selecting the Check for Updates option.