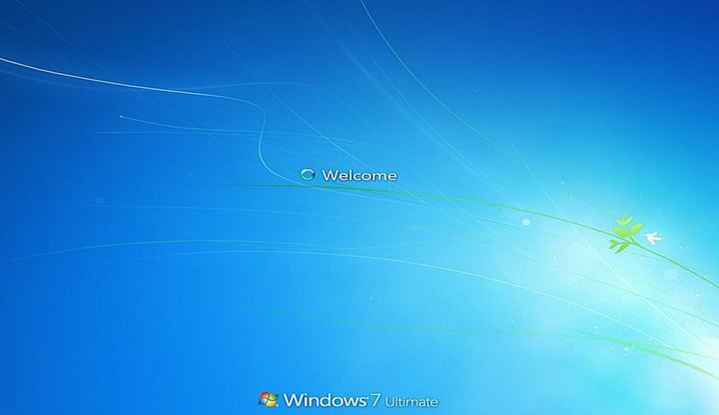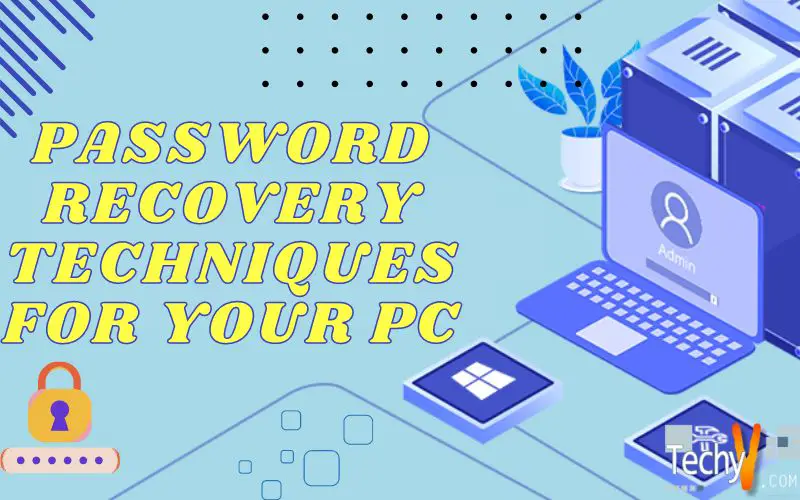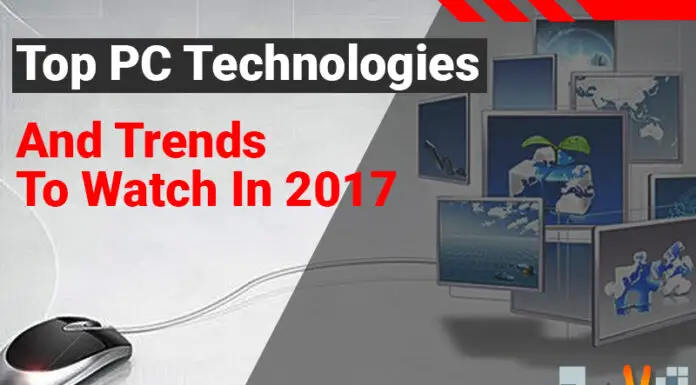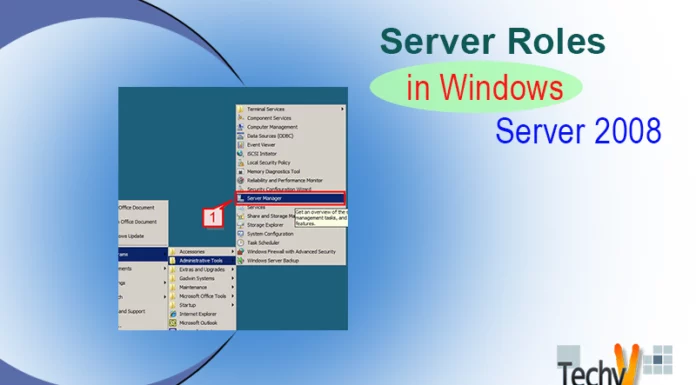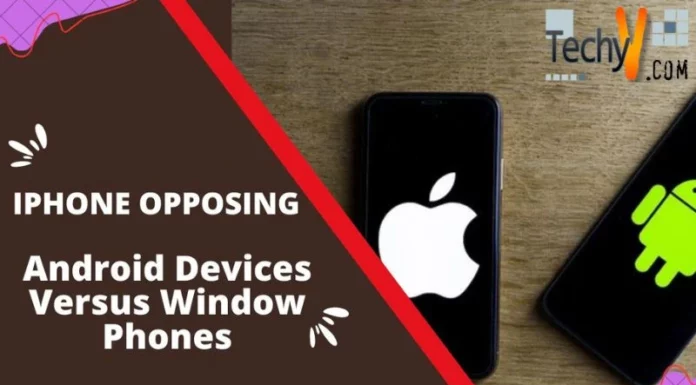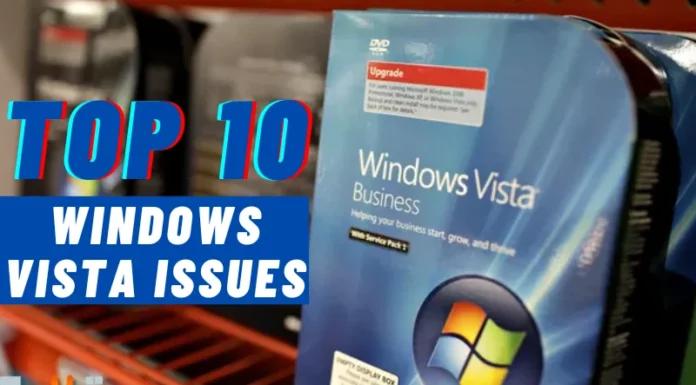Have you forgot your laptop password and didn’t know what to do? Well, then you hit the right place. I am going to tell you about three most successful softwares. Using these you can easily access your computer. First, go and grab your friend’s laptop with proper internet connection. We need to download some free softie and do some cool stuff. Are you ready? So, here we go:
Offline Windows Password & Registry Editor:
This program works differently from many other password recovery tools out there. It deletes the password of your Windows account. So you can Log In without a password. After that, you can reset your password if you wish. All you have to do is burn ISO file of Offline NT Password & Registry Editor into a DISC or USB.
Steps involved are as follows:
1. Visit this site http://pogostick.net/~pnh/ntpasswd/bootdisk.html and Scroll down till you see the “Download”. Download the zip file stating “Bootable CD image”.
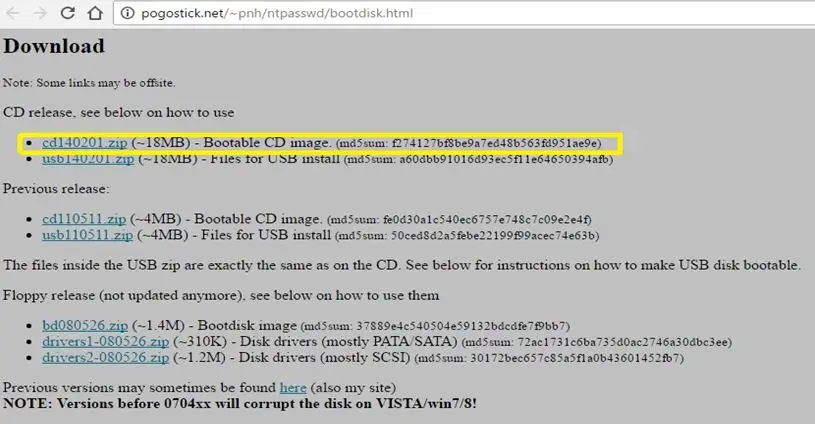
2. Look for an ISO file, Where is that? Dont panic, extract that zip file. Insert a CD and burn this ISO file on that disc. Now put this CD in the disc drive of the computer you want to access.
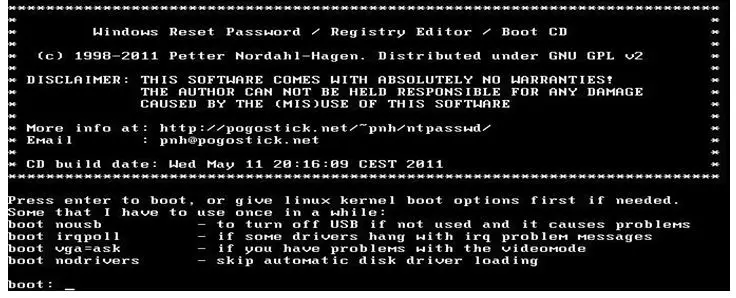
3. Restart your computer. Wait for some time, the following screen is displayed. Press Enter (-) and wait!
4. Now you will be asked to select the partition. Choose the partition that has Windows installation from where you want to remove a password. If more than one partition is listed, then select the partition with the larger size. Press Enter.
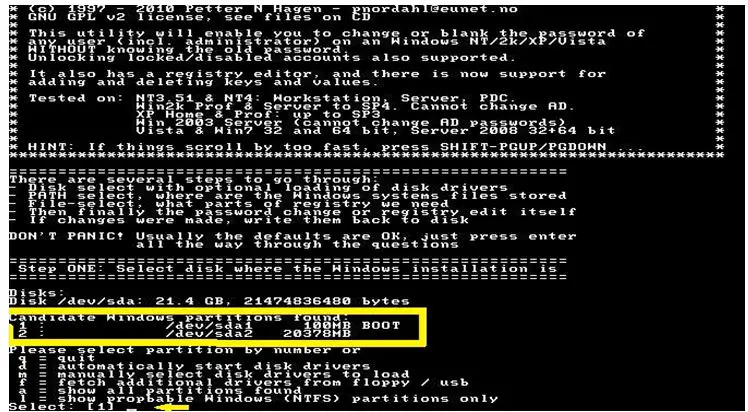
5. Windows Registry path confirmation: Most of the time default value is correct, Press enter.
6. After loading the registry, it will ask you to select your choice. Choose the Password Reset option i.e. option 1. And then opt for Edit user data and password. Press (Enter).
7. Now it will load all user accounts for that OS. Select the one; you want to clear password for and press enter. For selecting an account, you have to write the name of that account exactly as shown. Suppose you want to remove the password for the account “TEMP”. You need to Type TEMP and then hit enter.
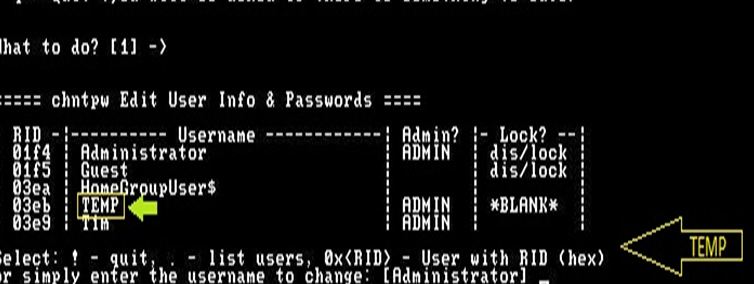
8. Opt for 1st choice i.e. ‘Clear user password’ from the User Edit Menu.
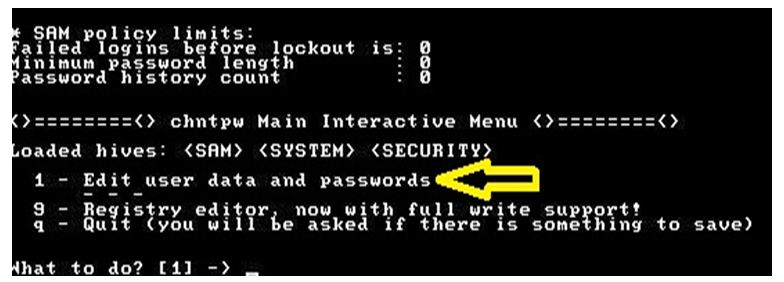
9. If everything went on smoothly, then you will see Password Cleared message. Type ‘!’(Exclamation mark) to end up editing user and hit enter. Again type ‘q’ to exit Offline Windows Password & Registry Editor tool.
10. In this step, we have to confirm the changes done till now. To write the file(s) back, it will ask your permission. Type ‘y’ and push enter. You will see an “EDIT COMPLETE” message on the screen. This means password clear has been successful.
11. You did it, Congrats! Press enter to select no re-run. Remove the disc from optical drive of your PC and restart. Don’t forget to remove it else your computer may boot from the disc.
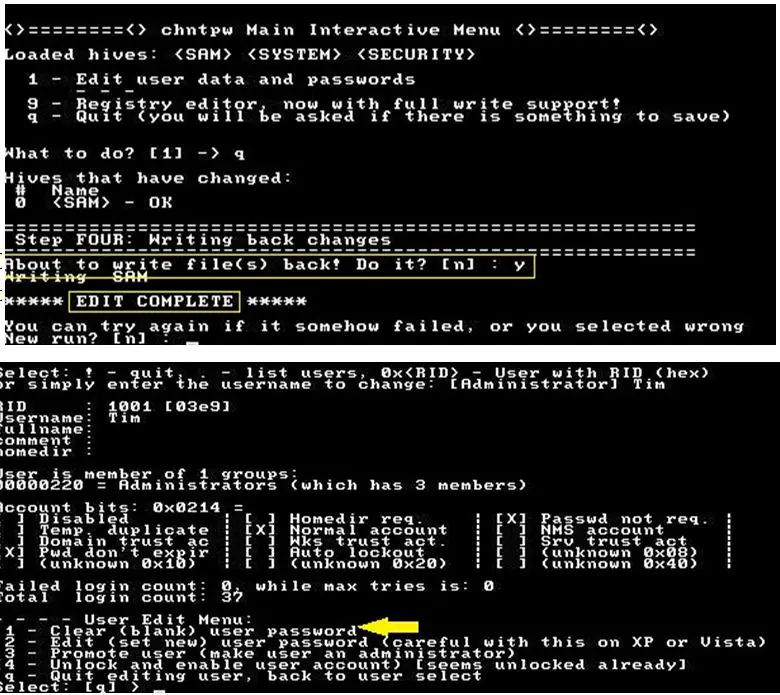
- Wow! You got through it.
Offline NT Password & Registry Editor can clear password from any user account on Windows 8, Windows 7, Windows XP and Windows Vista. There is less possibility that it fails to remove the password. However, I will be telling you about the remaining two tools in the following articles.