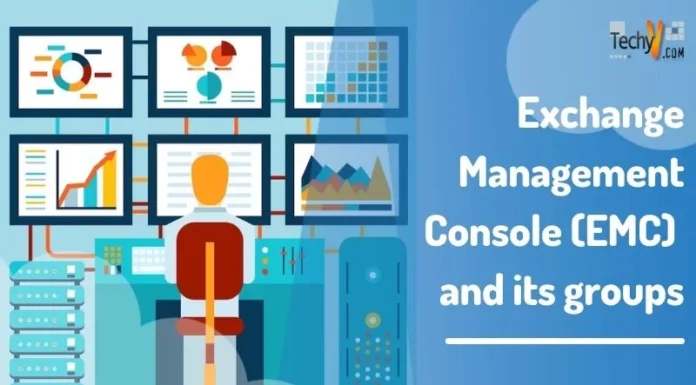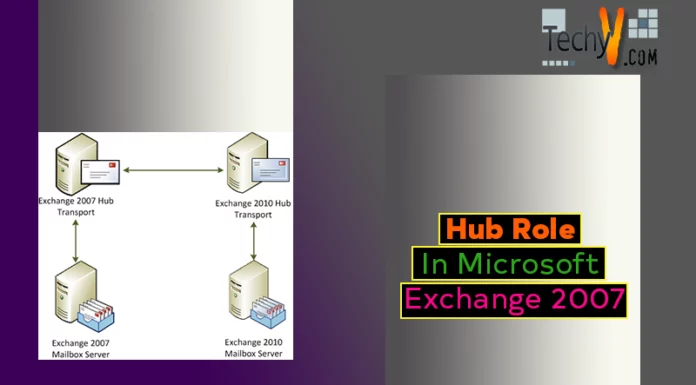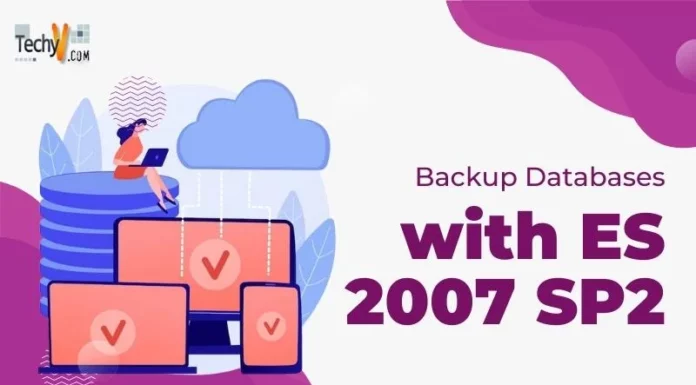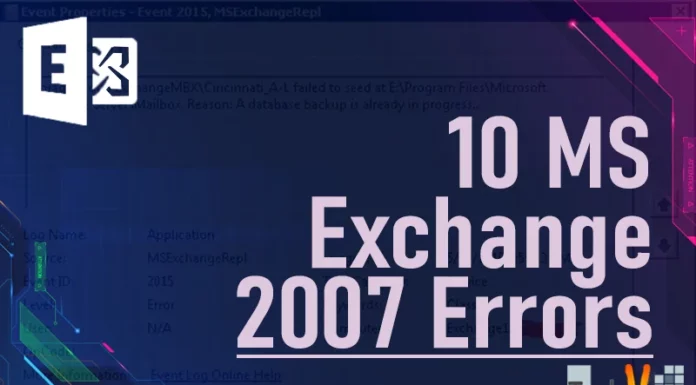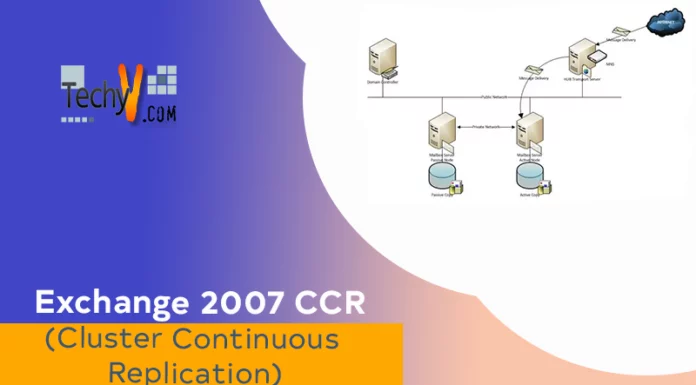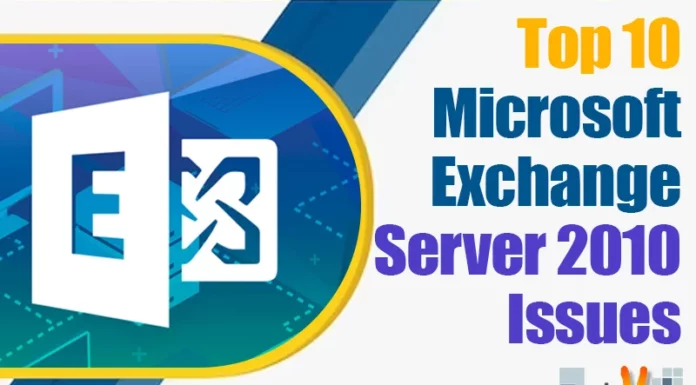Restriction on External E-Mail
Following the need, any organization can ask us to define a policy of internet traffic restrictions on the users. We will work on the scenario during this article.
Internet is two way traffic: inbound or outbound so we will talk of each
Managing Inbound Messages:
Open Exchange Management Console (EMC) to select Hub Transport (HT) under Organization Configuration (OC).
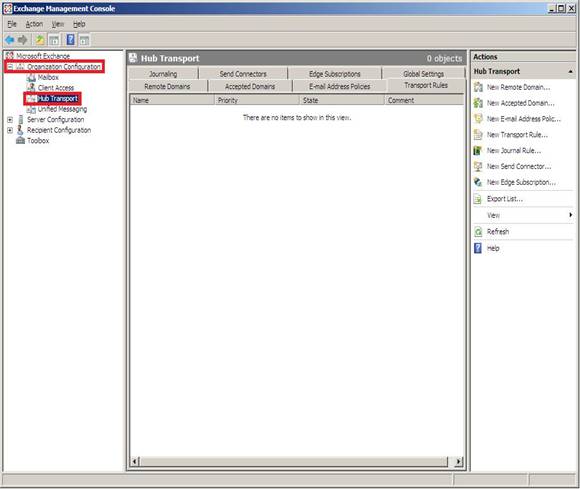
Create a new transport rule either selecting New Transport Rule… under Action menu or same from right pane. Context menu of Transport Rules tab sheet also show this option.
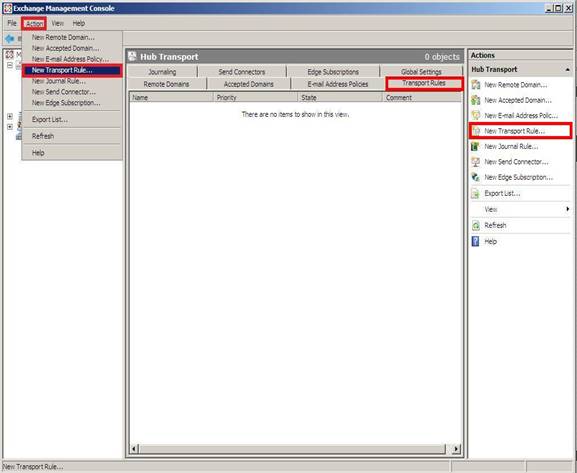
Specify new transport rule Name and any Comments then click Next. Also this rule will be enabled on creation because Enable Rule is checked, by default.
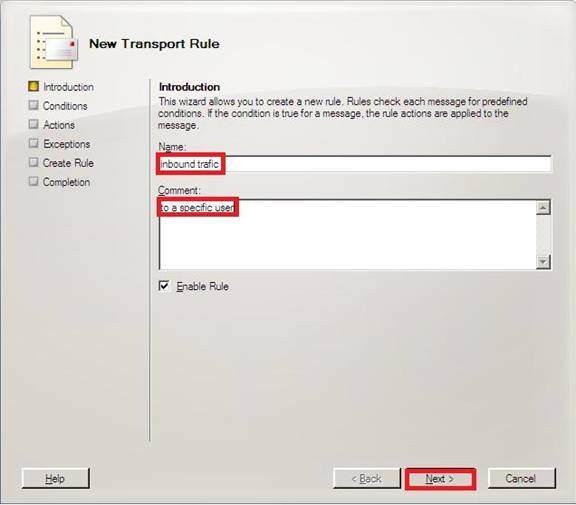
Options checked below have to be specified under conditions of new transport rule in step 1. Also, step 2 defines their rule description. Select first condition ‘from users inside or outside the organization’ then click on Inside for its rule description.
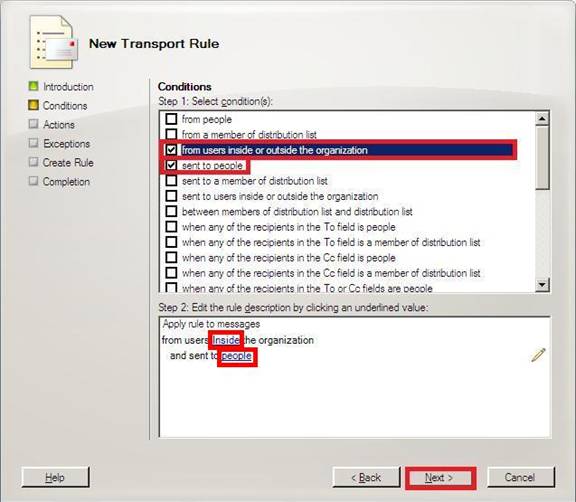
Select Outside from list under Scope on pop-up shown then click OK.
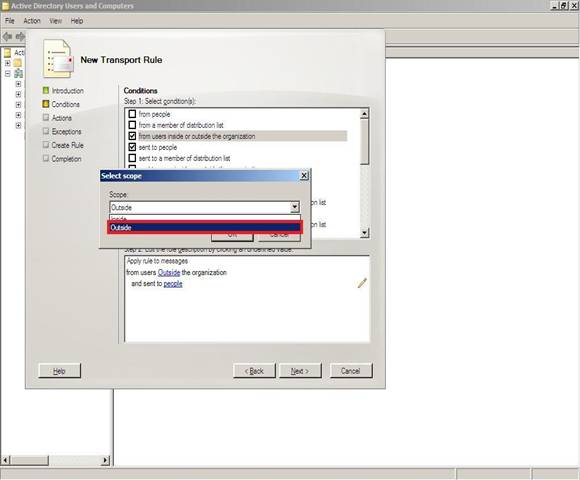
Selection of people in step 2 will pop-up Select Recipient screen to add new recipient. Click Add to select the user, Vihaan Reddy here, from Select Recipient User or Context dialog. Click OK.
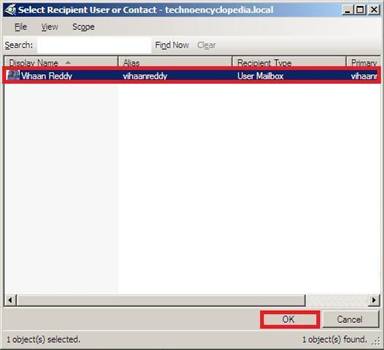
On return Select recipients shows selected recipient, again click OK and Next on Conditions screen.
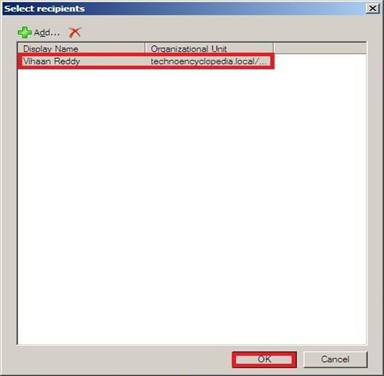
On Actions step 1 check ‘send bounce message to sender with enhanced status code’ then click next.
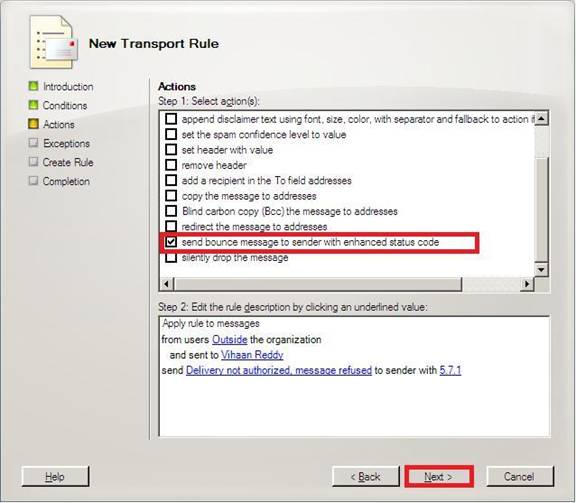
Click next on exceptions page. You can specify exceptions to the rule here as per designed policy.
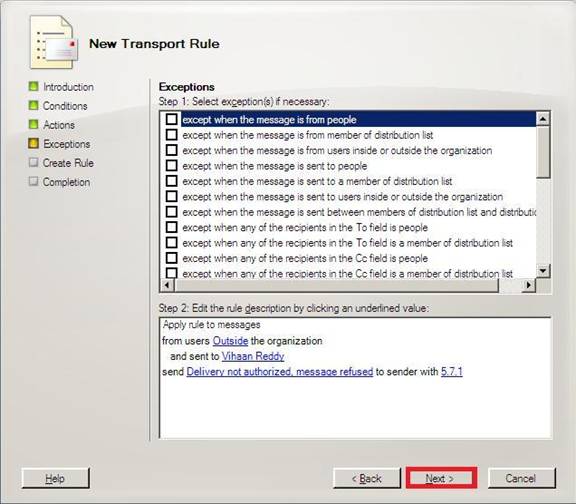
Configuration Summary shows all your settings for the new rule. Analyze to your needs then click New.
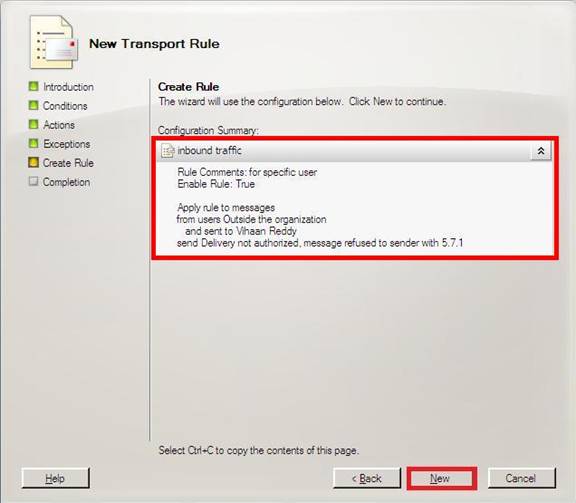
On success, Completion will show shell command executed on EMS. Click Finish.
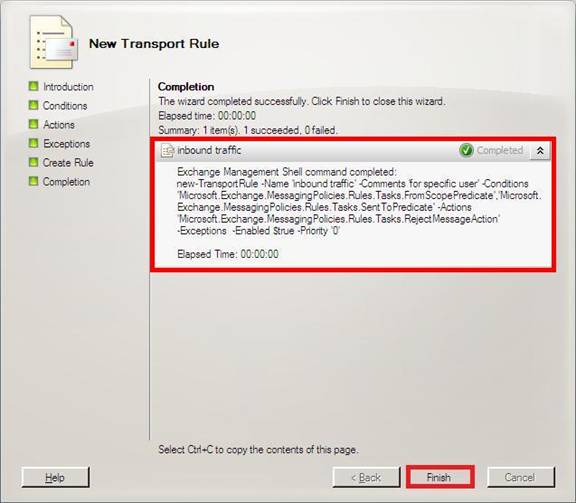
Managing Outbound Messages:
Open Exchange Management Console (EMC) to select Hub Transport (HT) under Organization Configuration (OC).
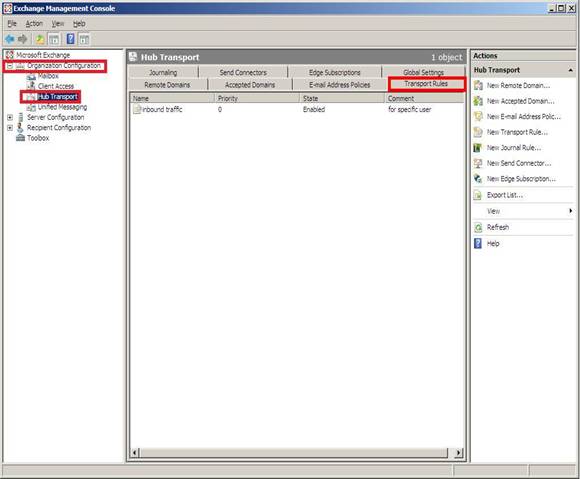
Create a new transport rule either selecting New Transport Rule… under Action menu or same from right pane. Context menu of Transport Rules tab sheet also show this option.
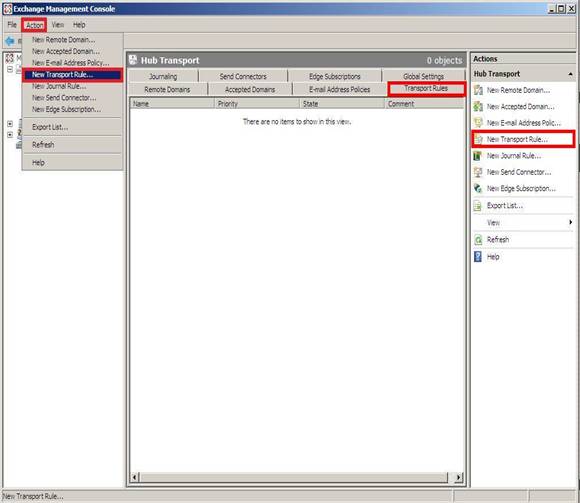
Specify new transport rule Name and any Comments then click Next. Also this rule will be enabled on creation because Enable Rule is checked, by default.
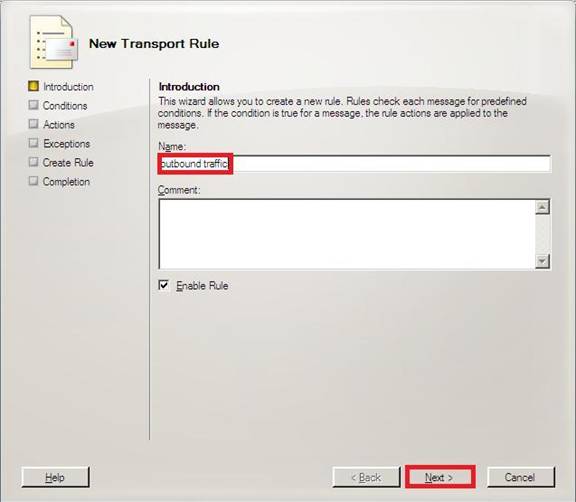
Select ‘from people’ and ‘from users inside or outside the organization’ checkboxes under step 1 of conditions.
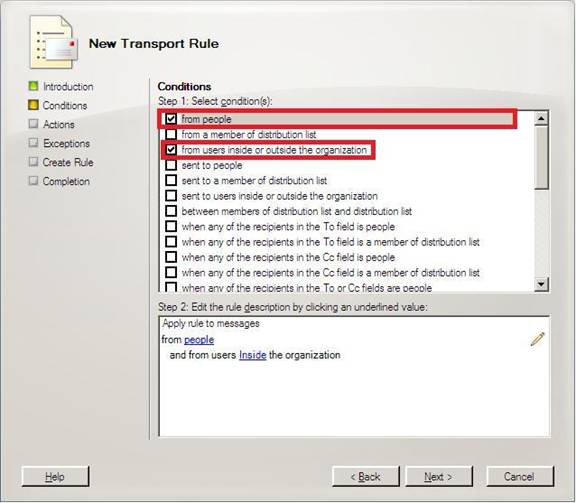
To specify rules from each condition, first select ‘from people’ condition to specify user, Vihaan Reddy, after selecting people in step 2 under conditions.
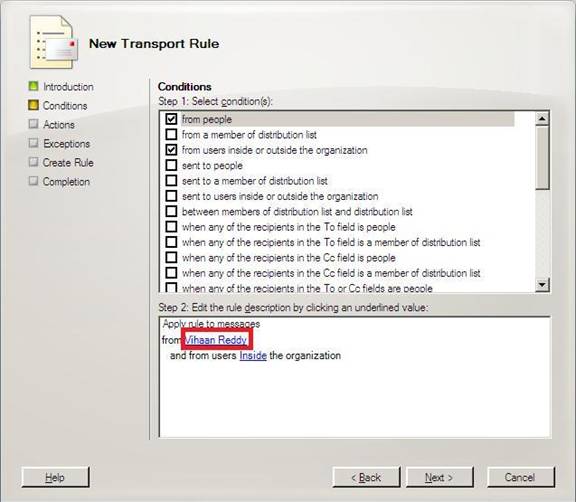
Specify outside in list of Scope after clicking ‘Inside’ in step2 under conditions.
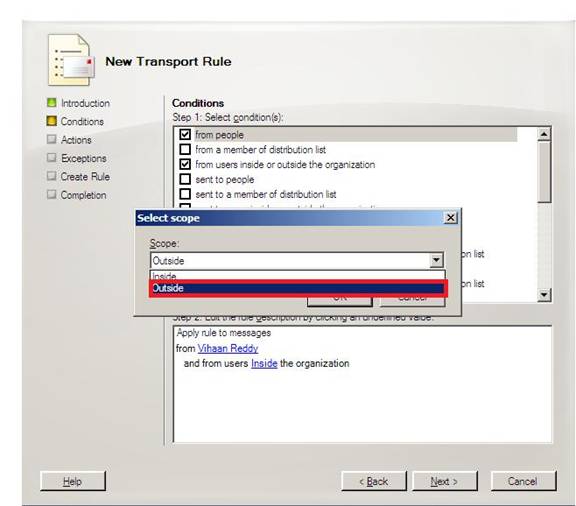
On return Conditions and their rules look like this, shown below.
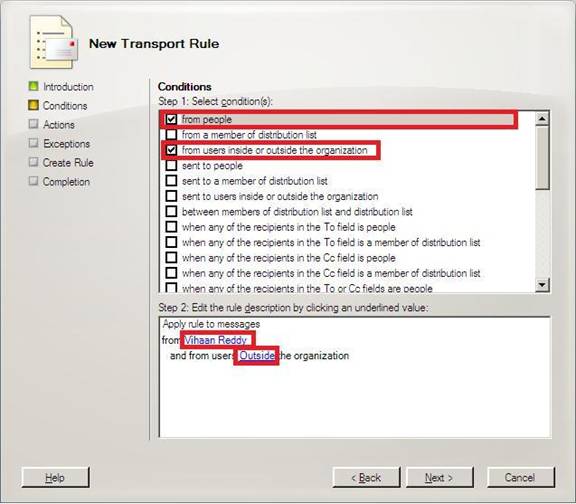
Actions define response on above conditions. Select ‘send bounce message to sender with enhanced status code’ in step 1 and any message in step 2. Click Next.
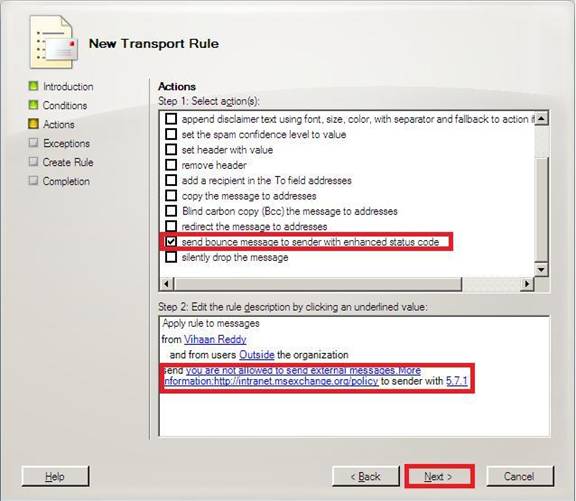
Click Next on Exception page, can be defined as per need, to see Configuration Summary of new rule. Analyze your new rule then click New to create one.
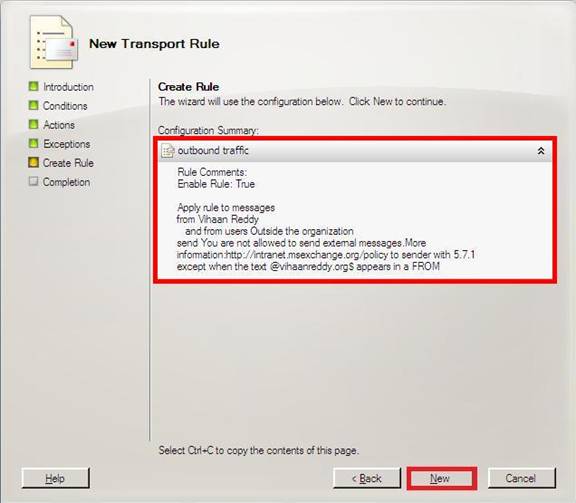
Click Finish on completion page see rules new rules under Transport Rules tab.
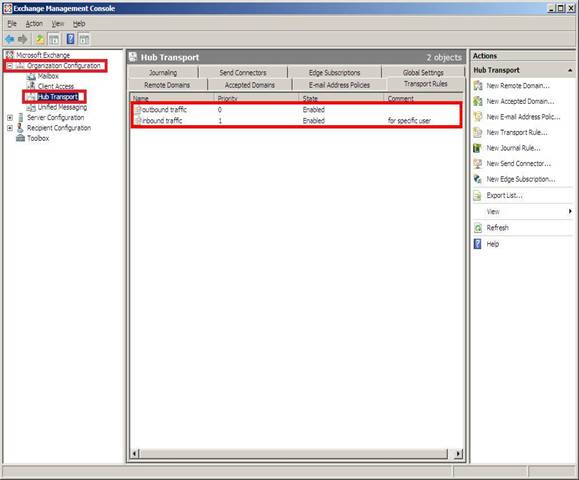
Conclusion: This article performs organization policy, limit inside/ outside user messages, in ES 2007.