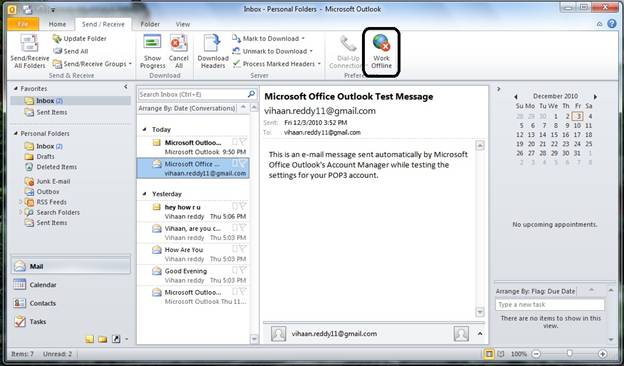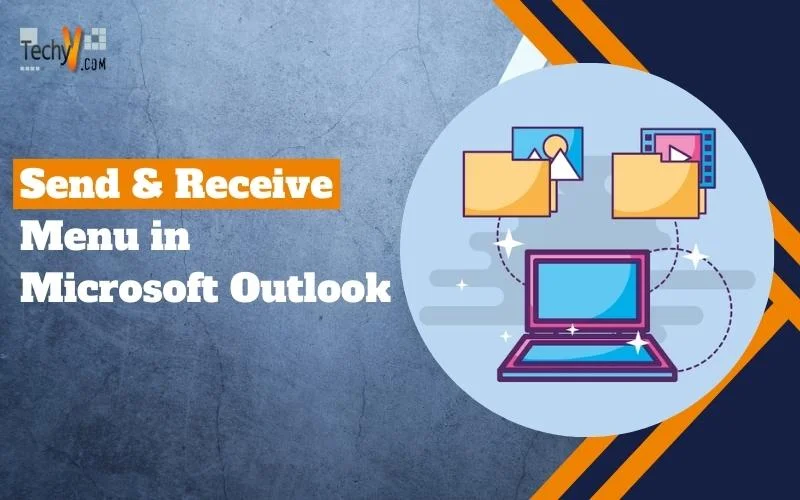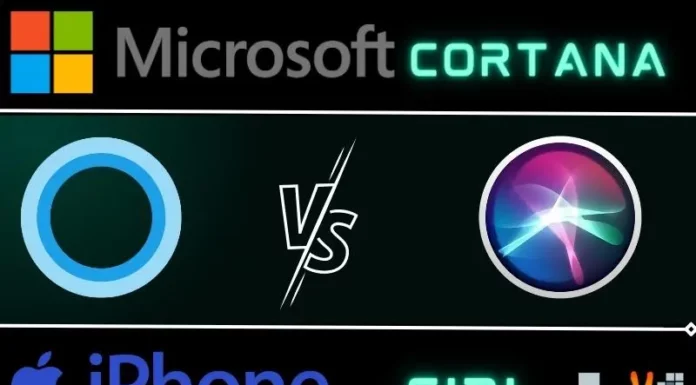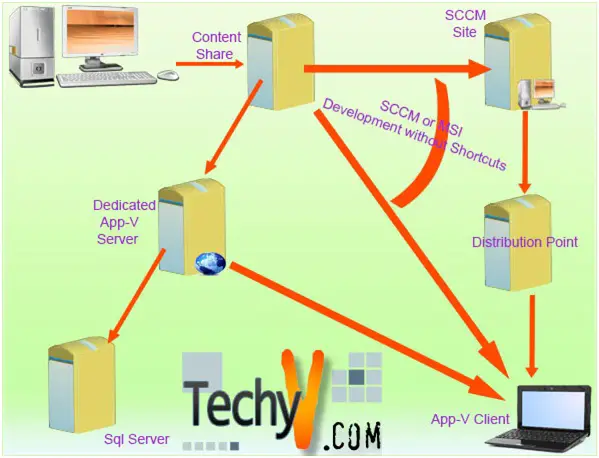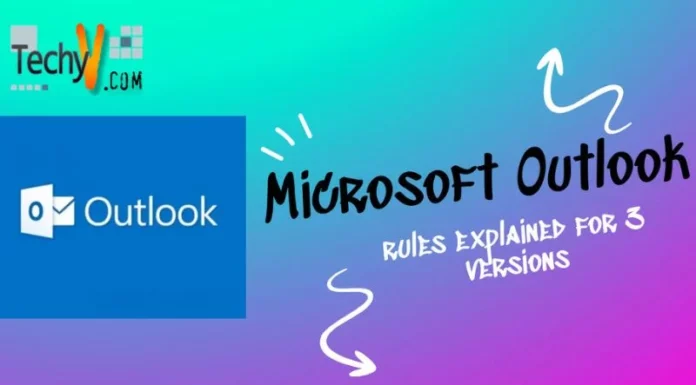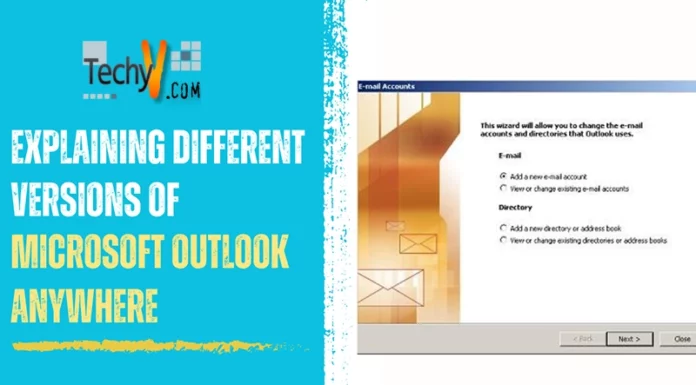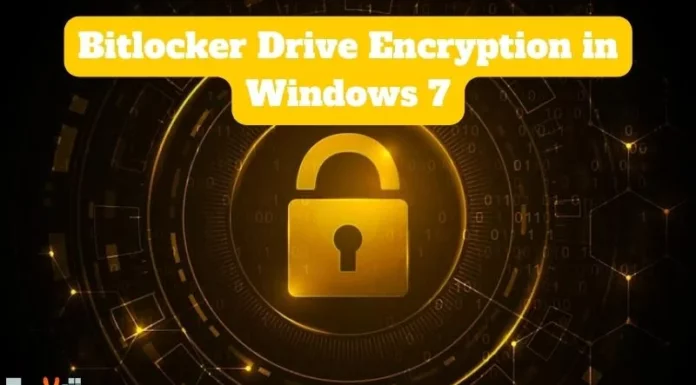Explaining Send/Receive Menu for Microsoft Outlook 2003
Microsoft Outlook 2003 offers very innovative and user friendly options to manage Emails, Journals, Calendars, Tasks, Contacts to assist the user as much as possible. The Send/Receive menu allows the user to manage headers and emails in regards to sending and/or receiving the emails. Each menu item is elaborated below.
Send/Receive All
This menu item refers to send and/or receive all the emails from the configured email account(s). F9 can also be used as a short key for triggering the same process and it can save a lot of time.
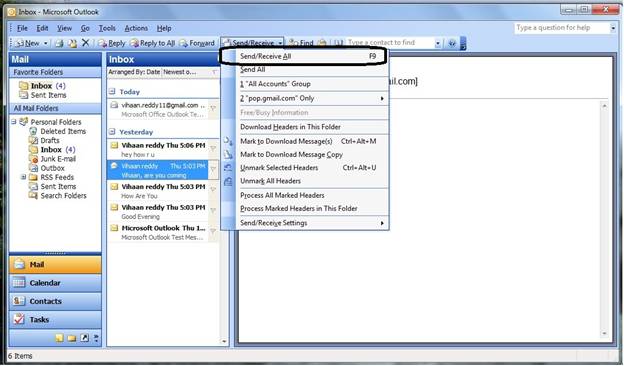
Send All
This menu item refers to sending the email(s) in outbox. This is used as an alternate to send/receive process but it is used to save the resources of the system by limiting to sending the emails. Further to this, this command is used mostly by the users having data based internet connections to save internet data usage.
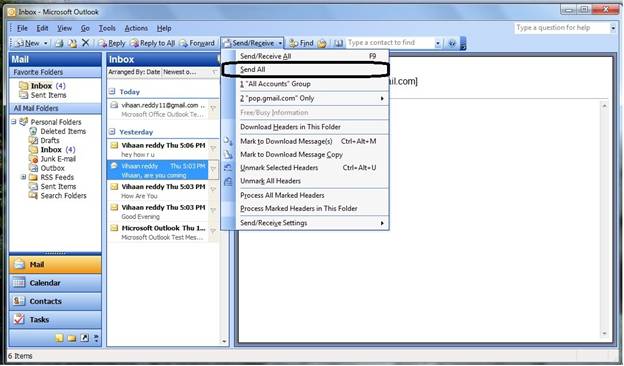
“All Accounts” Group
This menu item refers to send and/or receive emails from all the email accounts configured with Microsoft Outlook 2003 e.g. Gmail, Yahoo etc.
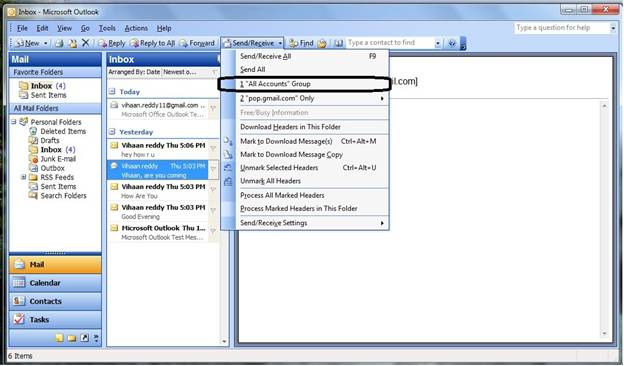
“pop.gmail.com” Only
This menu item refers to the emails to be send and received from the Gmail account only as this is Gmail account profile related item. If a user is using multiple accounts it allows downloading the emails or the headers for this specific email account Gmail is an example as shown in the screen shot below.
Headers are the information regarding the email and the email servers that have sent /received the emails. Microsoft Outlook 2003 allows users to download the headers and verify whether to download the whole email or not considering the sender name. Headers allow users to save data incase of data based internet connection.
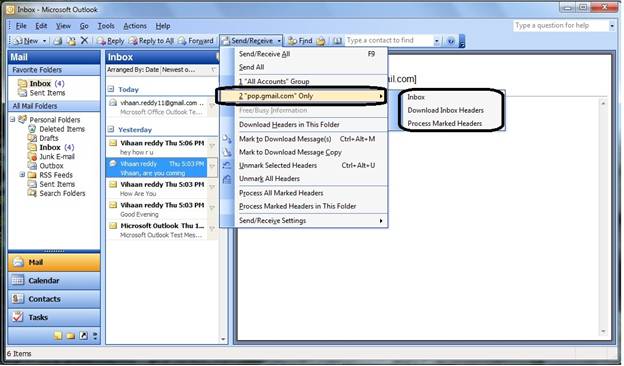
Free/Busy Information
This menu item is used in a shared environment where the sender can schedule and seek the status of the receiver or a contact in the address book. It also allows the sender to highlight an appointment to a contact.
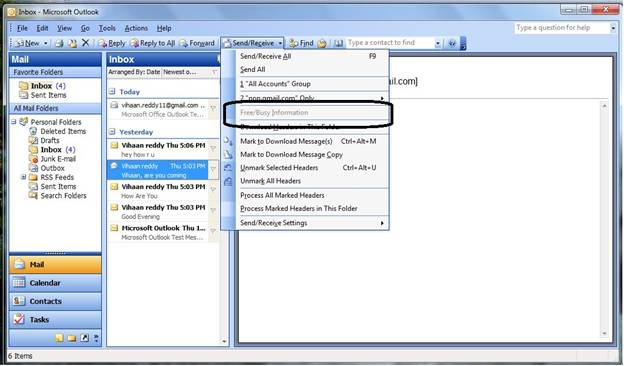
Download Headers in This Folder
Menu item depicted in the screen shot refers to download the headers from a specific folder. The user is not given a choice to choose a folder whereas the folder is automatically considered as the one the user is currently in. For example, incase the user is in inbox folder he then would download all the headers from inbox folder of the configured email account(s).
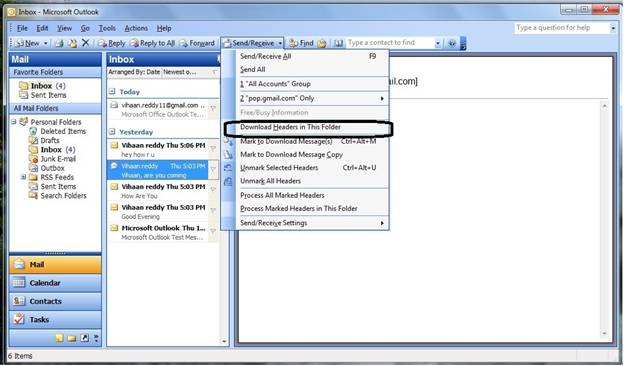
Mark to Download Message(s)
This menu item can also be used with a short key Ctrl-Alt-M as shown in the screen shot below. This menu item allows selecting the message so that it can be downloaded when required. This is done by marking the headers of the desired email(s).
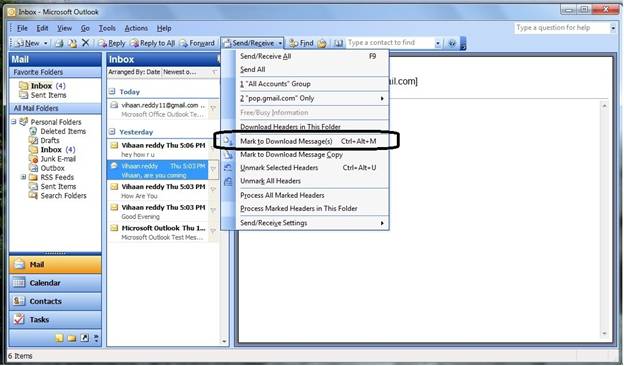
Mark to Download Message Copy
This menu item refers marking the email header so that the Email copy of the marked header can be downloaded as required. This email only selects to download one copy and keep one copy in the email account when required.
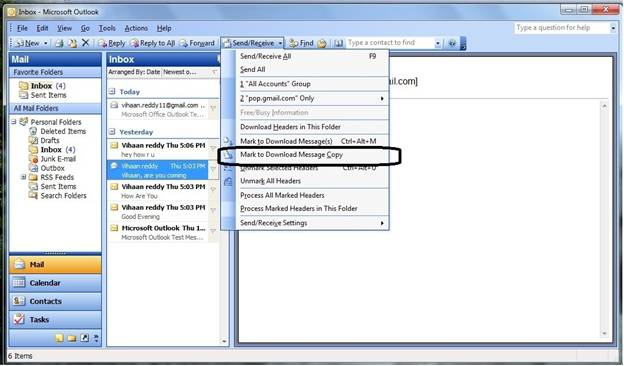
Unmark Selected Headers
This menu item allows unmarking the selected headers that were marked previously. This can also be done by a short-key Ctrl-Alt-U.
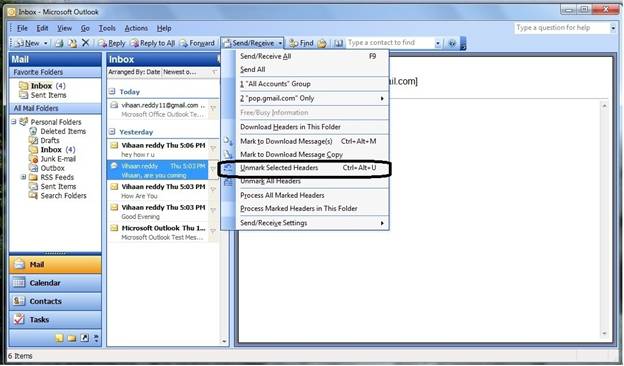
Unmark All Headers
The menu item allows to unmark all the headers that were marked to be downloaded.
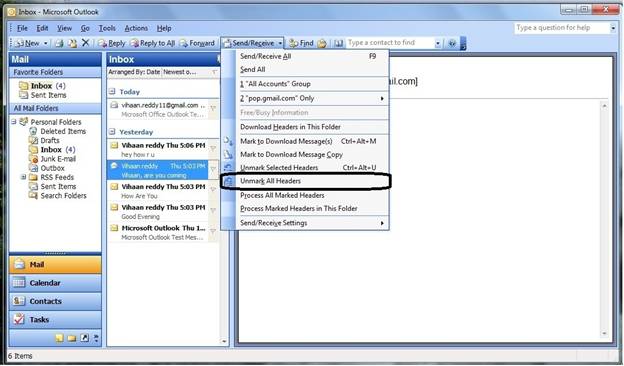
Process All Marked Headers
Menu item allows all the marked headers in all the folders to be processed for downloading.
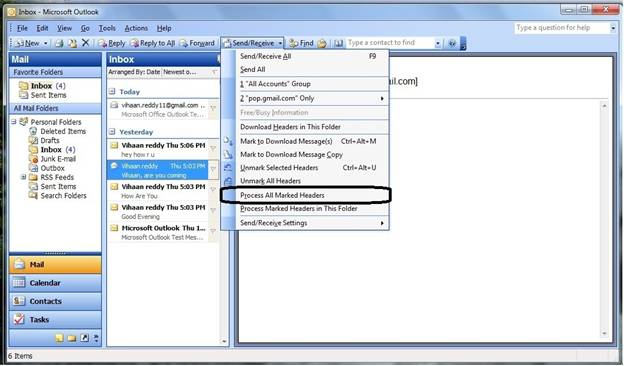
Process Marked Headers in This Folder
It allows processing the marked headers in a specific folder(s).
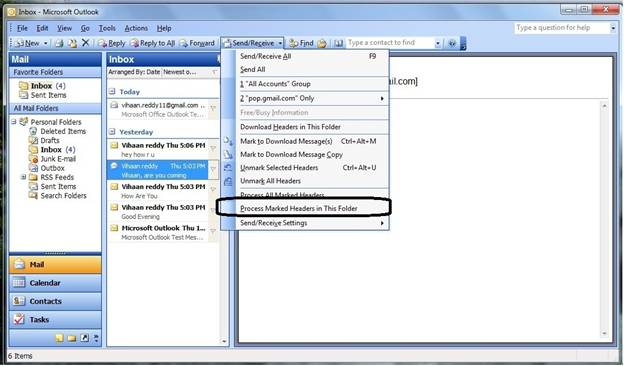
Send/Receive Settings
Settings are further explained in the next steps.
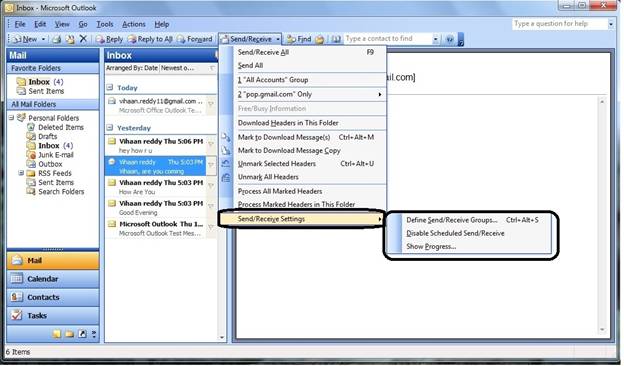
Define Send/Receive Groups
This is a self-explanatory menu item for creating and managing the groups for sending and receiving emails. It allows setting time for automatic management for both online and offline modes.
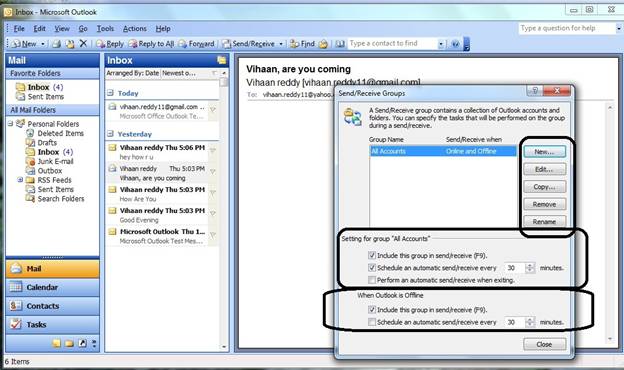
Disable Scheduled Send/Receive
This menu item allows disabling the scheduled emails to be sent and/or received.
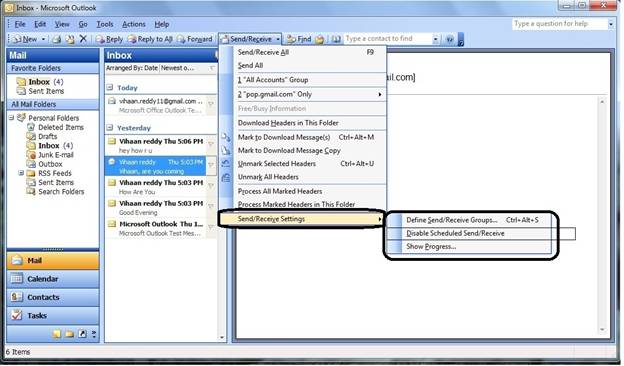
Show Progress
This menu item allows to user to show the progress of sending and receiving emails.
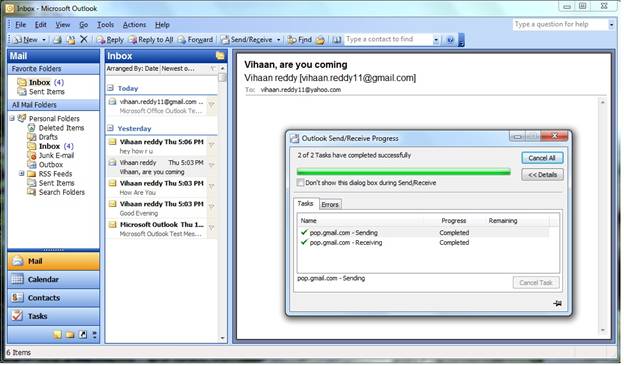
Explaining Send/Receive Menu for Microsoft Outlook 2007
Microsoft launched its Office 2007 version in year 2007 with lots of improvements and new features. Send/Receive menu is one of its very important packages which allow managing headers and emails in context of downloading. Each menu item is explained below.
Send/Receive All
This menu item is used for sending and/or receiving emails from all accounts and folders. Short-key for this option is F9 as used in the previous versions of Microsoft outlook.
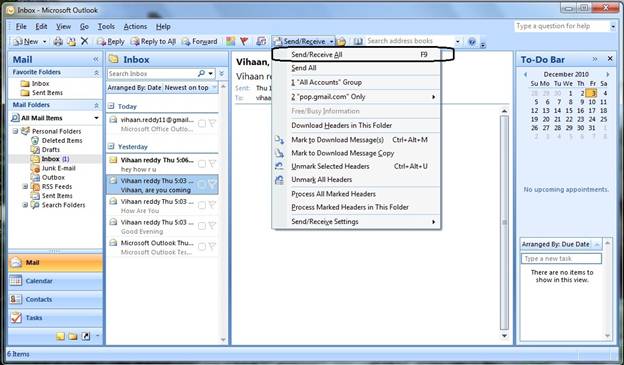
Send All
This option sends all the emails pending in outbox.
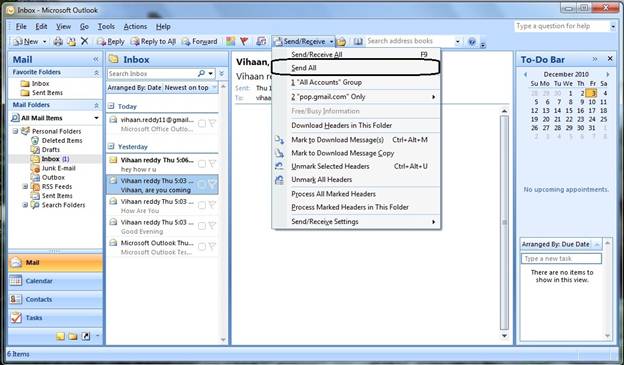
“All Accounts” Group
This is a built-in group and the send/receive settings in the later options of menu effects this group.
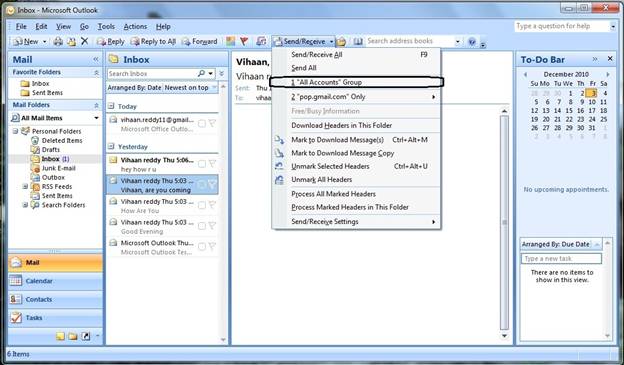
“pop.gmail.com” Only
This menu is used for Gmail headers and email only.
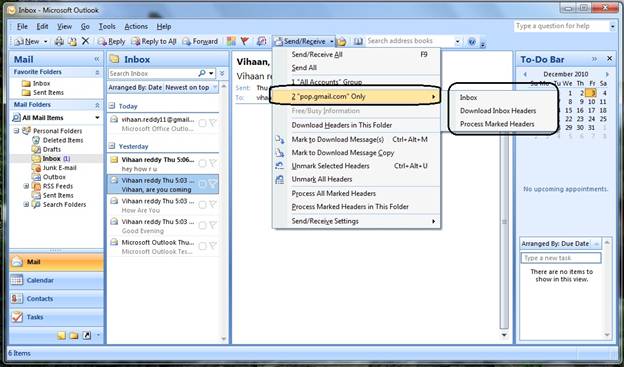
Free/Busy Information
This menu item has effect in a shared environment where the status of the sender can be shared in regards to a specific appointment.
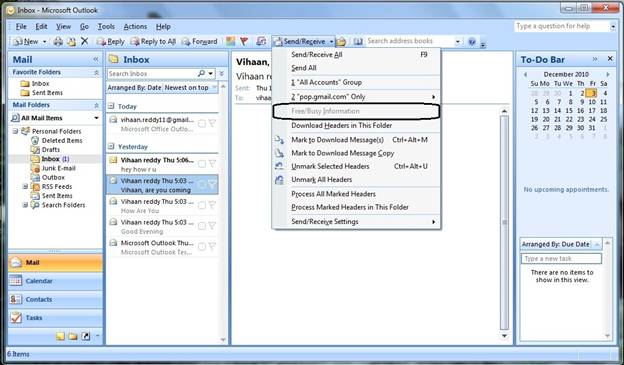
Download Headers in This Folder
This menu item allows users to download headers in the current folder.
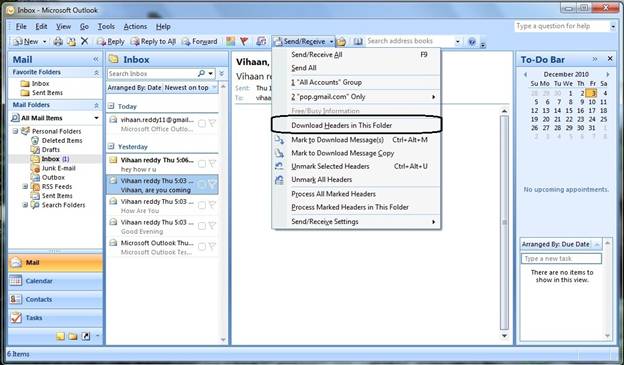
Mark to Download Message Copy
This option is used incase a copy of a message needs to be downloaded.
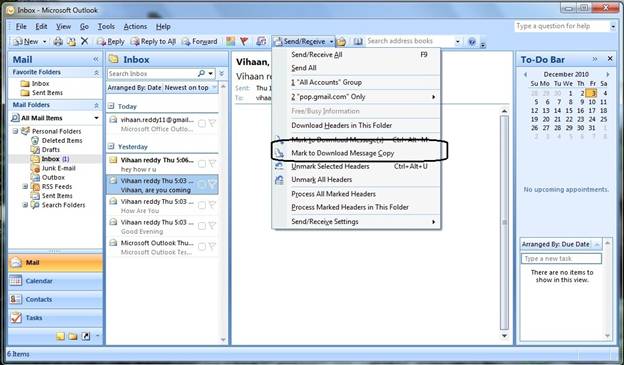
Unmark Selected Headers
This option unmarks the selected headers that were previously marked.
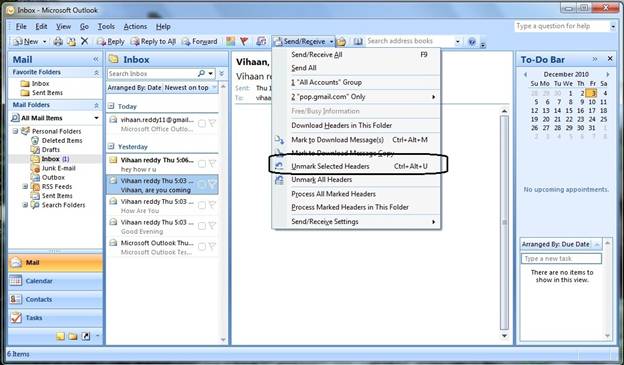
Process Marked Headers in This Folder
This options processes the marked headers in the current folder.
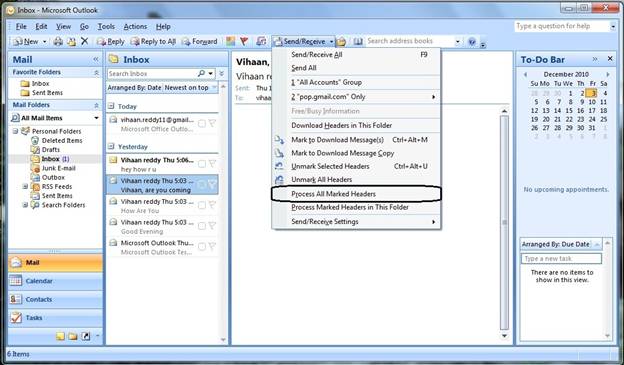
Unmark All Headers
This option is used to unmark all the previously marked headers.
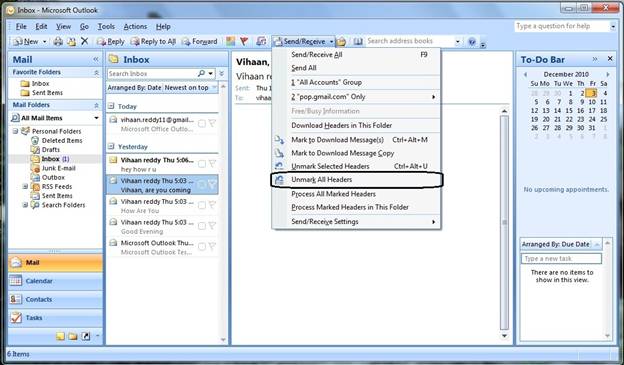
Process All Marked Headers
This option is used to trigger the process of marked headers.
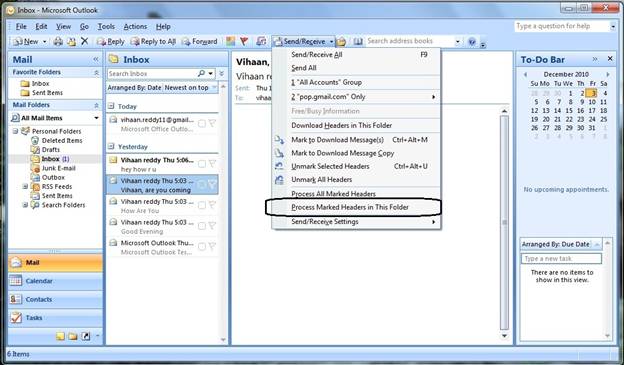
Send/Receive Settings
It contains submenu options that are explained below.
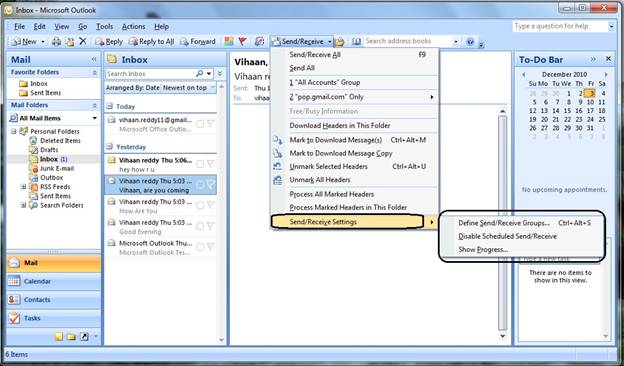
Show Progress
This option allows the user to show the progress of sending and receiving of emails.
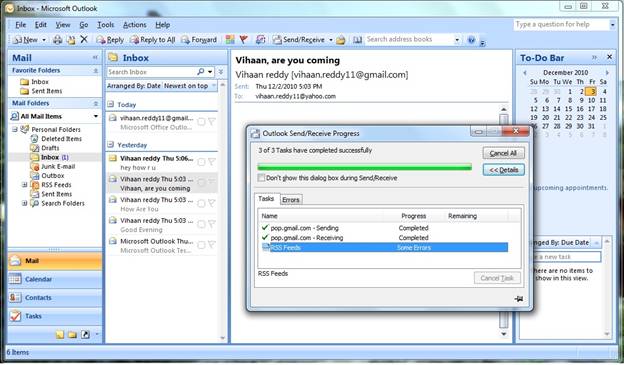
Define Send/Receive Groups
This option allows users to manage groups and apply the desired settings from the available options.
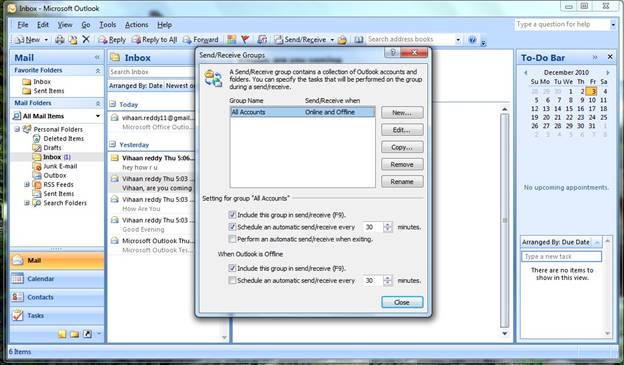
Disable Scheduled Send/Receive
This option is used incase the scheduled process of sending/receiving needs to be disabled at any instance of time.
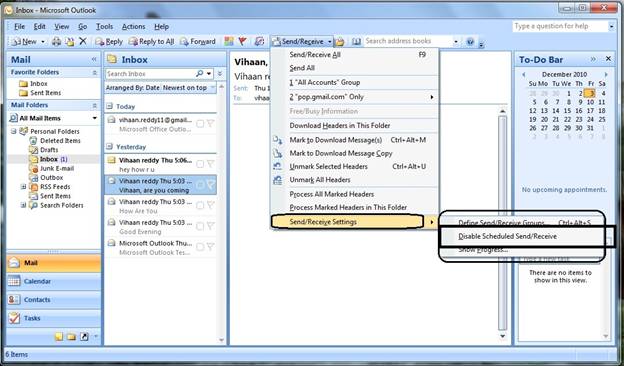
Explaining Send/Receive Menu for Microsoft Outlook 2010
Microsoft Outlook 2010 is the latest version of Outlook launched by Microsoft with many new features and a new user friendly view. Send/Receive menu items are explained as follows.
Send/Receive All Folders
This option was previously named as Send/Receive and it has now been renamed as Send/Receive All Folder to allow the user to understand that this option would apply on all the folders.
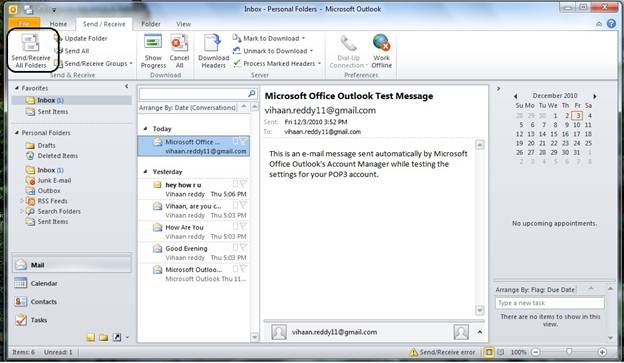
Update Folder
This option allows users to refresh the current folder.
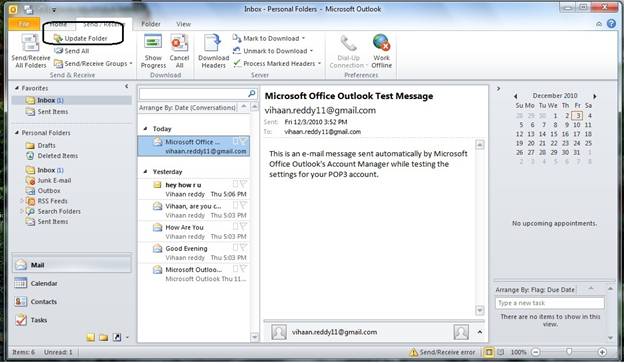
Send All
Option allows users to opt for the send only request and it sends all the emails in progress.
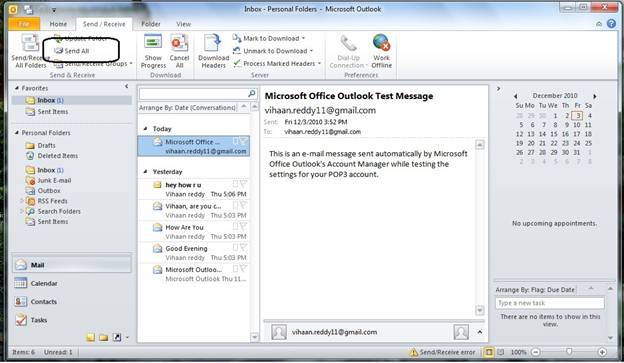
“All Accounts” Group
Microsoft Outlook 2010 has also allowed the users to apply all accounts group settings to be executed by this menu item likewise in the earlier versions.
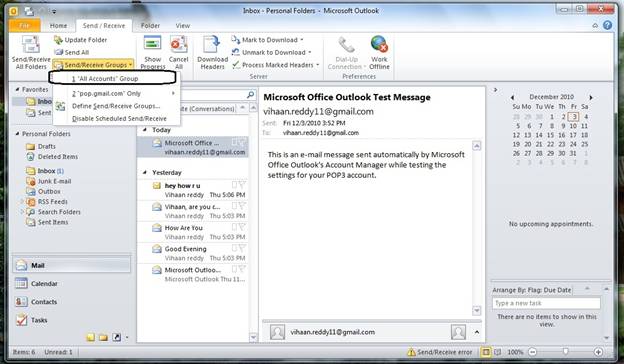
“pop.gmail.com” Only
Option allows managing headers and emails of a specific email account. Gmail is an example used in the screenshot below since it has been configured with Gmail.
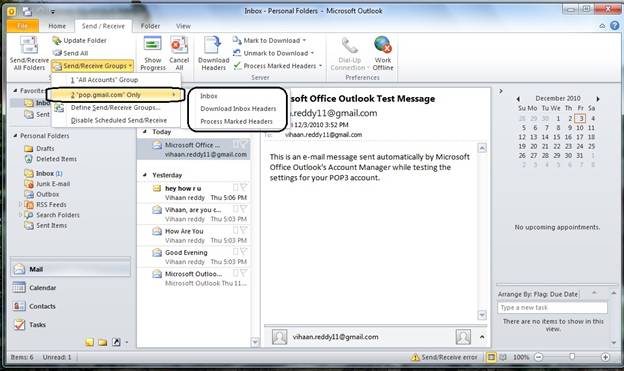
Define Send/Receive Groups
Allows users to manage groups and schedule send/receive processes.
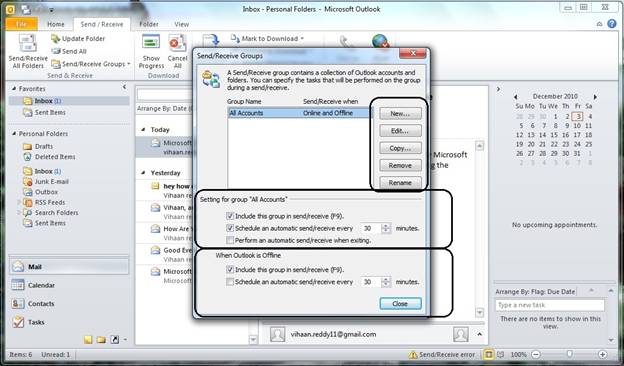
Disable Scheduled Send/Receive
This menu item disables the pre-scheduled emails.
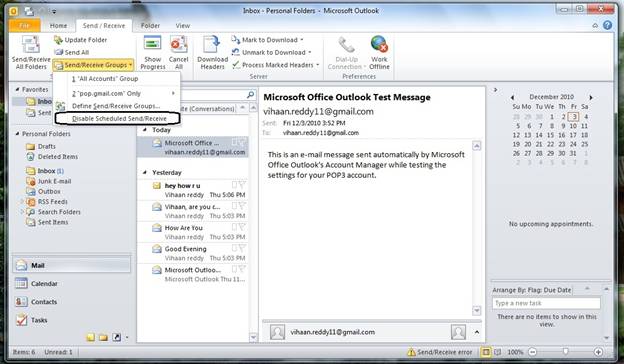
Show Progress
Users can access the progress of sending and/or receiving emails by clicking this menu item.
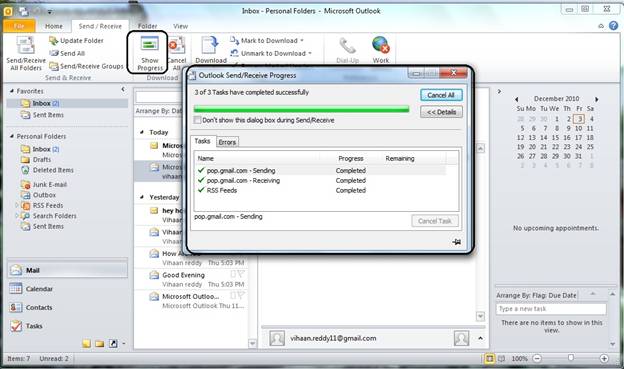
Cancel All
This option allows users to cancel all the emails in queue for sending and/or receiving.
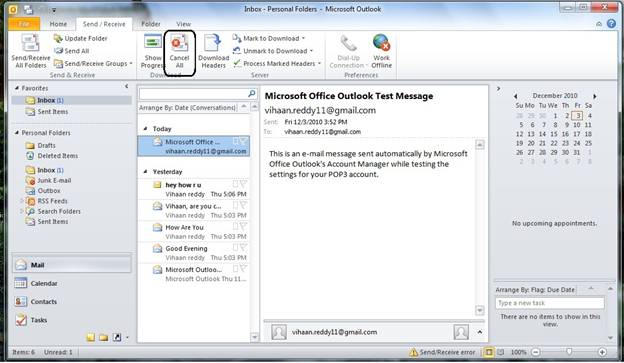
Download Headers
It allows downloading headers for all accounts.
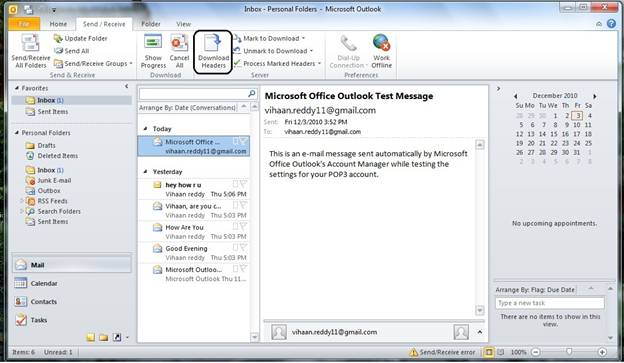
Mark to Download
This menu allows to mark the headers for downloading as well as to mark the headers to download a copy of the message.
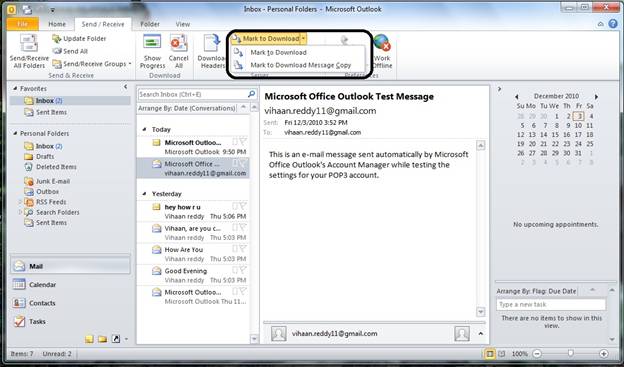
Unmark to Download
Marked headers can be unmarked by this option. Users can both unmark the headers of the current folder or all the folders choosing the options as shown in the screen shot.
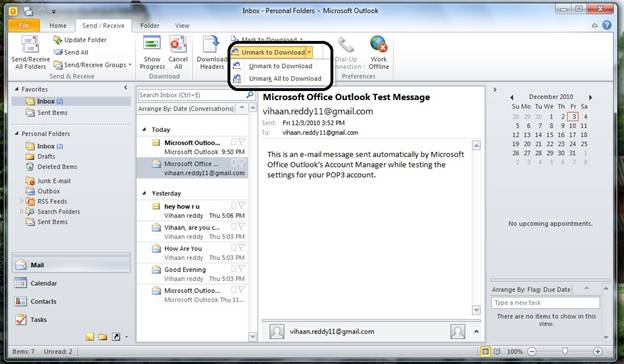
Process Marked Headers
It executes the marked header downloading.
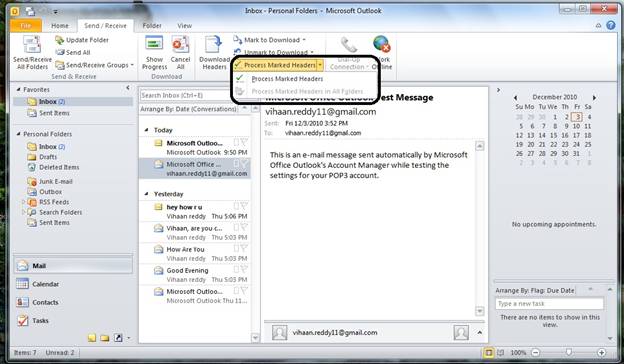
Dial up Connection
Microsoft Outlook 2010 has put Dial up connection option in send/receive menu as the internet connection is mostly required to be enabled or disabled while sending and/or receiving emails.
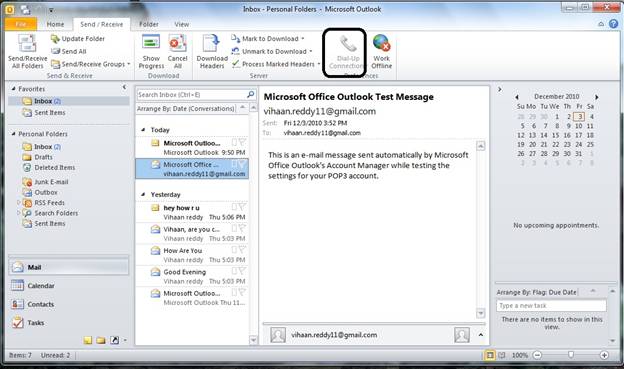
Work Offline
Microsoft Outlook 2010 has allowed users to go into offline mode when required by the use of this option. It can both be enable and disabled using the same button as depicted in the screen shot below.