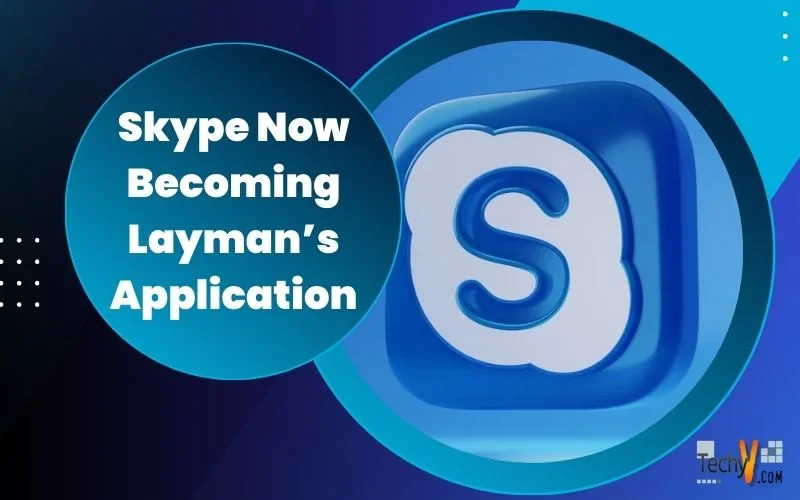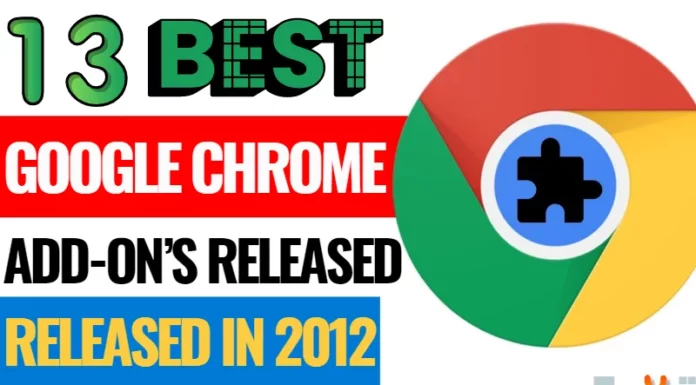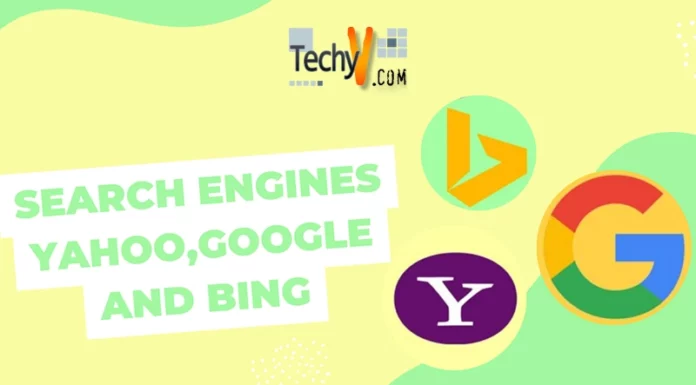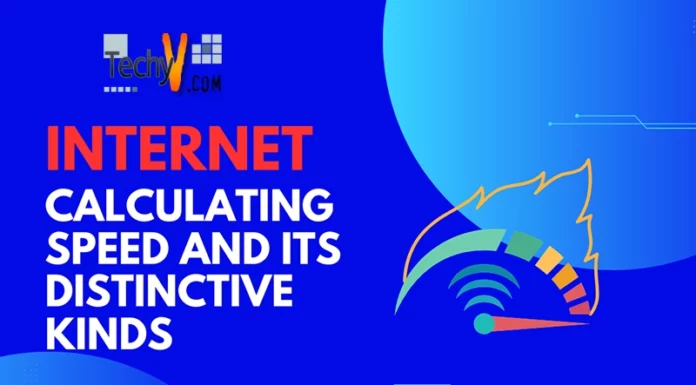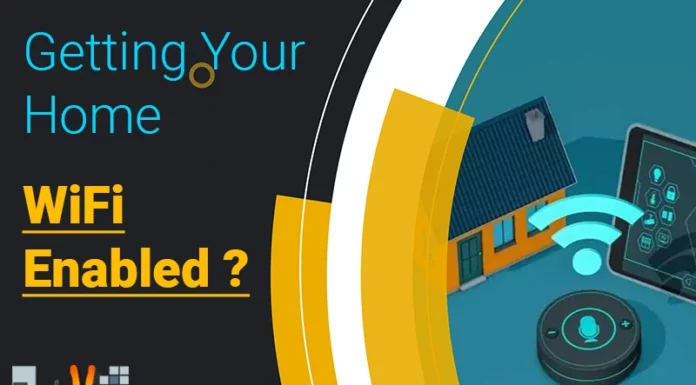Skype Now Becoming Layman’s Application
Introduction
Skype is gaining popularity at such a rapid rate that most Internet users are already familiar with this application. It is an online communication software, which allows text chatting and audio conferencing as well as video calls.
Skype is actually a VOIP service which can be used to make calls to another person’s computer or to their land lines. There are many reasons for its popularity: free registration, no monthly fees, free computer-to-computer calls as well as cheap rates for landline calls, ease of use, etc. Even someone with no or very little technical knowledge can start using Skype without much difficulty. The only thing you need is a quality headset. Laptop users may even be one step ahead, since most laptops have a built in microphone and speakers. This introductory article will help the readers familiarize themselves with Skype and its usage.
Setting up your Skype Account
First of all, the Skype application needs to be downloaded from www.skype.com. During the setup process the application will ask the user to create a new account or provide details of an already existing one. In order to make calls to friends or relatives, they first need to be added to the contact list. There are two options here. i.e. “ Add Contact” allows the user to add a contact by entering their contact details directly or after performing a search while “Import Contact” enables them to import their contacts from other services like Gmail and Facebook, etc. This is a very convenient option.
Basic Functionalities:
Chatting on Skype
Click on the contact name of who you wish to chat with. At the lower right-hand side of the screen, it will show a plain text area where you have to type the message and click on Send Message. Now you have to keep an eye on the same area because the reply from the other person will be notified there.
Making a Skype Call
It is free to make a call to another person who already has a Skype account. Click on the contact name that you wish to call and then click on the “Call” or “Video Call” button depending on the kind of call you wish to make. If you wish to have a voice call then click on the “Call” button. If the other person accepts the call, you can start talking. In case of a video call the other person has the option of answering it with or without video and also to reject the call. In video calls you can also share part or all of your computer’s display. Once the video call is connected a Share option becomes available which allows desktop sharing.
Making a Phone Call
You need Skype credits to make calls to fixed landline or mobile phones. This is very cheap compared to call charges for landline and mobile phones. If you wish to buy Skype credits you should provide information like personal information and valid credit card details. After buying enough credits, you can make calls. You have to, again, click on the contact name and based on the number you have entered, you can press on “Call Home”, “Call Mobile” or “Call Phone” options. Different monthly subscription plans are available. You can choose the one which best suits your needs.
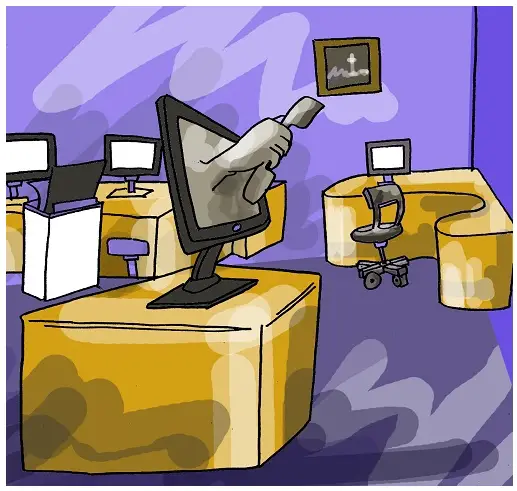
Sending a Message
If you want to send a text message to a mobile, you have to follow the same steps as chatting on Skype. Click on the contact for which you have entered a mobile number. After typing your message, you have to press the SMS button. In this case you would also need Skype credit.
Audio Conference Calls
Start a call with the first person as instructed in making a Skype Call topic then click on the name of the second person who you wish to invite to the conference. Now select “Add to Conference” option from the “Contacts” menu. Repeat the same step for as many users as you want. Skype allows audio conferencing, but not video conferencing.
Advanced Functionalities
Sending a File
Right-clicking on the contact name of a person gives you an option to send a file. Clicking on the “Send File” option opens a file browser window. Once you have selected the required file, you have to click the Send button to send the file to the recipient. If it is accepted by the receiver, he/she can download it and you can see the status of the file being transferred.
Advanced Options
Click Tools — > Options menu. This gives you a number of advanced options and some of the options include; start a call immediately after double-clicking on the contact name, selecting the number of minutes of inactive state before changing the icon as “Away”, whether Skype launches automatically when the Operating System starts, selecting the language in which Skype is shown, setting notifications when someone goes online, privacy settings, setting to block any contact, birthday notifications etc. Many additional options are available which can be customized using this menu.
Extra Options
It also has some extra options to play some games, change language, and some accessibility methods for extended keyboard navigation and screen reader mode.
Advantages
- Free to download and setup
- Cheaper to make phone calls compared to landline and mobile phones
- High quality sound
- Easy to understand and operate
- Safer to use as it has digital certificates and encryption technologies to shield communication
Disadvantages
- If internet connection is slow, it would affect the clarity of audio and video calls
- Computer needs to be turned on to make calls
- No direct customer service