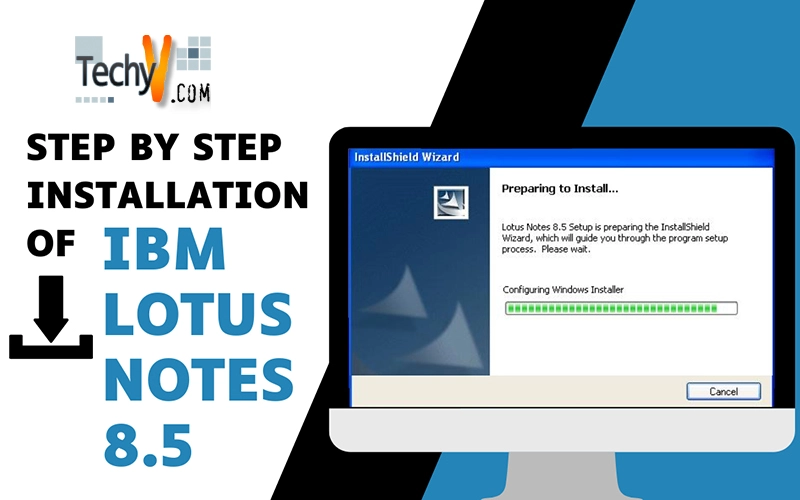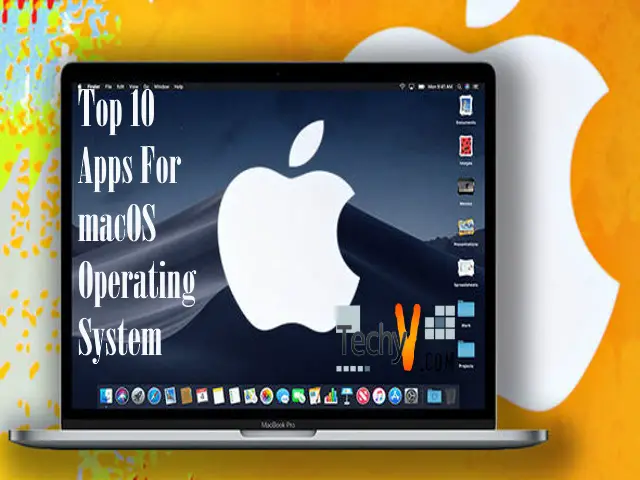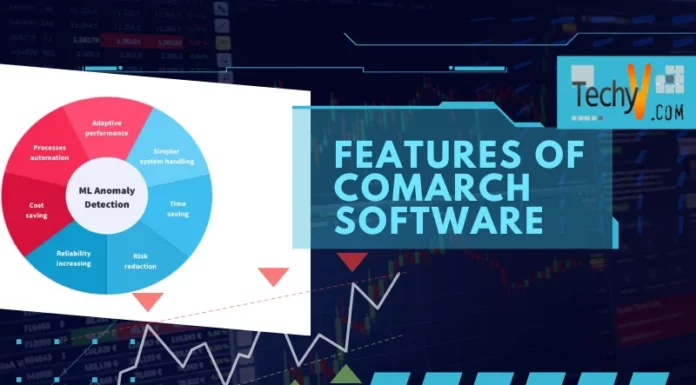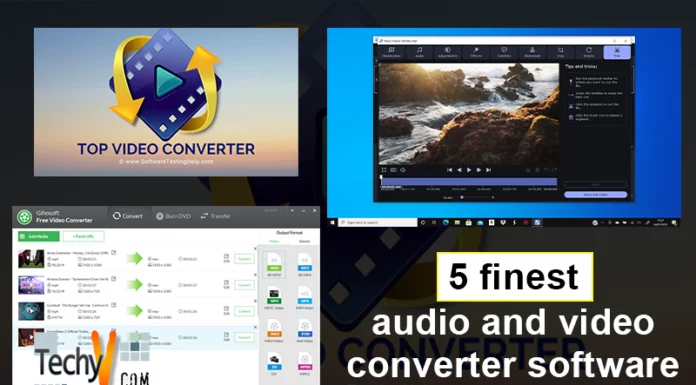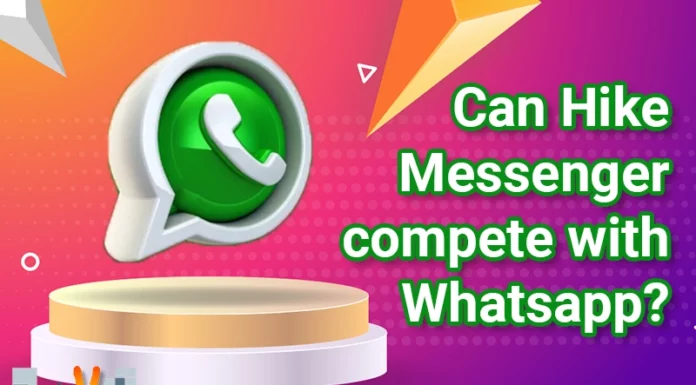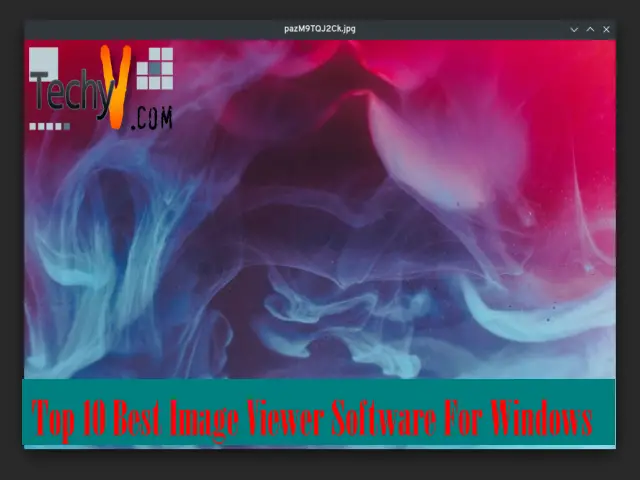STEP BY STEP INSTALLATION OF IBM LOTUS NOTES 8.5
Lotus Domino and Lotus Notes works as a Client-Server Architecture where Notes is the client software that will be installed on a user or client machine that connects to Domino for Server services. Although Notes is not the only client application type that can use Lotus Domino but it is also the prime domino client that offers the highest degree of flexibility and power to the users.
There are two different types of Lotus Notes configuration which are as follows:
1. Standard Configured Notes will run in an Eclipse framework which includes all the extras and can run under Windows, Macintosh and Linux Operating Systems.
2. Basic Configured notes are the less featured and is limited to Windows’ versions only.
Although the above two configurations are entirely practical. Some of the users in a company can use the Standard configuration where as other users may use Basic configuration at the same time. If you installed Standard Configuration Notes application on your machine, you can still execute the Basic Configuration version because same databases and configurations are used for both standards so you can switch to each other for your ease which will work fine without any issues.
There are many new enhancements in the core capabilities of the new Lotus 8 client version like e-mail, scheduling, calendaring, messaging and contact management which all in combination can increase user’s efficiency and productivity. Its user interface has been enhanced and become so flexible that it not only offers the interface to be personalized to facilitate your own style of working but it also adds the ability to install plug-ins, allowing the user interface to extend so that it can meet your business requirements.
There is another great feature of “Message recalling” in Lotus Notes that offers the clients the ability to recall their mail messages from other Lotus Notes users. This feature is very useful when a Notes client user send an email to a wrong recipient by mistake or he was in the middle of writing mail and clicked the send button accidentally so he can retract that message and make the required changes and send again.
Before starting to show you the installation procedure, let’s first discuss about the Operating Systems requirements for installing Lotus Notes 8. The supported platforms are listed below:
1. Microsoft Windows XP (32 bit) with SP-2 or later
2. Microsoft Windows Vista (32 bit) Enterprise, Ultimate or Business Edition
3. Suse Linux Enterprise Desktop (32 bit) with Service Pack
4. RedHat Enterprise Linux 5.2 Desktop (32 bit)
5. Ubuntu 8.04 Desktop Edition (32 bit)
6. Macintosh OS X 10.5.5 or later
There are also some hardware requirements depending upon the platform you are using from above mentioned Operating Systems. It’s important to note that the below mentioned hardware requirements are the additional requirements to those required by your selected operating system.
- Pentium 4 with 1.2 Ghz processor or higher
- 1GB RAM (1.5 GB recommended)
- 900MB free disk space (1.5GB recommended)
- OpenGL’s Video hardware support
For example, if you want to install and run the Notes client on Windows Vista and Microsoft recommends 1GB RAM for Windows Vista therefore it would be recommended to get a machine that has minimum of 2GB RAM for configuring Lotus Notes in it.
In the rest of the article, we will now guide you through step by step installation procedure of IBM Lotus Notes version 8.5. Screen shots of the installation process are also added with the details of each snapshot for your ease. The below installation was done on a Windows XP (SP-3) Operating system.
1. To start the installation, insert IBM Lotus Notes version 8 setup disk into the CD/DVD drive of your Windows XP client machine and execute the package file. It will ask you for the location to save the setup files. It was suggested not to extract the files on the location where you are planning to install the software. By default, the Lotus Notes package extracts the setup files in a temporary folder of C drive. As I am planning to install the software on C drive therefore I mentioned a different location for setup files to extract that is D:Techyv.com. Click Next.
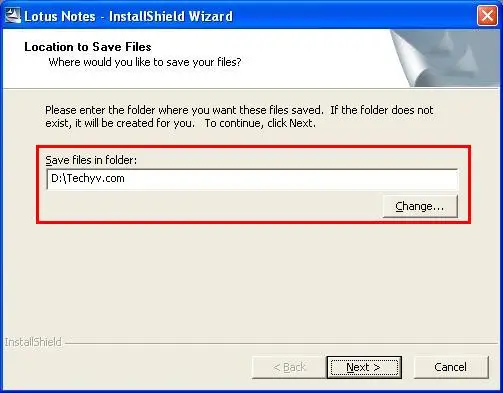
Figure 1 Location to Save Files
2. After clicking the Next button, it will start reading the contents of the package and start extracting the setup files to D:Techyv.com.
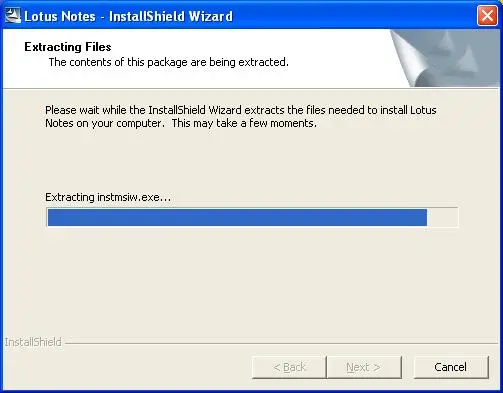
Figure 2 Extracting Files
3. Now all the executable files have been extracted to D:Techyv.com. Go to that location and run the installer program Setup.exe. After invoking the Setup.exe file to launch the Lotus Notes 8.5 installation setup, the Java based InstallShield wizard will be displayed as shown in the figure below:
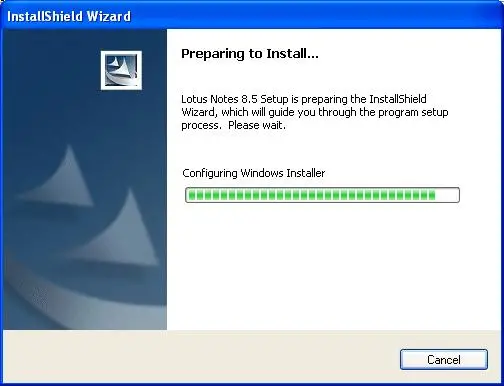
Figure 3 Preparing to Install
4. After the InstallShield wizard completed, a new Welcome screen will be displayed. Read the welcome screen and click Next.
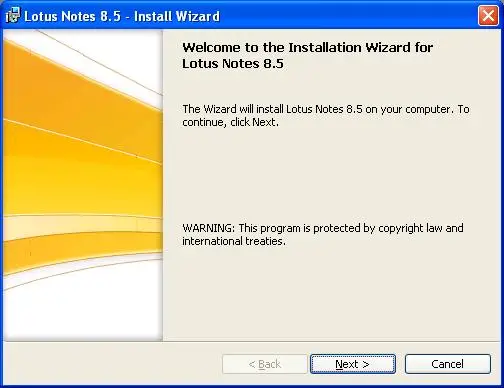
Figure 4 Installation Wizard
5. Read the License Agreement from the License Agreement screen and click on the radio button “ I accept the terms in the license agreement “ and then click Next
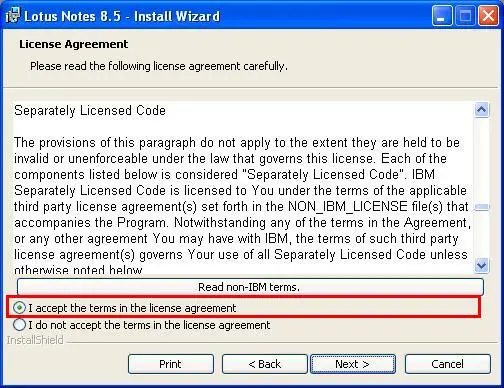
Figure 5 License Agreement
6. Type your name in the User Name field and the name of your organization in the Organization field. This is not the User Name that you need to configure your Notes. As this is a single user installation therefore you need to change the default value of “Only for me (Single user install). Click Next.
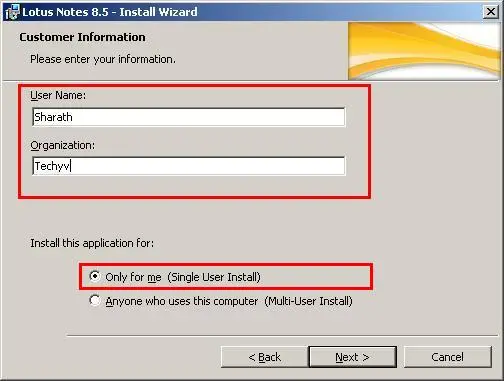
Figure 6 Customer Information
7. As in the Domino Server installation, the data directory is an important thing for Notes. It is the parent directory where all the databases, their templates, Notes User ID information and system databases that are usually the contacts and Notes logs will be stored. Now browse for the location where you want your program files and data files to be installed. Click Next
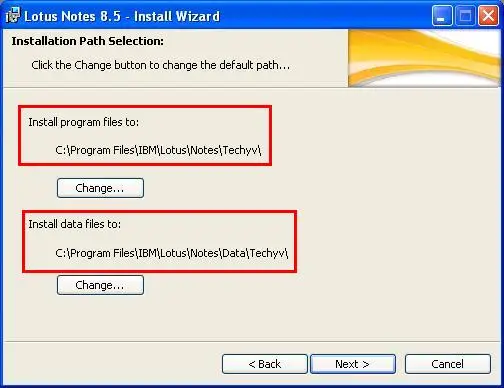
Figure 7 Installation Path Selection
8. Here are the client features that you can install for your Lotus Notes Standard Configuration. Don’t worry if you forget to install or remove any feature here. You can always come back at a later time to perform your desired task even after completing the current installation. Click Next
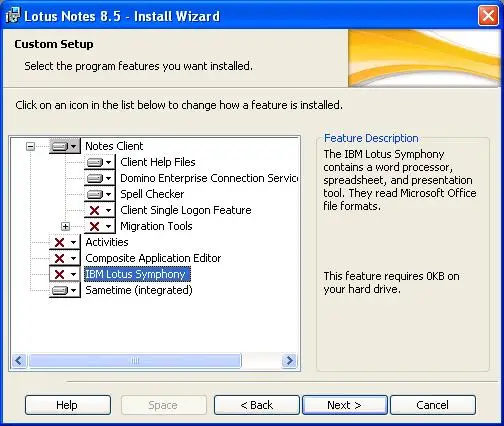
Figure 8 Custom Setup
9. The next screen shown below will set up Lotus Notes to be your default emailing program which means that whenever you click on any Mailto: link on a web page, your Lotus Notes’ New Memo screen will be launched with To: address field populated. This will also set your Windows Internet options for default contacts and calendar programs. Click Install.
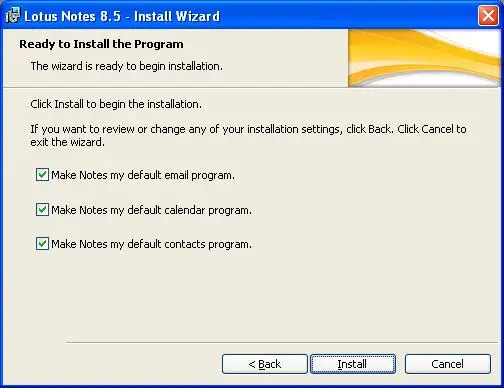
Figure 9 Ready to Install Program
10. Now the files will start copying to your computer and once they are copied, the installation will start. This process of copying and installing may take some time. You can watch the status of installation on the status screen.
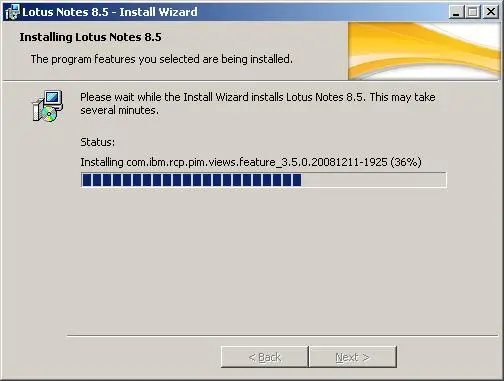
Figure 10 Installing Lotus Notes
11. The last screen of the installation procedure is showing that the Installation wizard has been successfully completed. Click Finish.
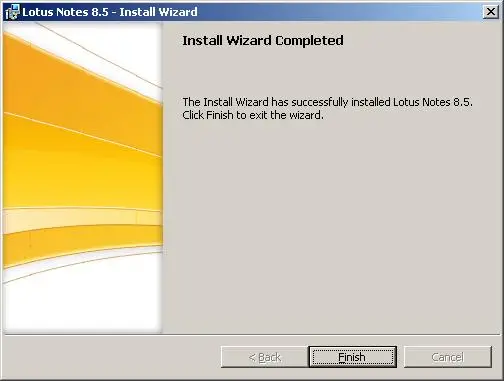
Figure 11 Installation Completed
Computer reboot is required once the installation is complete which is necessary as there are some registry files that need to be modified. Now you can execute your Notes application but you can’t use the application because you haven’t configured the client account information yet. Therefore when the Notes application first executes, it will ask for Client configuration.