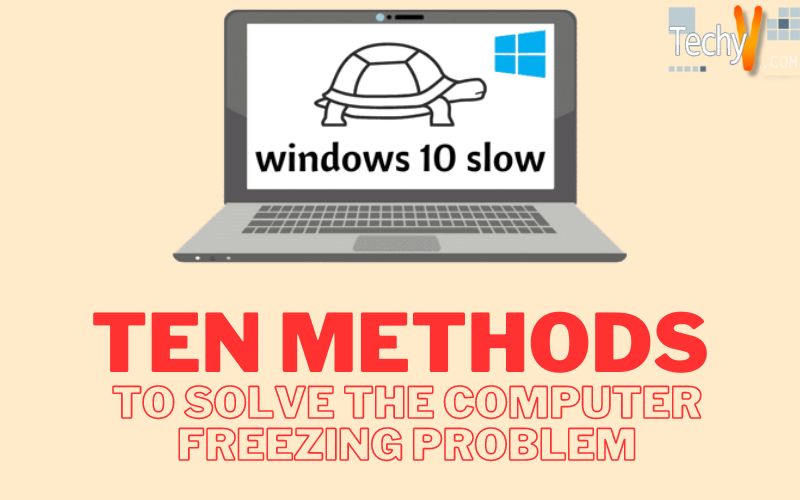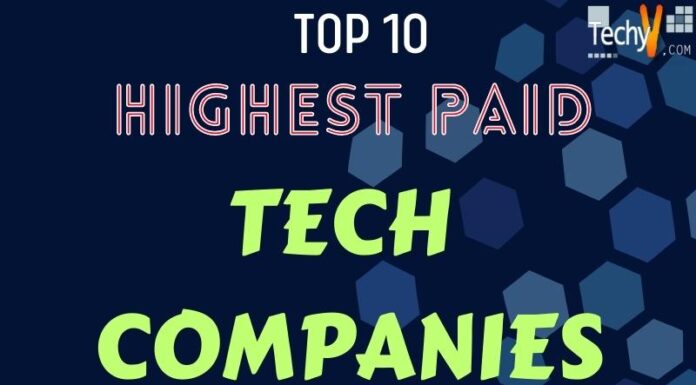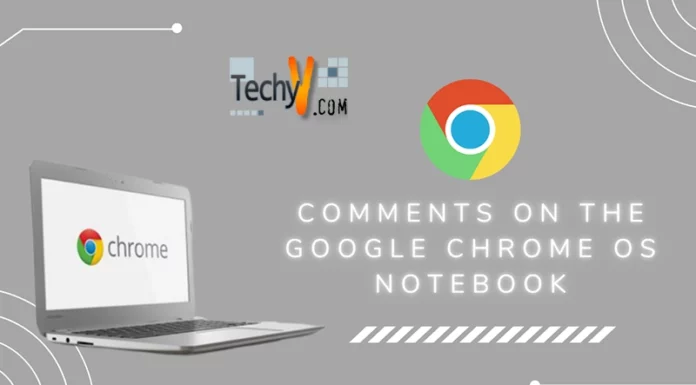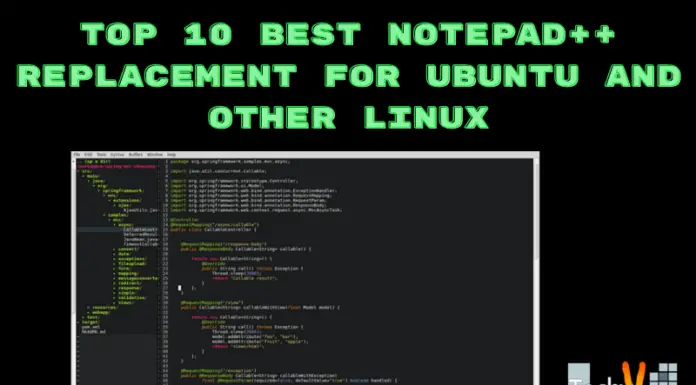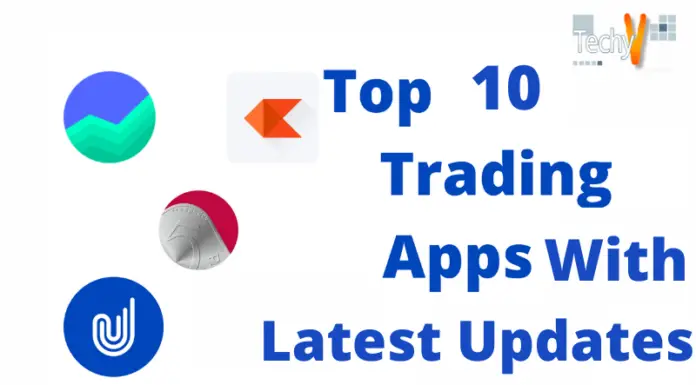We all face one of the most annoying computer problems when we are in the middle of something important and the computer freezes. Your PC will become useless when you need it most and lose all work progress. Everyone hates when Windows 10 freezes while performing an important task the user may experience low memory issues when playing high graphics games, or you may have malware on your system that infiltrates your operating system files and prevents the system from working correctly. If you think your computer is stuck, try the following solutions to fix the problem.
1. Run Malware Scan
Whenever Windows crashes, a virus or an external bug can be the cause. This stops the operating system processes and leads to freezing. Some signs of malware in your system include inactive applications, crashes, crashes, and freezes.
* Open settings
* Go to update and security and then select Virus and thread
protection.
* Then click on Scan options
* Select the available scans on the screen and hit scan now
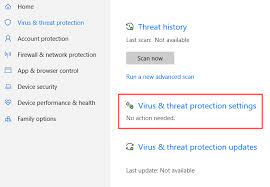
2. Too Many Open Programs
Every program on our computer requires a certain amount of internal and external resources (hardware) to run. If many programs are running concurrently, your computer may not have enough memory or computing power to support all of them. In this situation, you need to right-click on Task Manager, select Task Manager, click Processes, find the frozen program and click End Task. You should run the programs you need at the same time.
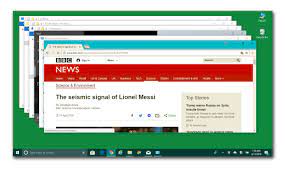
3. Activate Task Manager
The easiest way to free up your system is to fire up the task manager. Follow these steps below to do:
* Step 1. Press the Ctrl Alt Del key to open the menu. Select Task
Manager from the list.
* Stage 2. Now select the unresponsive program and then select
End task.
* Step 3. Now, wait for 30 seconds for the process to complete.
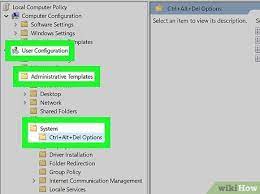
4. Remove Temporary Files
Microsoft Windows also uses caching to store temporary files for quick access in your PC. These files not only take up extra space but can also interfere with the operation of Windows.
By deleting the cache folder, you can eliminate any unnecessary files that may have been created in the past that blocked your operating system.
Follow the steps to clear your cache files-
* You need to press Win + R and type %temp% in the run dialog box to open the temporary cache folder.
* Delete all the selected cache files and folders.
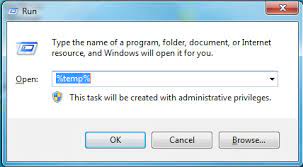
5. Overheating Of PC
Excessive heat can slow down the computer, eventually causing the computer to freeze. If the temperature is high enough, it can damage the system’s CPU microchip and render it unusable. To avoid overheating your PC, make sure your computer is well ventilated. Computer cases should be used in harsh environments.

6. Update Outdated Drivers
Faulty drivers such as drivers for USB drives, keyboards, or other external devices can cause the computer to freeze or hang. To find out which device is causing the problem, you can try connecting the external devices one by one and find out if this is causing the computer crash. Follow these steps below to update your device drivers:
* Right-click on This PC, then click on Manage and then click on Device Manager.
* Now, click on the category that needs its drivers updated.
* Now, you have to right-click on the hardware’s name and select Update Driver Software.

7. Turn Off Fast Startup
Fast Startup is a handy feature that keeps your operating system in hibernation rather than having to reboot completely after a shutdown for a faster reboot. Though it is helpful in most cases, it can also freeze your PC’s window. Follow these steps to put off a quick startup.
* Go to System after opening Settings.
* Go to Power and Sleep from the menu and click on Additional power settings.
* In the Power Options, from the left sidebar, click on Choose what the power button does.
* Now, you have to click on Change settings that are currently unavailable and uncheck the Turn on fast Startup option.
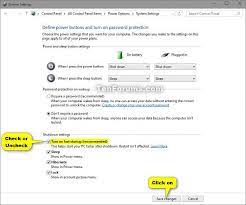
8. Run SFC
If any system files are missing or damaged, you can try the following steps to restore them to fix the problem of Windows 10 crashes.
* Navigate to the start button and type cmd in the search box.
* Now, right-click on Command Prompt and select Run as administrator and then click yes.
* Then you have to type SCF /scannow and hit enter.
* These will take some time and fix your corrupt file.
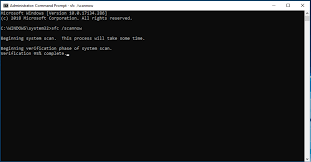
9. Inspect Low Memory Issues
Sometimes, the machine hangs not because of an internal error but because of a blockage between the CPU and RAM. Insufficient installed memory combined with a processor with more processing power can cause Windows to crash. If no malware or damaged files are found and resetting the computer doesn’t fix the problem, increasing or upgrading RAM may fix the problem.
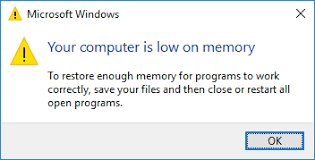
10. Free Up Disk Space In C-Drive
If your C drive runs low on space, your Windows 10 or Windows 7 will continue to freeze because that’s where system files are stored. Thus, ensure you have enough free disk space on the C drive. If not, you can try to delete unwanted data or programs on the C drive.