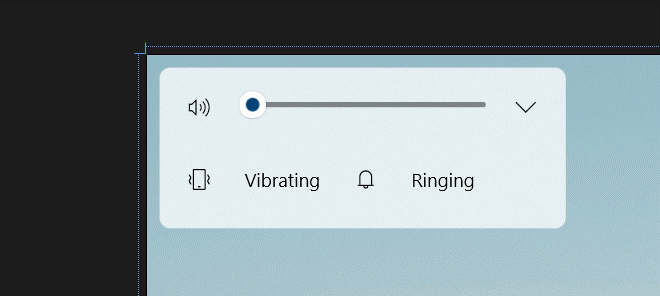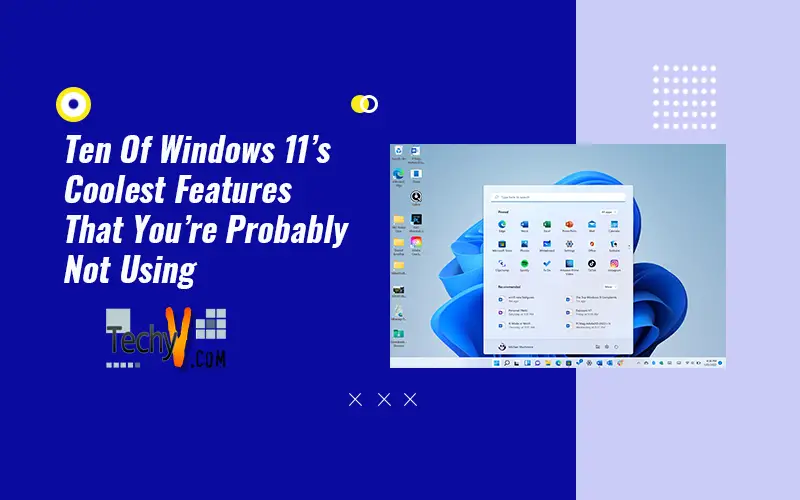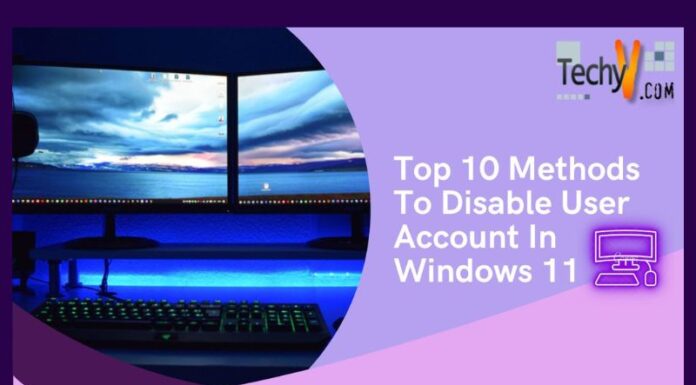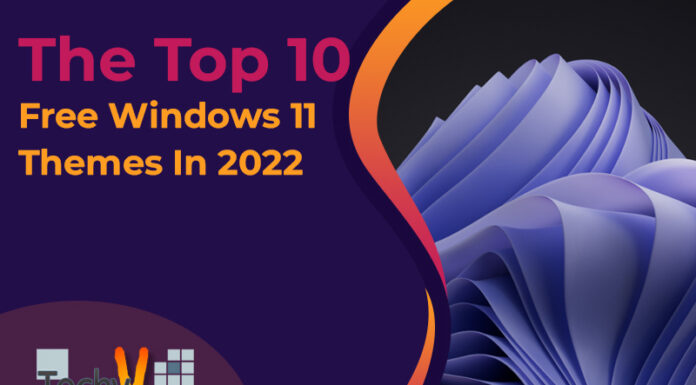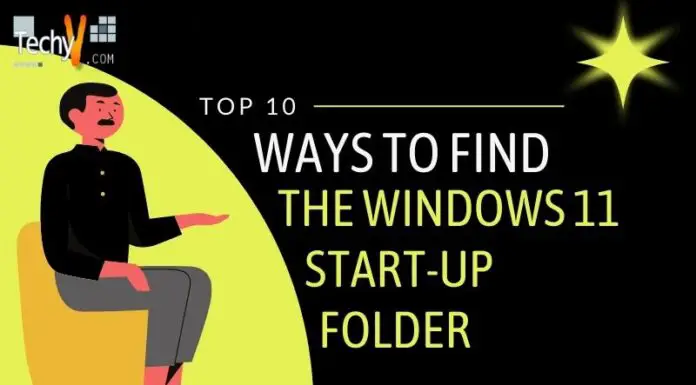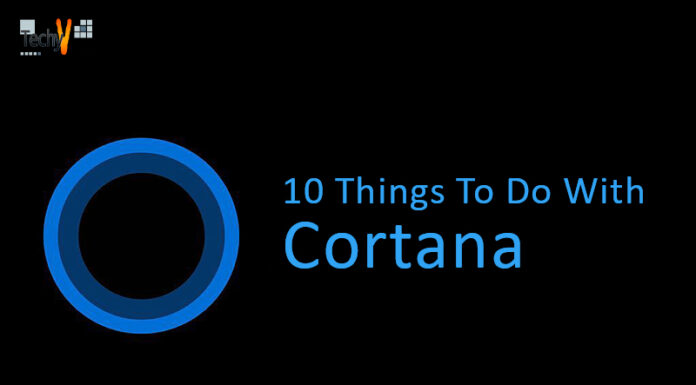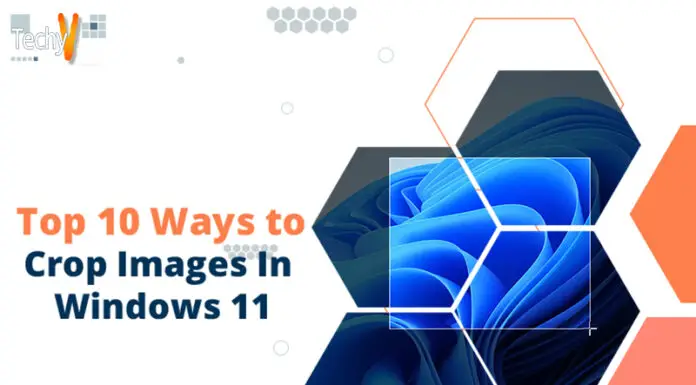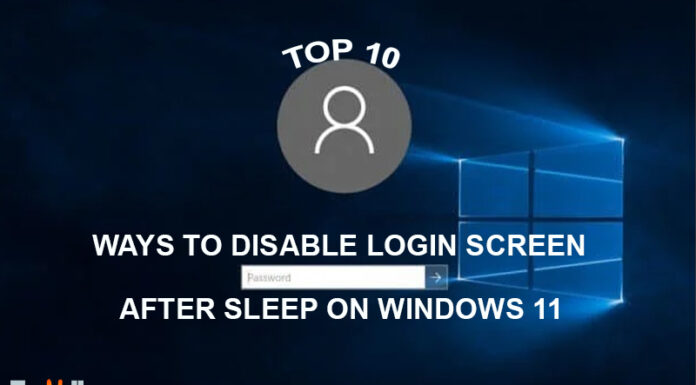Windows 11 is getting up to its first birthday, and regardless of whether you upgraded for free or received it pre-installed on a new laptop, you might not be taking advantage of all its best features. Although we have already demonstrated a few of the helpful Windows 11 tips and tools that make our life easier, there are still plenty more. While the interface is still immediately recognizable as Windows, Windows 11 introduced a new design language with Fluent Design System, which offers a speedier overall experience and does have a more contemporary style with software edges. Other changes aim to increase performance by managing memory better, handling foreground and background operations better, and waking up from sleep more quickly. But those are only minor changes. We want to demonstrate the features you can play around with to get the most out of Windows 11.
1. Clipboard Manager
A very helpful clipboard management feature in Windows 11 shows the history of the items you have copied. It has possibilities for including symbols, kaomoji, and emojis in documents. However, as described in our article on how to utilize the clipboard manager, the clipboard history capability needs to be activated, much like the XPS viewer does. Once activated, the clipboard manager can only be accessed by pressing the Win + V hotkey.
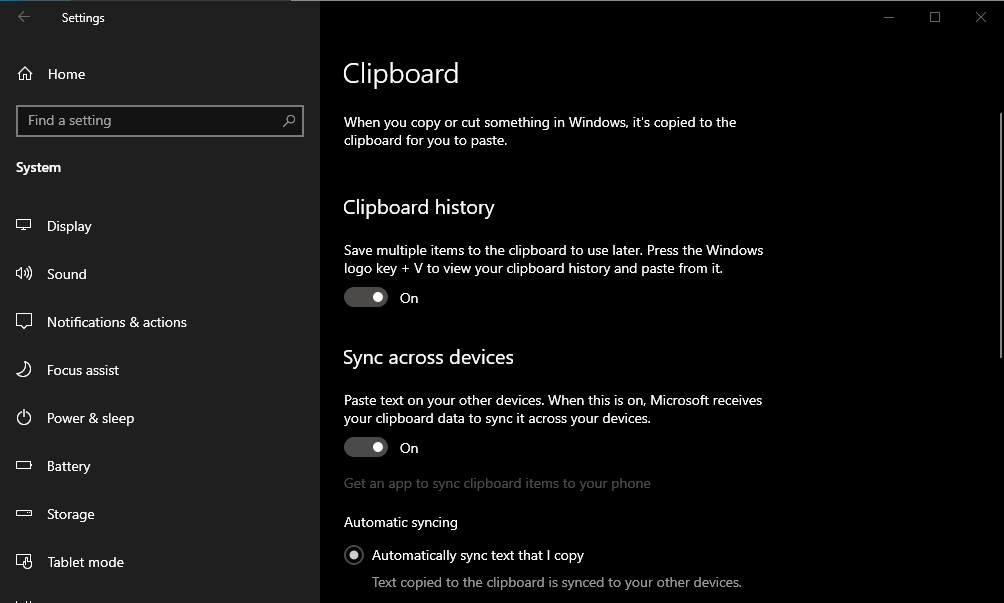
2. Universal Media Control
Using Universal Media Control in Windows 11, you can manage any media that is now playing on your laptop. You will see a media control interface in the Action Center while a video or song is playing. You can pause, play, fast-forward, or slow down any background media using this media control.
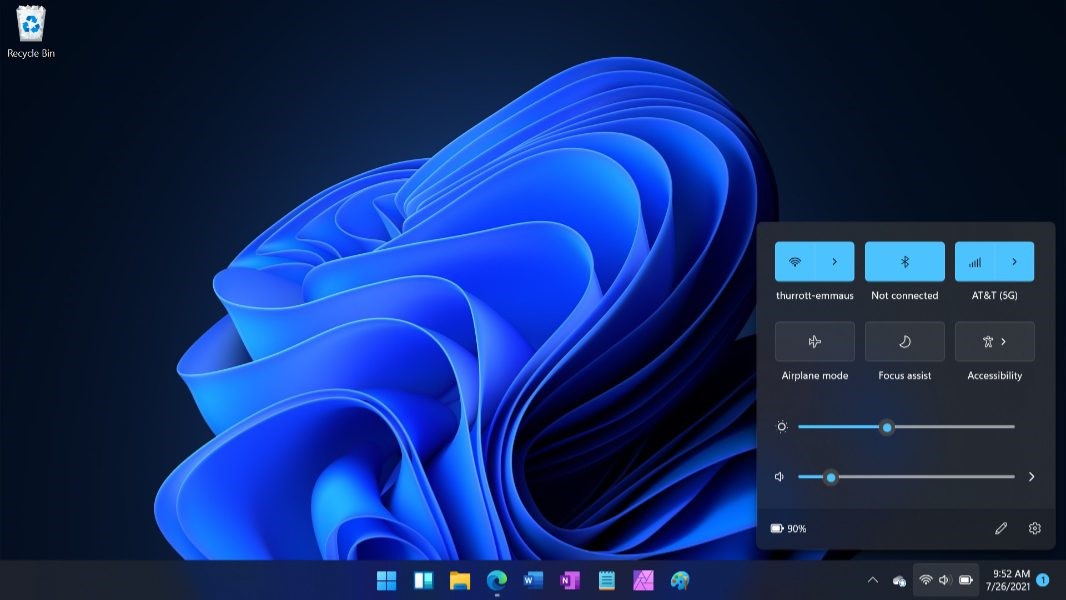
3. XPS Viewer
Like PDF, XPS (XML Paper Specification) is a file format for digital documents. You can access and browse XPS files using the optional XPS Viewer tool that is part of Windows 11. The function is not, however, activated by default.
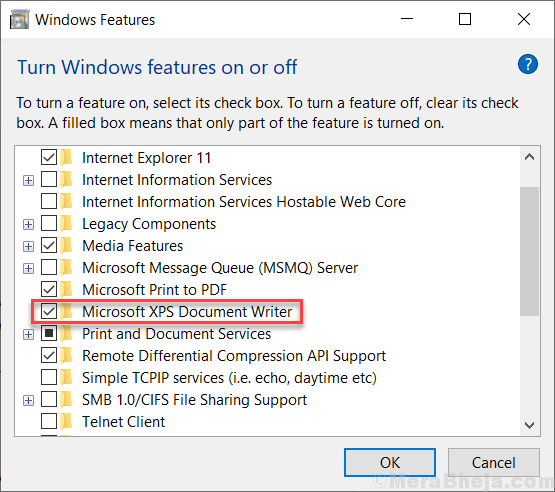
4. Running Android Apps On Windows
To simulate Android apps on your laptop with earlier versions of Windows, you had to acquire additional software from a third party. You can now accomplish it using a native emulator thanks to Windows 11. Imagine being able to play your preferred mobile games directly from your windows computer. There is some installation required even though it is rather simple once it is set up. Installing the Windows Subsystem for Android is required first. You only need to update Windows to the most recent version, which must be 22110.1402.6.0 or higher, to accomplish this.
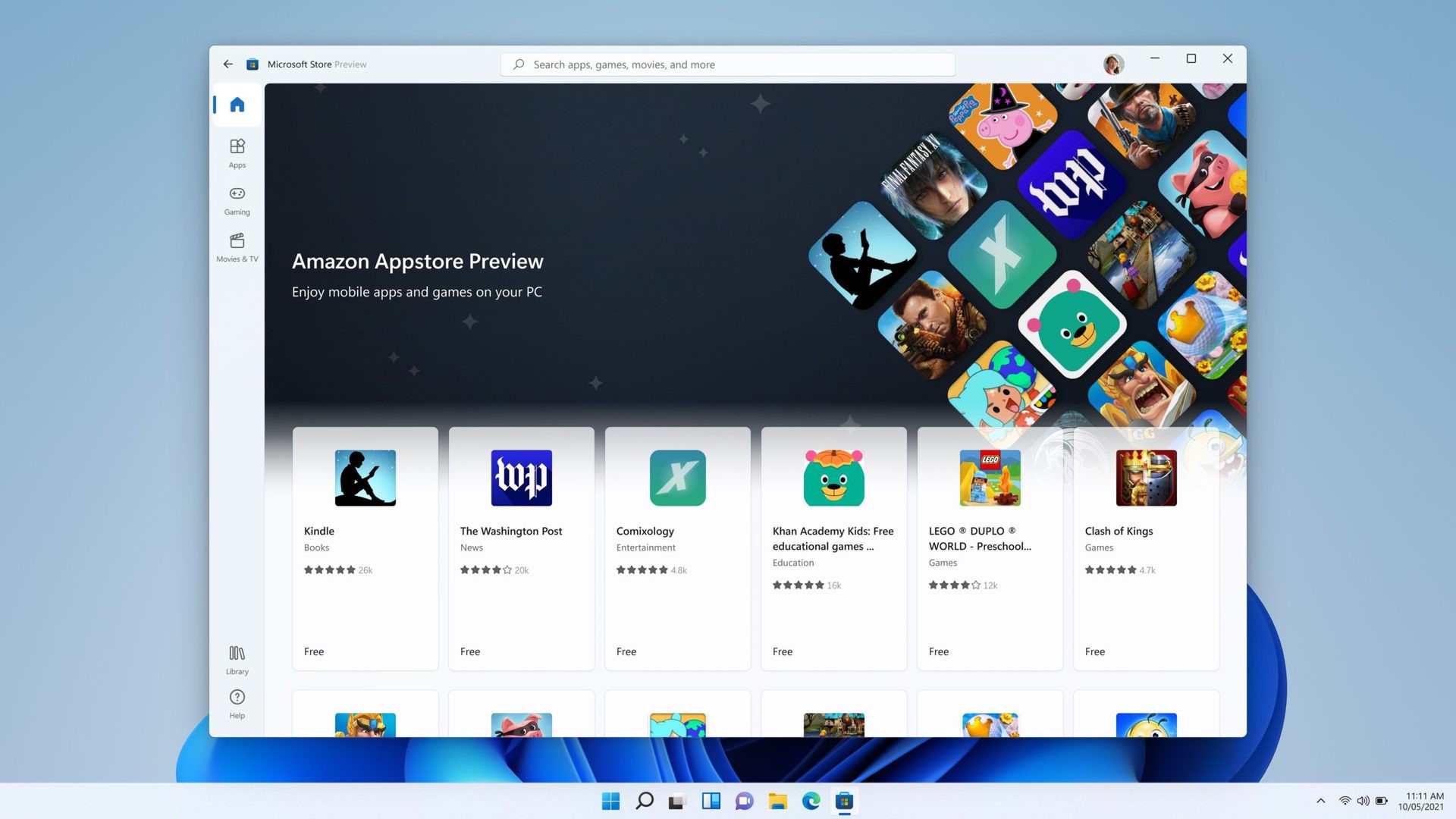
5. Snap Layouts
You can select predetermined display snap grids with Snap Layouts; imagine Snap Assist on steroids from Windows 10. You can construct pre-set layouts with your preferred Windows configurations rather than simply snapping Windows into a split-screen or a 2×2 grid. To use Snap Layouts, move your mouse pointer over a program’s maximize button. You will then have six options for where to place open windows. It is long overdue, and dozens of third-party programs have already done it rather successfully, but it is wonderful to have the capability available out of the box on all new Windows 11 editions.
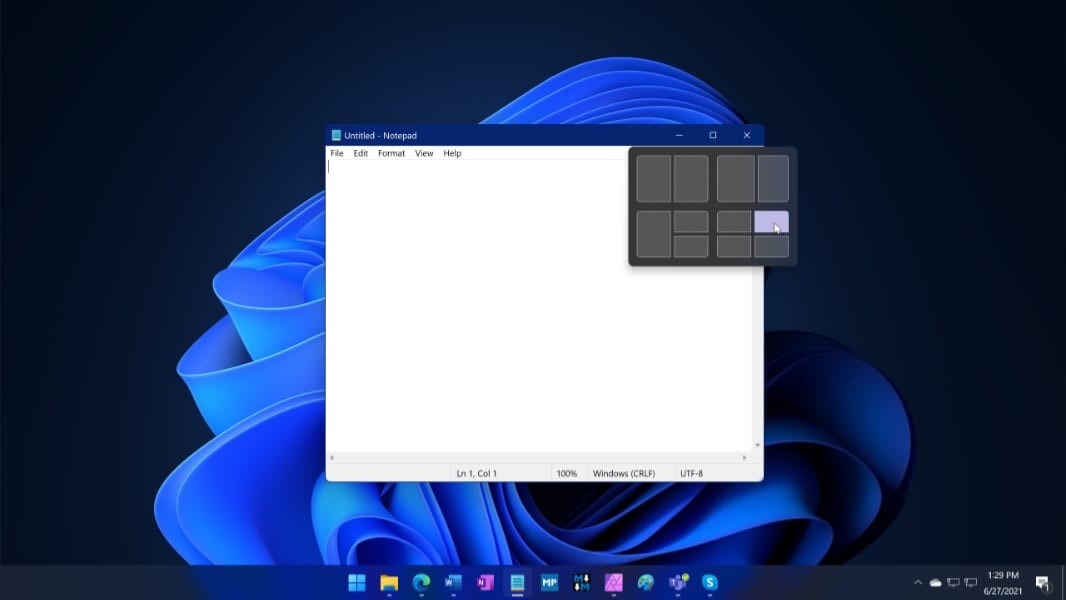
6. Windows Widgets
Windows Widgets were eliminated from Windows 7 due to the security issues it presented. Thankfully, Widgets are coming back with Windows 11 after a long absence. With only a press of a button, you can access a variety of information thanks to lightweight programs called widgets. Just hit the Windows key and Won the keyboard to begin adding widgets. As an alternative, you can hold your cursor over the Widgets button in the Taskbar’s left corner. You may add or delete widgets to create unique views that let you quickly view information like the weather, emails, or trip notifications.
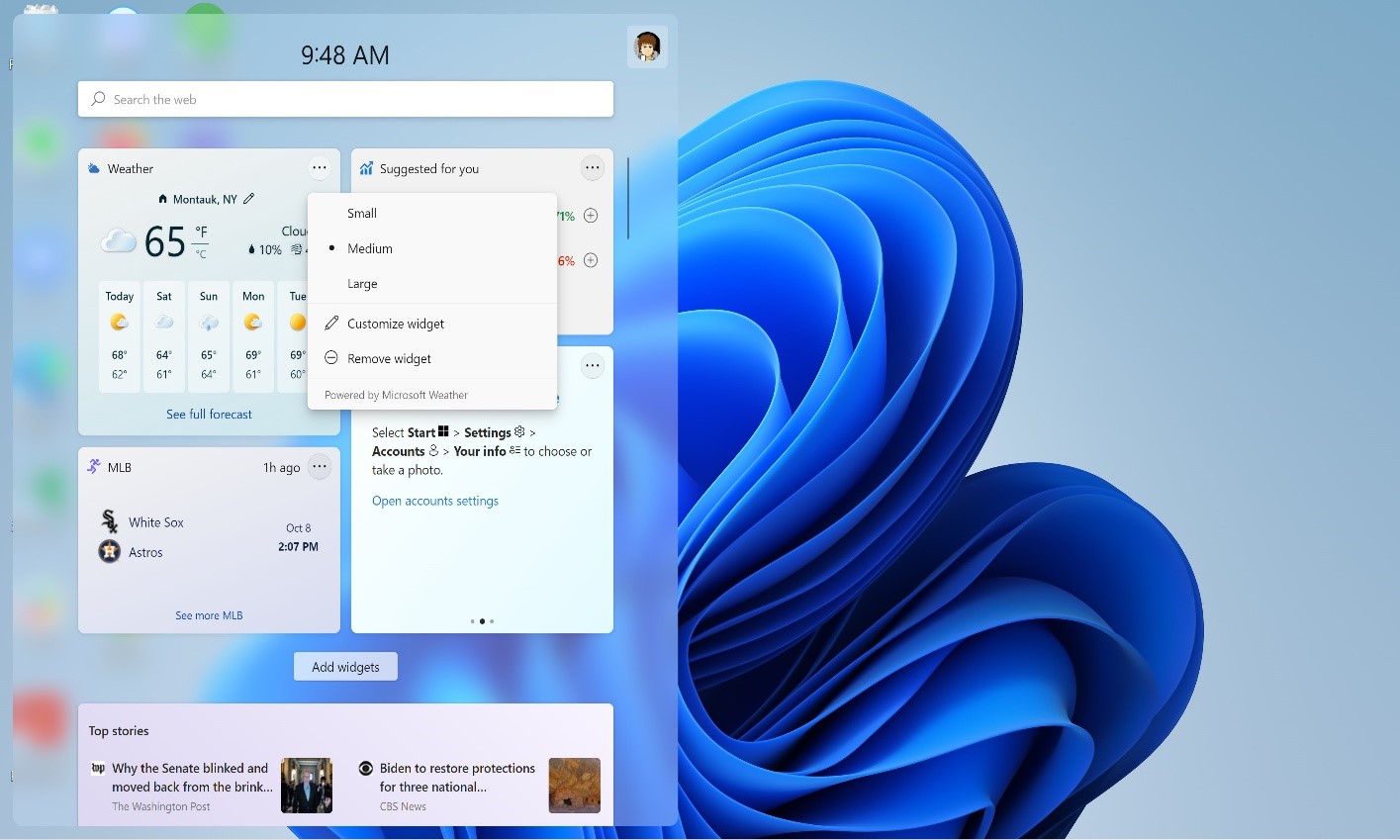
7. File History
When activated, a Windows feature called file history automatically backs up files to external storage devices. Although it’s not a big secret, that feature is no longer available in Windows 11’s Settings app. As a result, users can no longer view File History outside of the Control Panel, which Microsoft appears to be trying to hide from consumers.
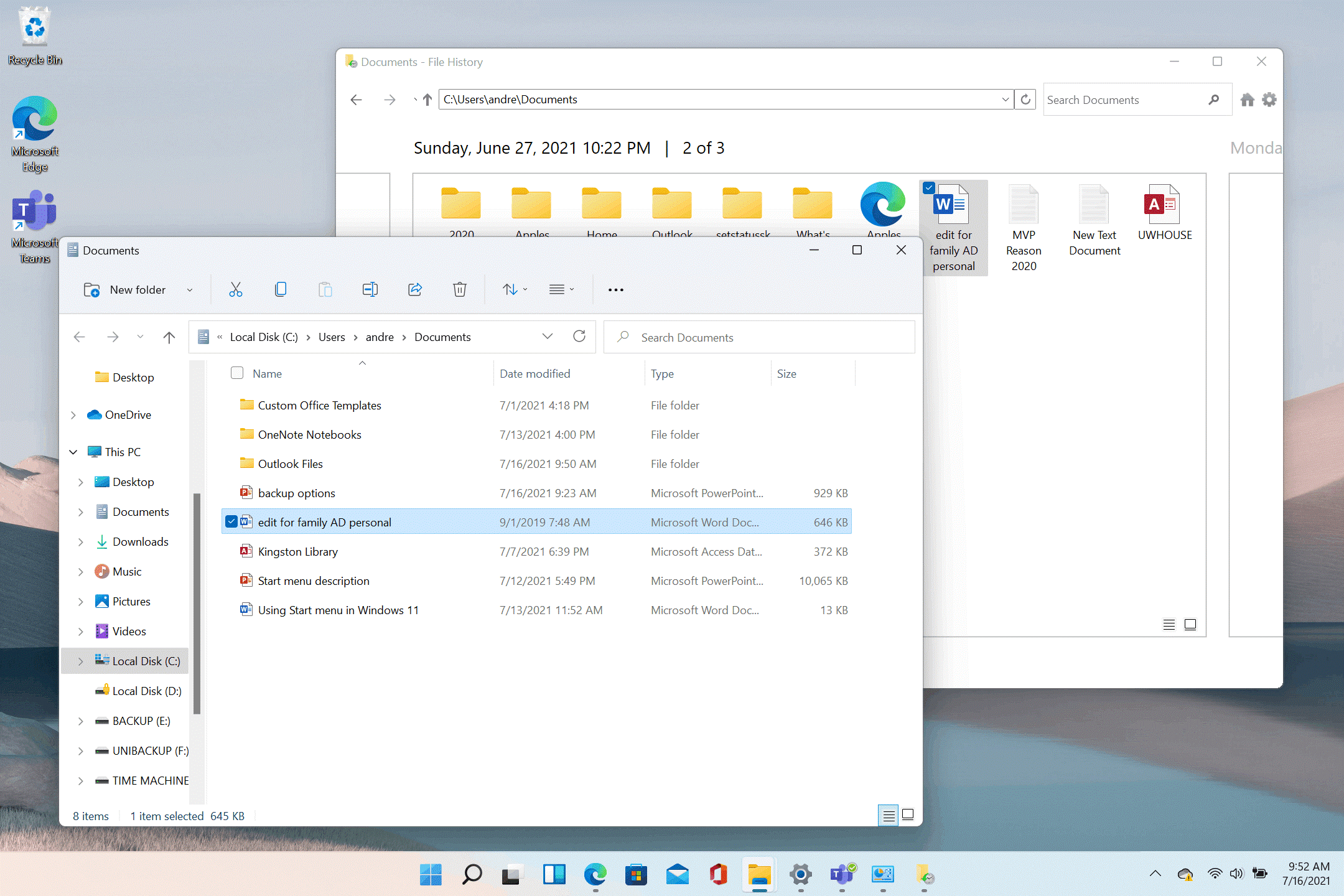
8. Steps Recorder
A modest, pre-installed, and little-known Windows application called Steps Recorder captures user actions as image slideshows. Each step that is being recorded is immediately screenshotted and shown in a slideshow. Software support services can view the recorded Step Recorder slide shows that users have created. The Windows Tools folder contains a hidden location for Steps Recorder. There isn’t a direct shortcut to it in the Start menu (but you can open its folder from there). The best way to launch Steps Recorder in Windows 11 is to type its name into the search bar (Win + S).
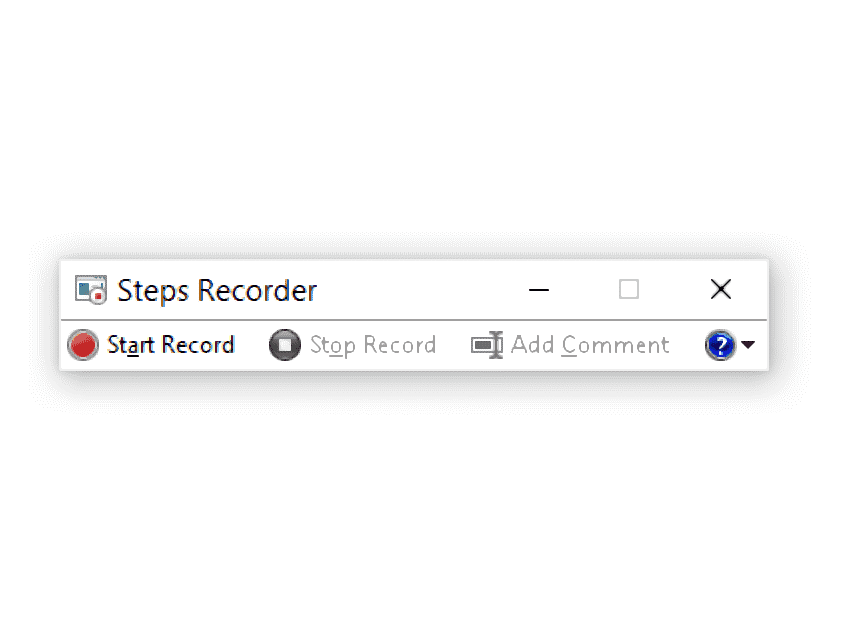
9. The Hardware And Devices Troubleshooter
It is strange that Windows 11’s Settings interface no longer includes the Hardware and Devices troubleshooter for fixing common hardware-related issues. The Hardware and Devices troubleshooter remains despite this.

10. The Old Volume Mixer
You may customize the sound settings for programs using the volume mixer options in the Windows 11 Settings app. But under Microsoft’s most recent desktop platform, the old Volume Mixer from Windows 10 is still a usable, albeit hidden, feature.