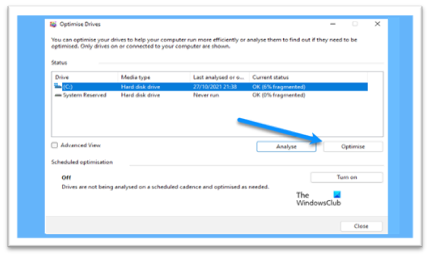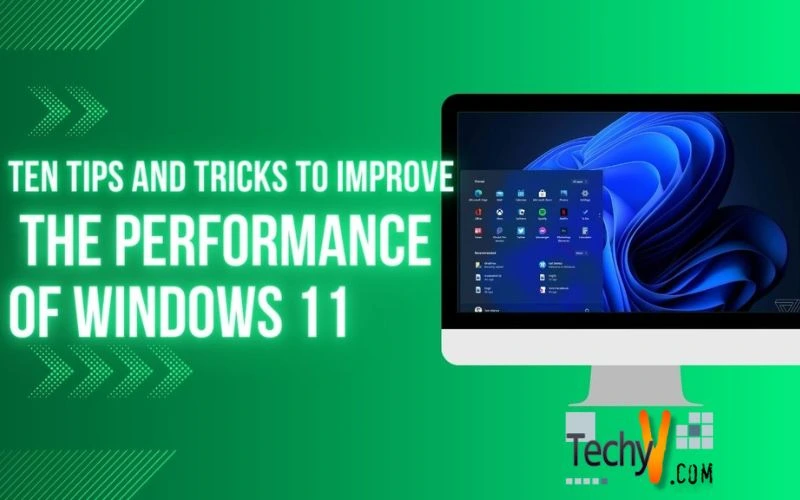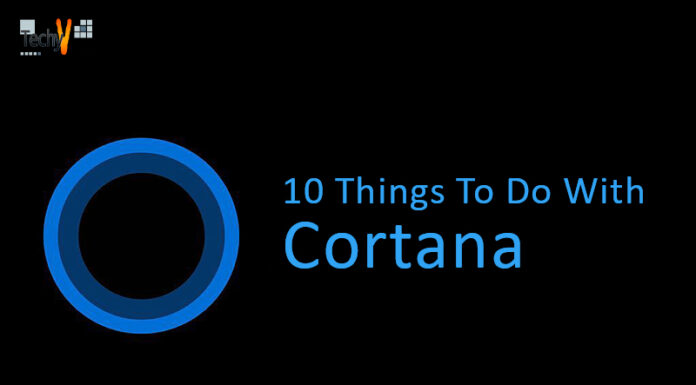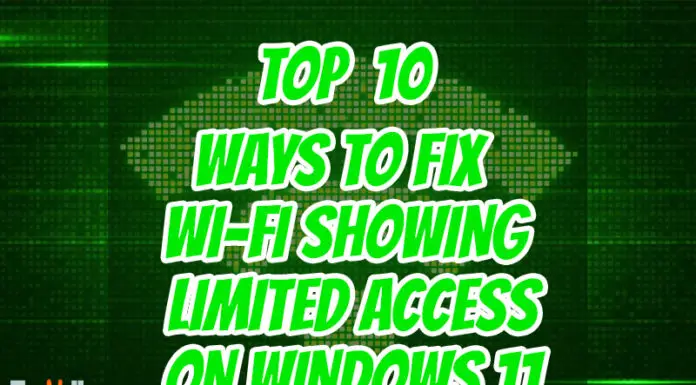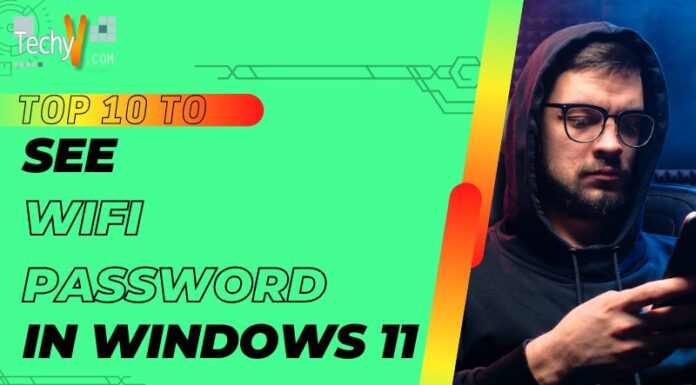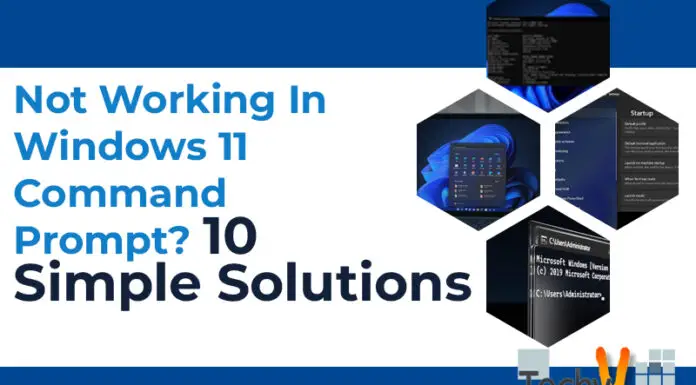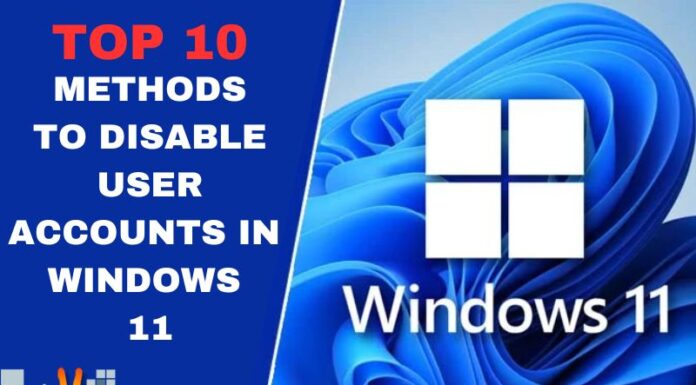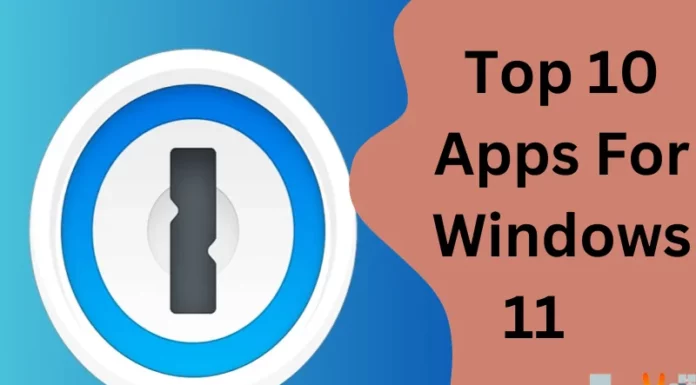Windows has been the world’s most popular operating system for decades, and it’s still the operating system of choice for millions of people. Windows 11, the successor to Windows 10, was officially launched 5 October and is considered a major upgrade over Windows 10. But, if you use Windows regularly, you’ve likely noticed some bugs in it. As it is still in the development/beta stage and it will be fixed by updating your windows regularly. Windows 11 is here, and it’s already been a massive upgrade for users. From the new Fluent Design to the new Windows Store, to updates such as Edge and Cortana, there’s a lot to love about Windows 11. But even with all the great new features, it’s possible that your system could be running a little sluggish. That’s why we’ve put together a list of ten tips and tricks to help improve the performance of your Windows system.
1. First, Make Sure That Your Computer Meets The Minimum Requirements For Windows 11
- If your computer doesn’t have enough RAM, upgrading the RAM is necessary for your system.
- Windows 11 works or executes its tasks easily and you don’t feel any lag or performance slowdown issues.
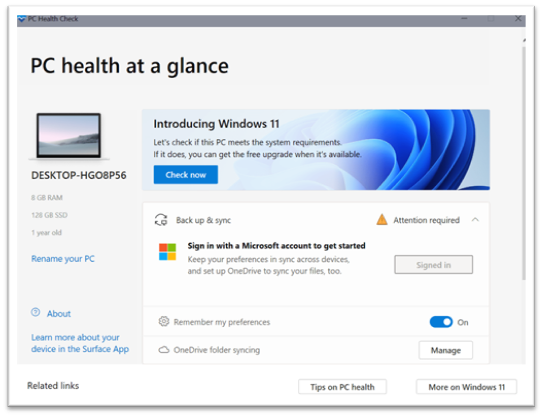
2. If Your Computer Has Plenty Of RAM, The Next Tip Is To Make Sure That Your Computer Has Plenty Of Free Space.
- You must give it more space for the operations of Windows 11, as there should be enough space for the Windows 11 installation, as well as free space for the drivers and software updates to be installed within Windows.
- At least 30-40GB should be left out on your drive after the installation of Windows 11. especially when installing Windows 11 or upgrading an existing installation.
- Next, the operating system should be installed on a solid-state drive (SSD) and not a magnetic hard disk drive (HDD).
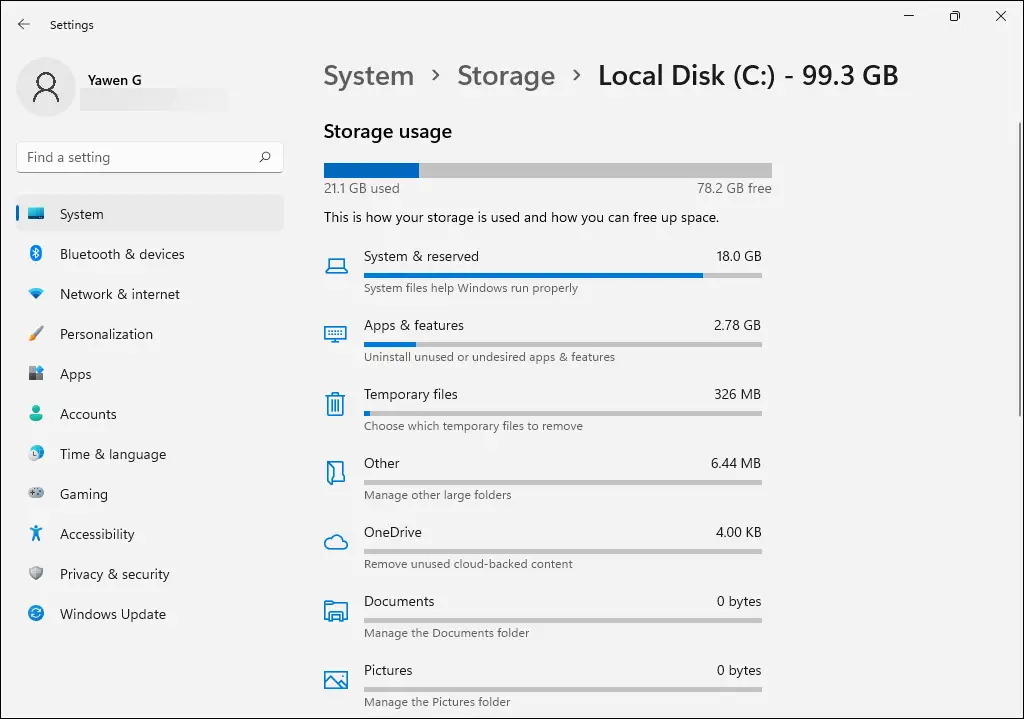
3. Update/Repair Your Windows
- Update your operating system to avoid any performance issues. Update it as the updates contain security and bug fixes that will fix your windows.
- The most recent bugs and viruses can only be handled by the most recent software for your Windows, and the updates will also support the most recent drivers.
- If your Windows is lagging or has bugs, simply restart it or repair it in the settings and remember to take a backup of your data for your security.
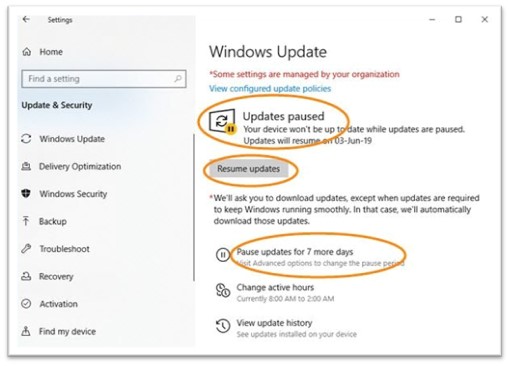
4. If Possible, Uninstall Unused Applications
- Especially programs that you haven’t used in a long time. Uninstall programs by using the “Uninstall a program” option in the “Apps & Features” section of the Settings app.
- Then reboot your computer. Sometimes you’ll need to re-install an application or program after uninstalling it. This will fix the issue.
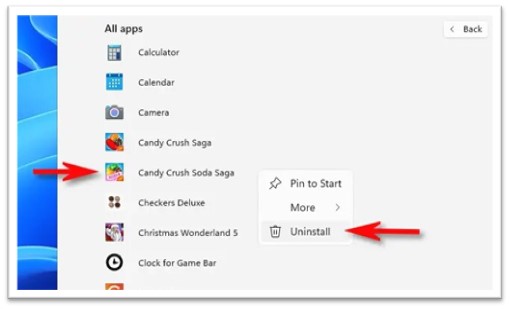
5. Check The Task Manager
- You can open the task manager and then click on the “Performance” tab to view the system’s readiness to use the CPU, RAM, disk, and network at any given time.
- Any one of these factors that are not up to par will negatively impact the performance of your PC. The three other tabs, “Task Manager,” “Processes,” and “Performance Monitor,” can also be used to troubleshoot and improve the performance of your system.
- You can stop any software from using unnecessary CPU utilization.
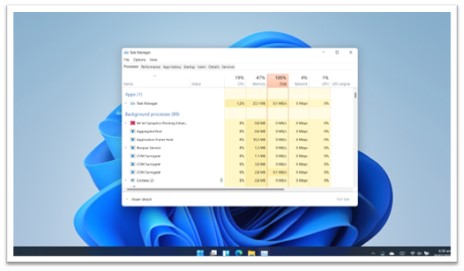
6. Use Windows Defender To Protect Your PC
- To remove malware and to keep your system virus-free. Don’t use third-party software because there’s a strong possibility that it will always run in the background and slow down your system; they start with Windows and run in the background.
- As a result, the performance drops, or a system slowdown problem occurs. Windows Defender is sufficient to protect you from theft and viruses. (But make sure to update your Windows Defender as well).
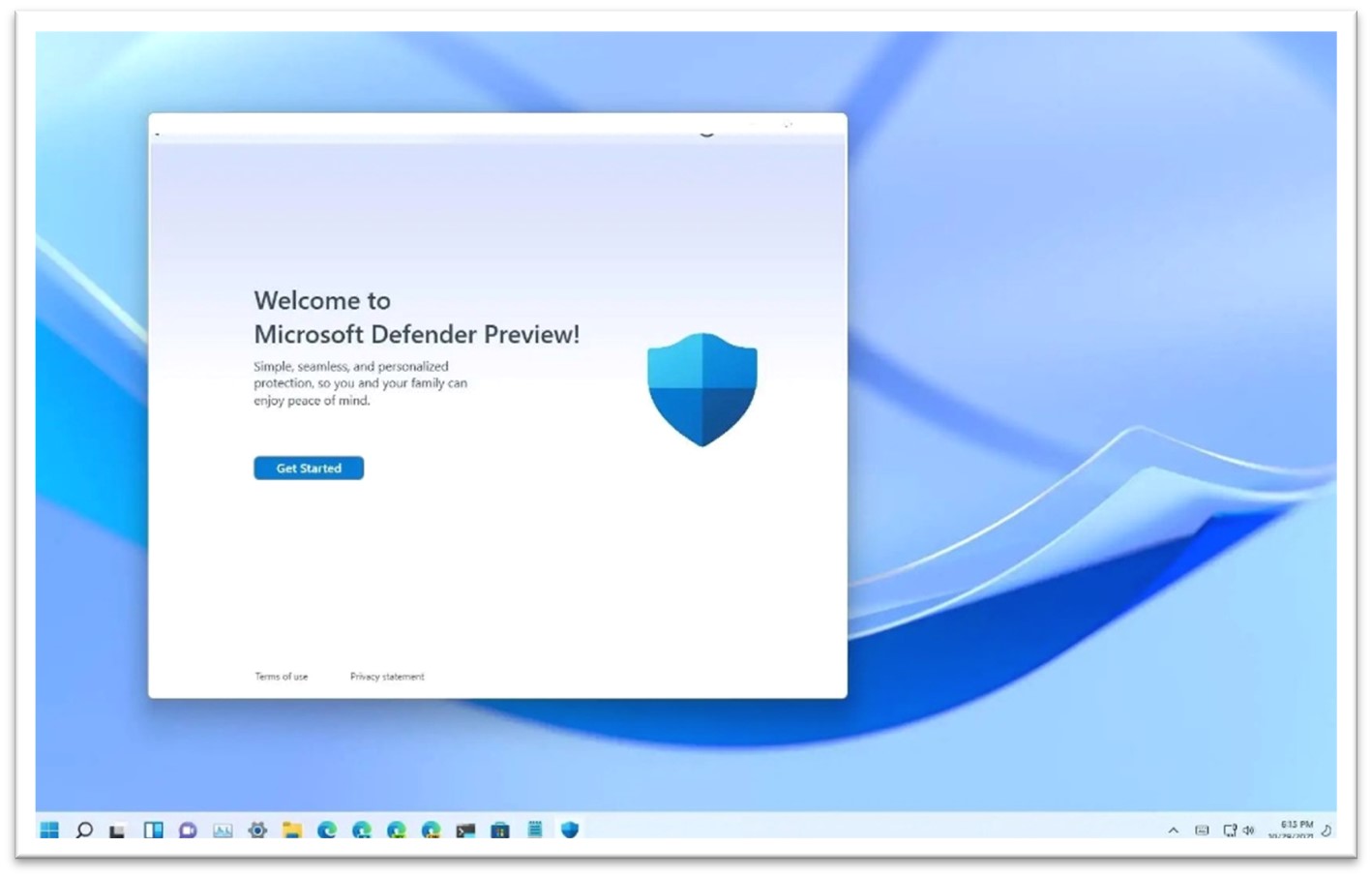
7. Avoid Using Pirated Software
- If you want your windows and computer to last,
- Don’t use pirated software. because they are infected with viruses and malware.
- They can slow down your system and steal valuable data from it without your knowledge.
- They begin to consume your RAM and take up all of the available space. As a result, other software cannot use it and displays “system not responding” error messages.

8. If You Do Not Use Microsoft Services Such As Onedrive
- Disable it from start-up because it runs in the background and consumes more RAM.
- Most people prefer not to use it. You can resume OneDrive whenever you want in the settings.
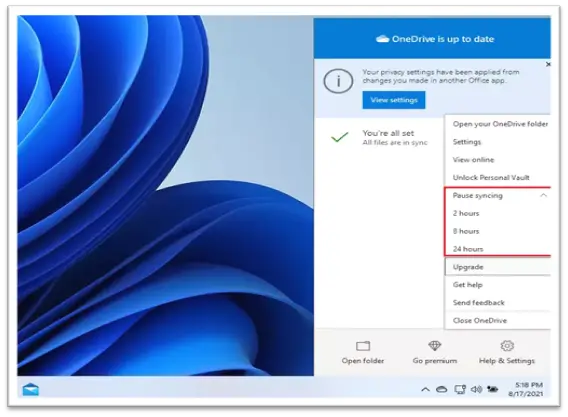
9. Clean Up Your Hard Drive.
- Make sure you have checked the box to delete the temporary files and empty the recycle bin.
- You can also check the box to turn the file indexing off. as it will help to increase the overall performance of the system.
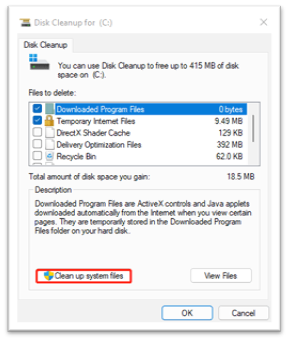
10. Defragment Your Hard Drive
- As it will optimize the disks.
- It is needed if you have an HDD installed in your system where the OS is installed.
- Defragments help for better processing, and file transfer, speed up your system, the I/O operations can execute properly, and will increase the overall output and performance of your system.