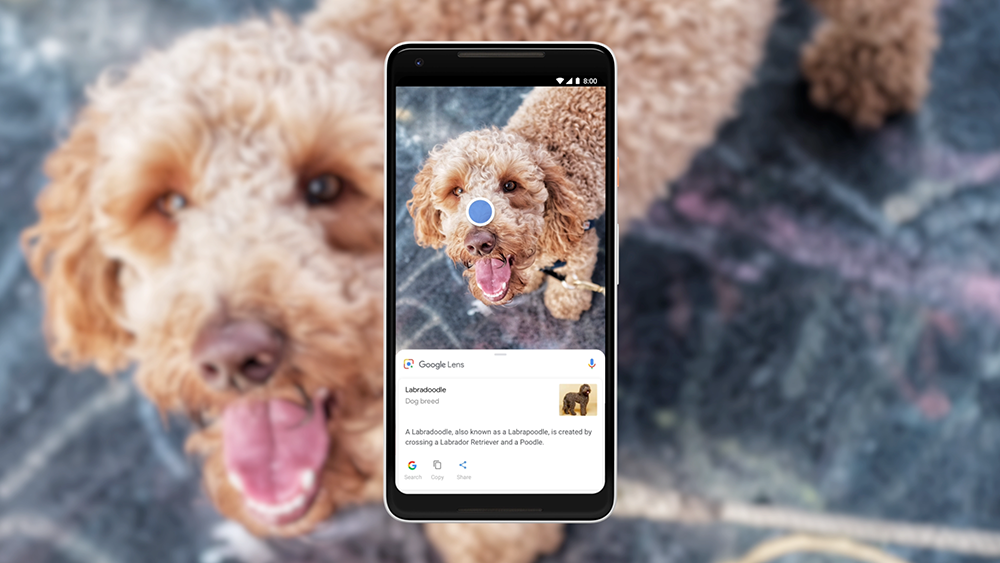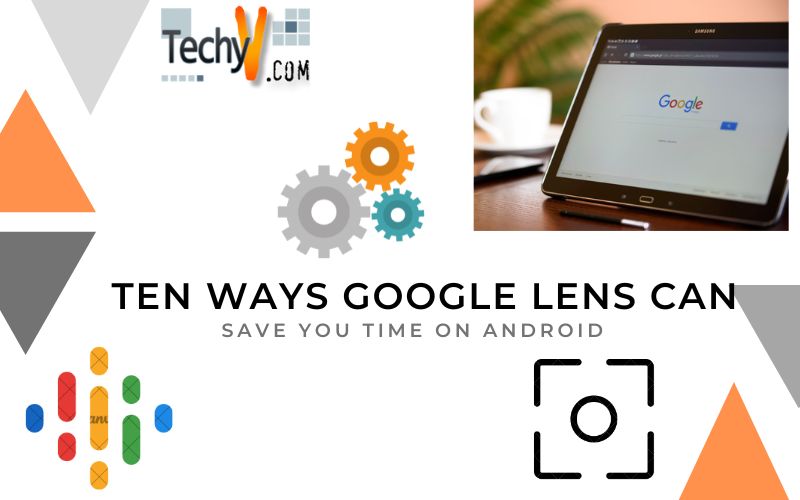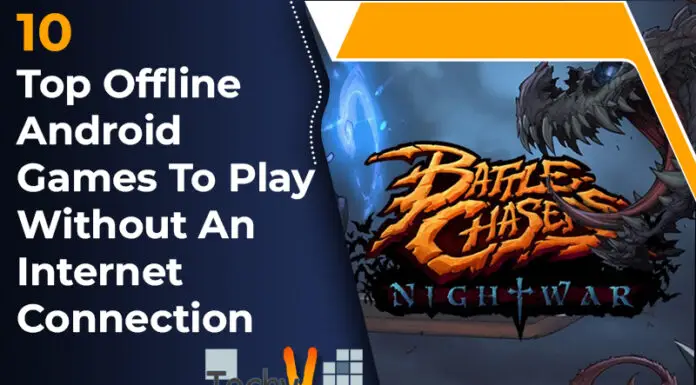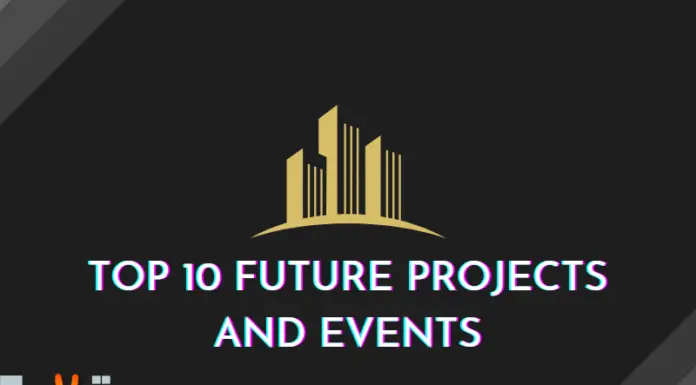A little-known superpower of your Android phone is a cutting-edge system for connecting the real world to the digital world on your device. One of Google’s best-kept secrets is this. Additionally, you can save a tonne of time. It goes by the name of Google Lens and has been quietly gaining capabilities on Android for years. Strangely enough, Google does not make a big deal out of it, and you have to look for it even to know it exists. Depending on the device you have; Lens functions a little bit differently. It works inside the Google Photos app on Android and iOS: choose any photo, then tap the Lens icon. Of course, you must go through the extra step of opening your camera app first, taking the picture, then switching to Photos because Google Photos cannot take photos by itself. (Android makes this much more straightforward as you can quickly access that app after taking the picture.)
1. Text Your Computer From The Outside World
Most of us do not only use our Android phones for work. The lens can also help you if you need to upload some real-world text to your computer. Just repeat the previous steps, but scan the panel at the bottom of the screen for the Copy to computer option. Any computer running Windows, Mac, Linux, or Chrome OS should have that option available as long as you have the same Google account active and signed into Chrome. Moreover, when you tap it, you will see a list of all the locations that are accessible.
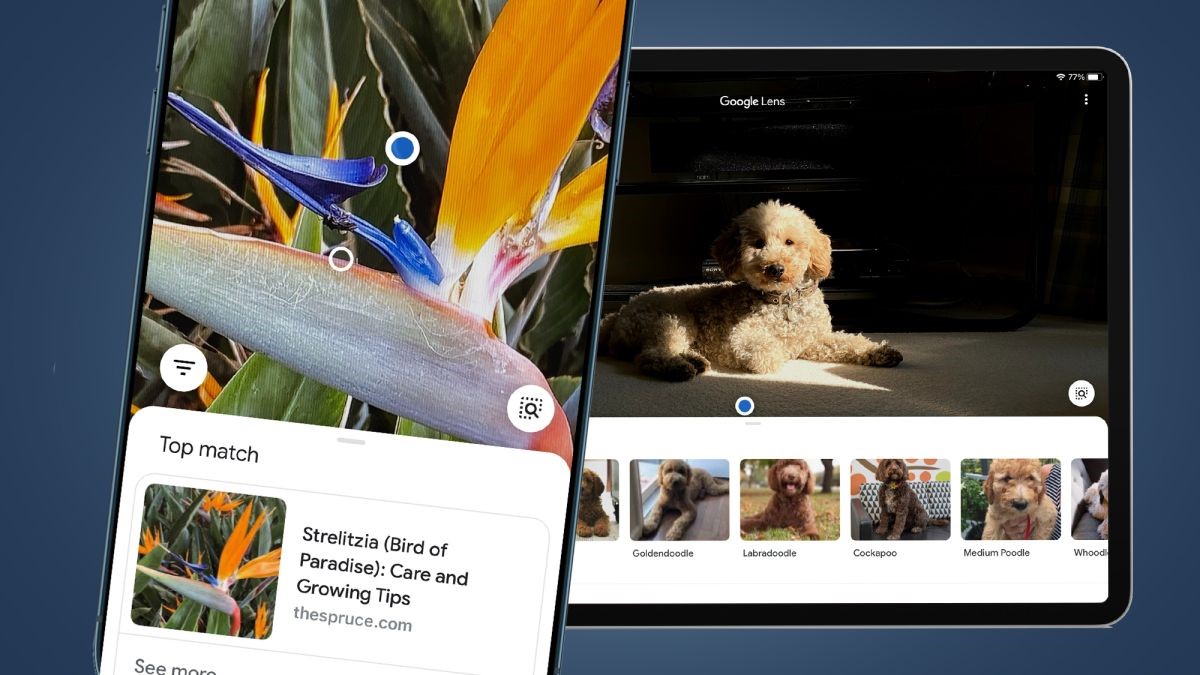
2. Listen To Readings Of Texts From The Real World
You might have recently received a lengthy memo, a printed-out brief, or a letter from your cherished aunt Sally. Whatever it is, give your eyes a rest and let Lens read it for you between appointments and while you are on the go. Repeat our previous procedure of pointing your phone at the paper and selecting the Text option. Choose any text you like, and this time, look for the tiny Listen option in the panel at the bottom of the screen. The Google Lens app will read the selected text aloud to you in a soothing voice when you press that button with your pinky finger.
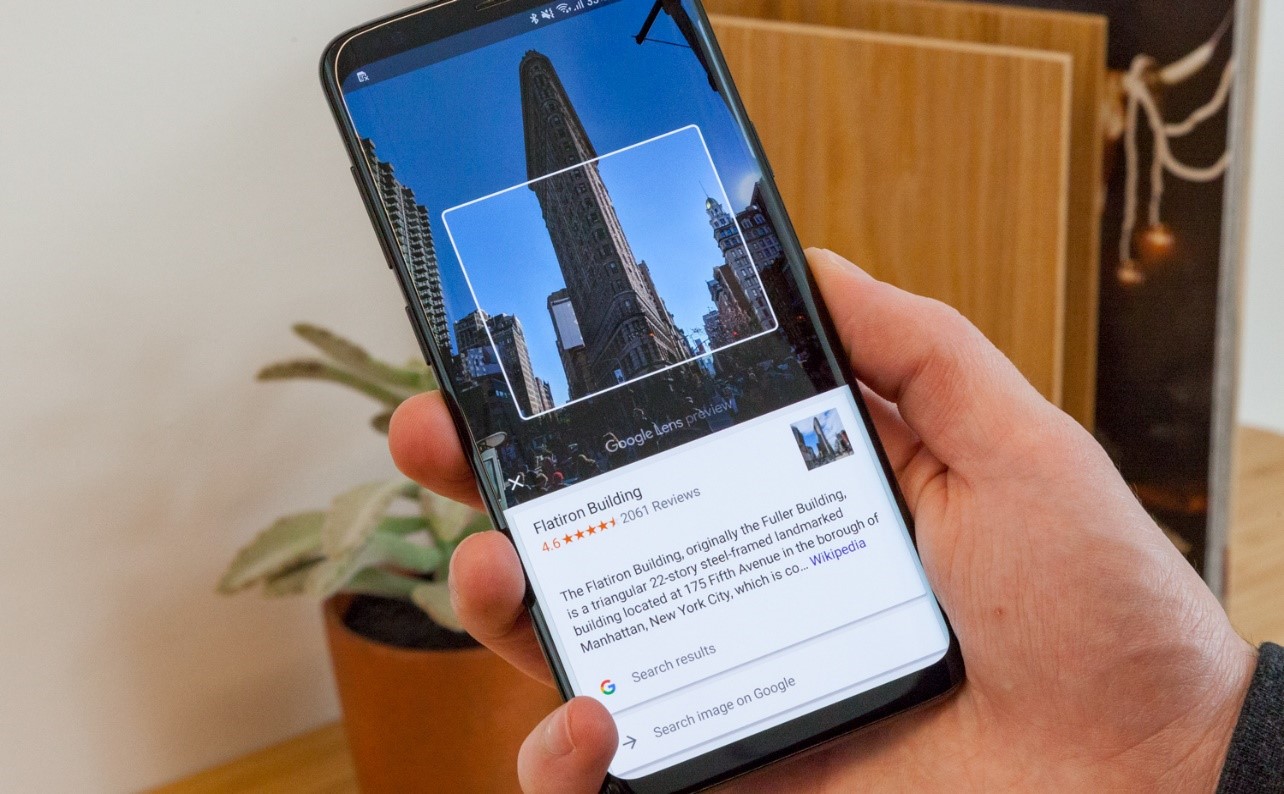
3. Interact With Text From An Image
In addition to the real-time content, Lens can extract and process text from images, including screenshots and the photos you’ve taken. The last sentence raises some intriguing possibilities. Let’s say you recently received an email with a tracking number, but the tracking number is some weird type of text that annoys you by not being able to be copied. Or perhaps you’re viewing a web page or presentation where the text isn’t selectable for some reason (this seems to happen to me way too frequently).
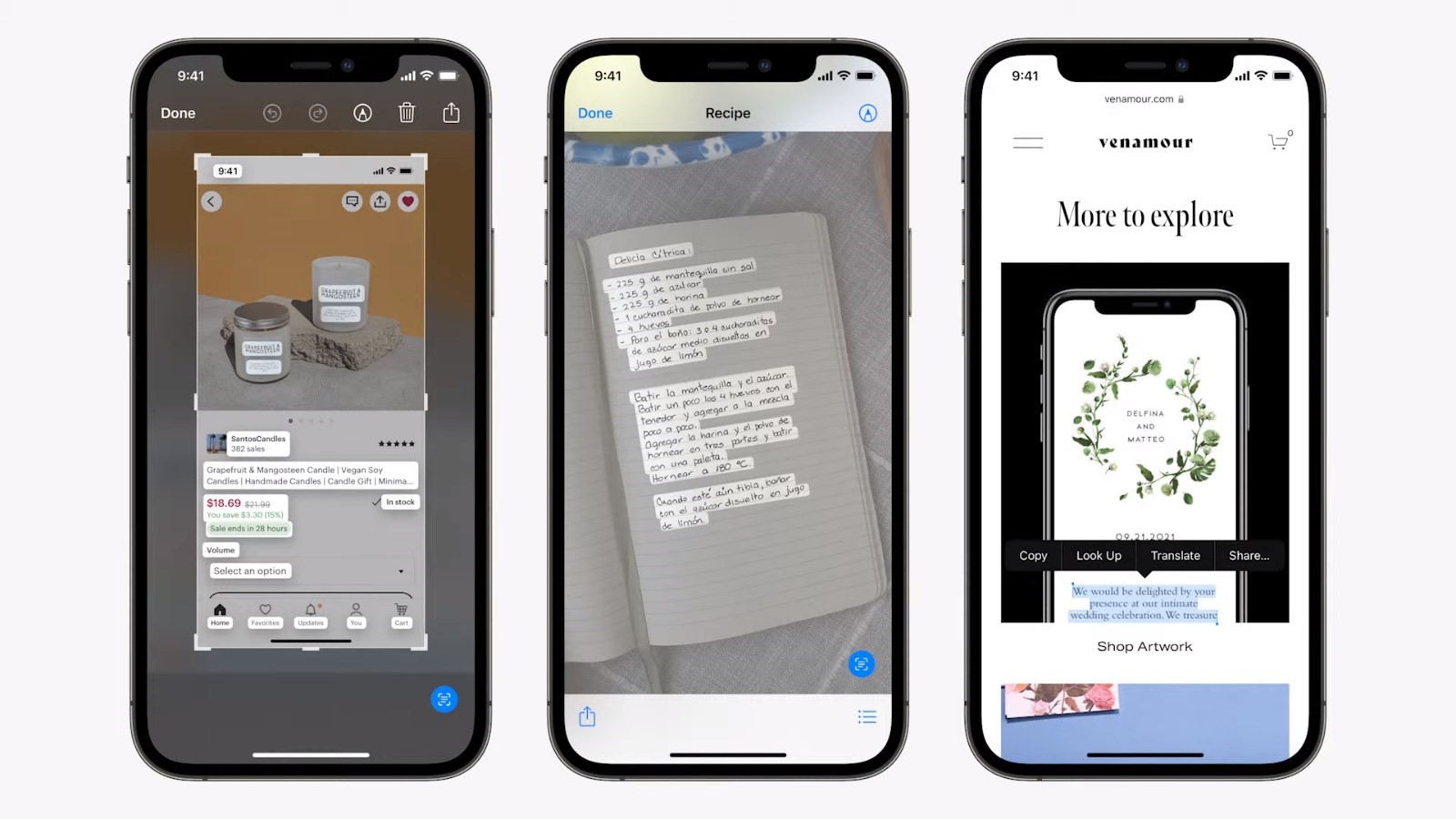
4. Search For A Text From Any Physical Document Or Image
Utilizing the left side of the row of options in that bottom-of-screen panel, the one that includes Copy text, Copy to Computer, and so on, after you have selected any text format from the Google Lens app. Even more, options are hidden to the right of those initial choices, but you’d never know it by looking. Keep in mind that Search is one of them as a super-easy way to get information without having to manually type in words yourself, on text from any physical document or captured image. Sometimes, without further searching, Lens will display relevant results in that panel at the bottom of the screen.
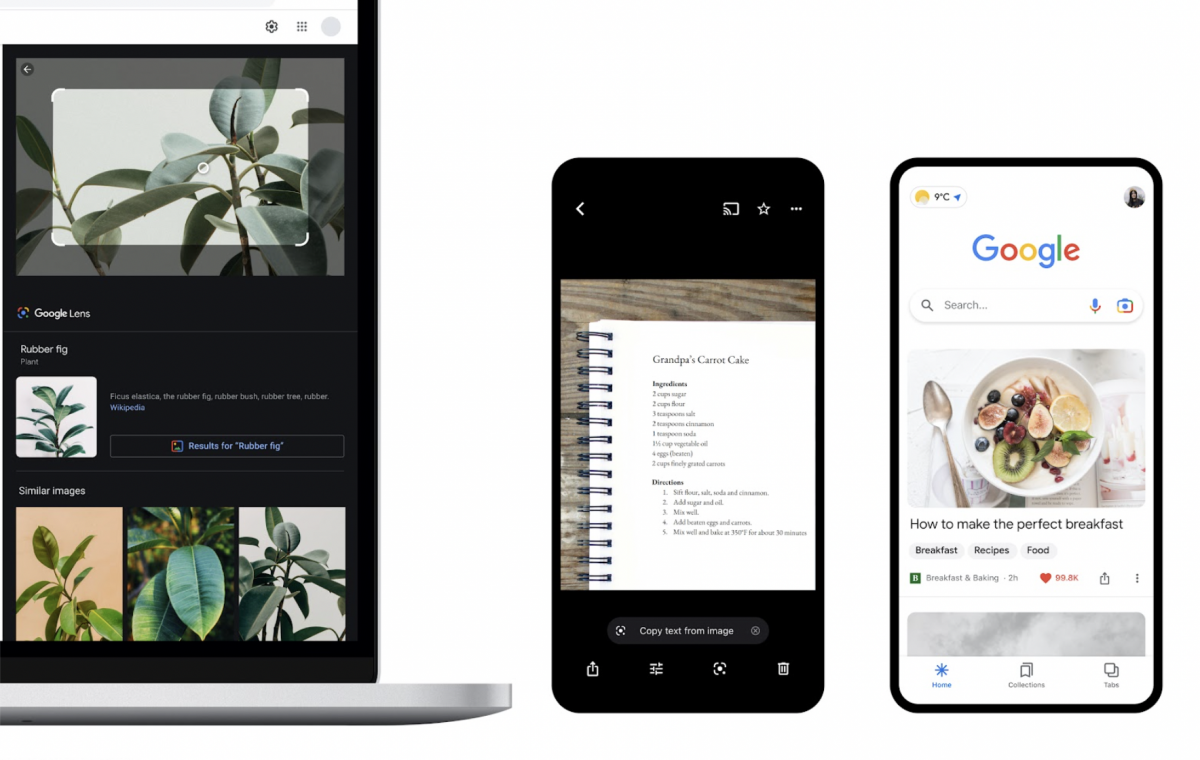
5. Search For Similar Visuals
The lens can search the web for additional images that resemble the object in your photo or screenshot and look for text extracted from an image. It is an excellent way to locate visually similar photos or even to pinpoint details like a particular phone model or item visible in a picture.
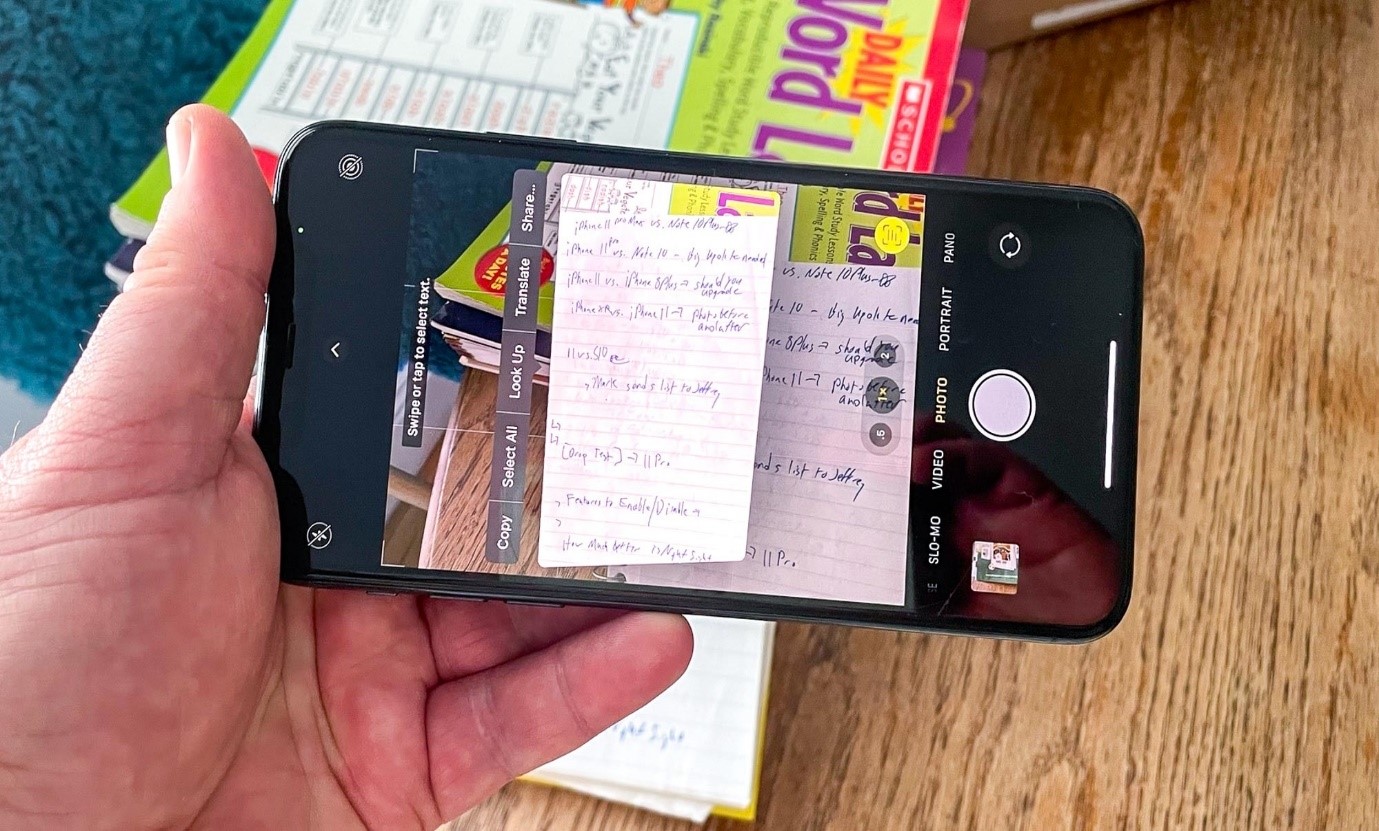
6. Create A Calendar Event
Open the trusty Google Lens app whenever you come across something with a date on it, such as a flyer, billboard, appointment card, or even a physical invitation to your dear Aunt Sally’s weekly canasta game. without having to manually type in words yourself, on text from any physical document, or captured image the information manually into your digital calendar. After aiming your Android phone at the paper, tap the date. At the beginning of its bottom-panel options, Lens should present you with a create calendar event option. Tapping it will immediately beam the information to your preferred calendar app, where you can make any necessary adjustments and save it.
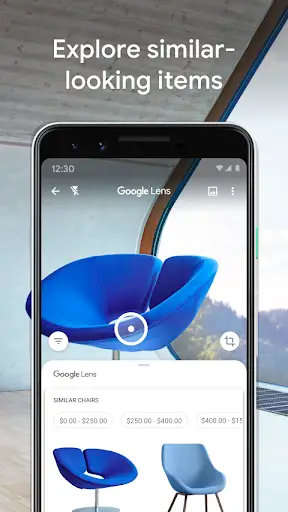
7. Save Someone’s Contact Information
You should first congratulate yourself on the excellent use of the word blimey, and then sit back and let Lens do the labor-intensive work for you if you find yourself holding a business card and thinking. Tap on the person’s name after opening Lens and aiming your phone’s camera at the card. The Google Lens app should recognize the category of information and prompt you to enter contact information.

8. Use An Email, Phone Call, Text Message, Or Website
You need to save an address or phone number to your phone to perform a specific action. It might be written there on a piece of paper, a business card, or even at the entrance to a separate building. Open the Google Lens app, aim your phone at it, and tap the text.
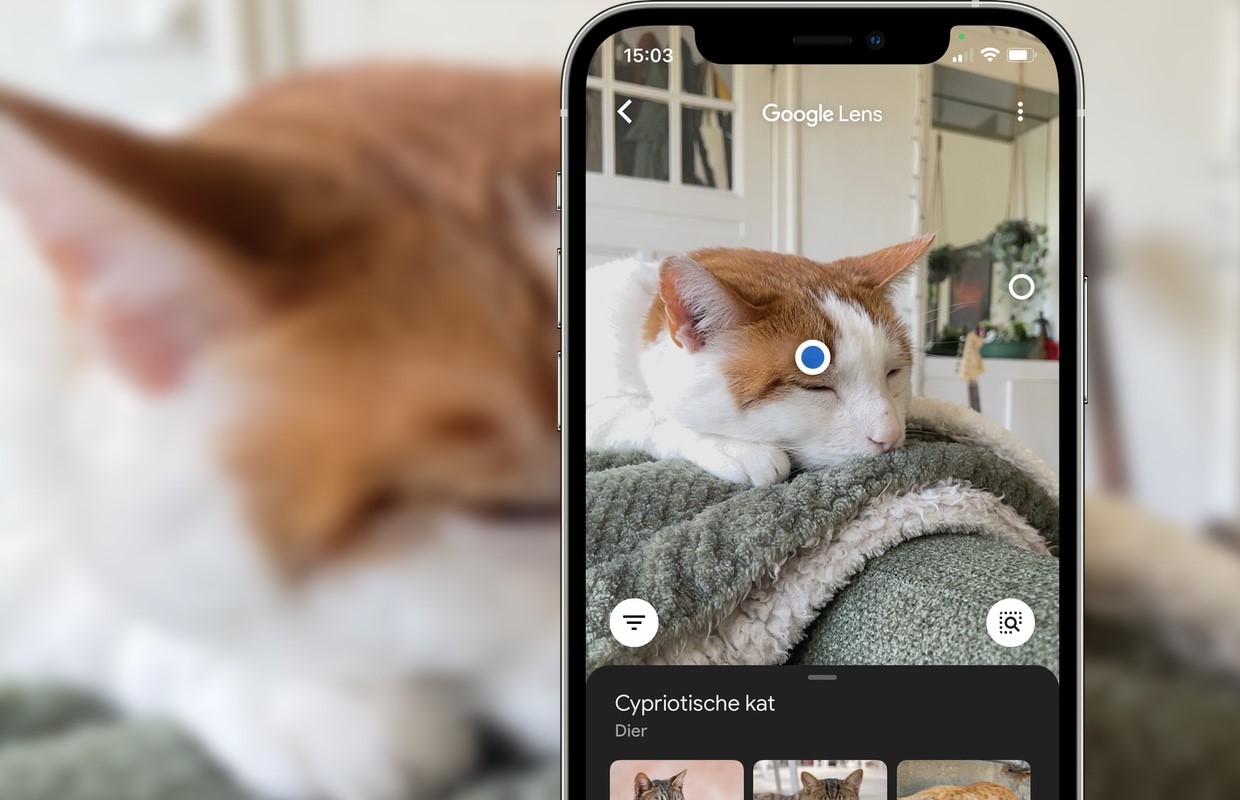
9. Act As Your On-Demand Calculator
The next time you’re faced with a numerical challenge, give your brain a rest by letting Lens do some good, old-fashioned problem-solving for you. If the equation in question is on a whiteboard, a real piece of paper, or even on a screen simply open and point your phone at it. You can use the word homework even if you aren’t an annoyingly young, bushy-tailed student by simply scrolling over along the line at the bottom of the Lens viewfinder screen until you see it.
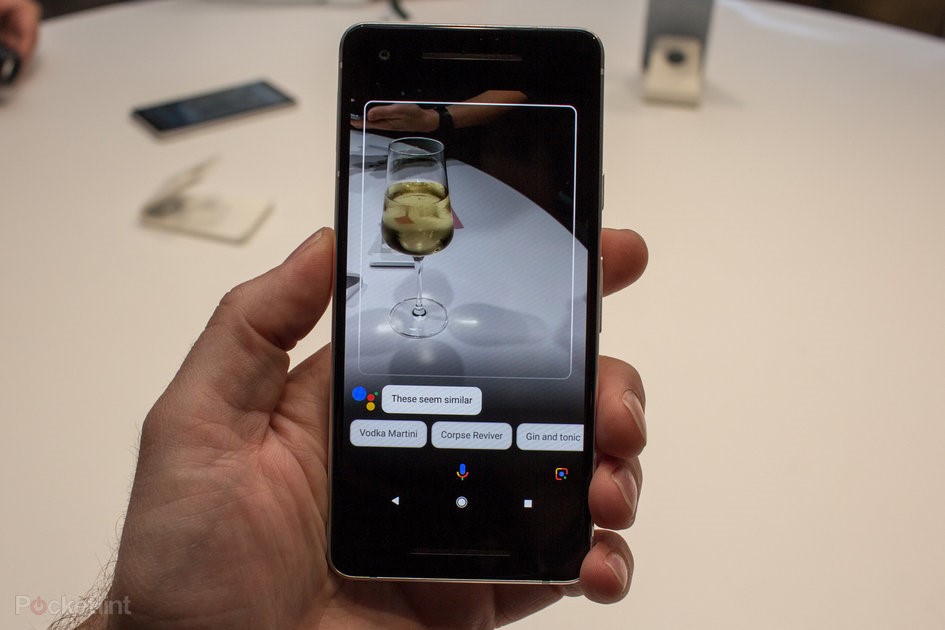
10. Get To Lens Without Lifting A Finger
Finally, a little meta-advice: If you need to open the Google Lens app quickly, just say, Hey, Google: Open Google Lens and your helpful local Assistant will do it for you as long as you have the Lens app installed.