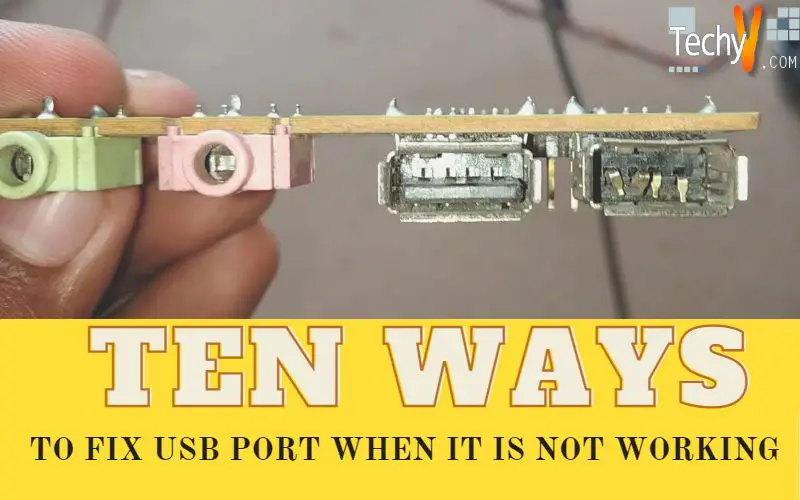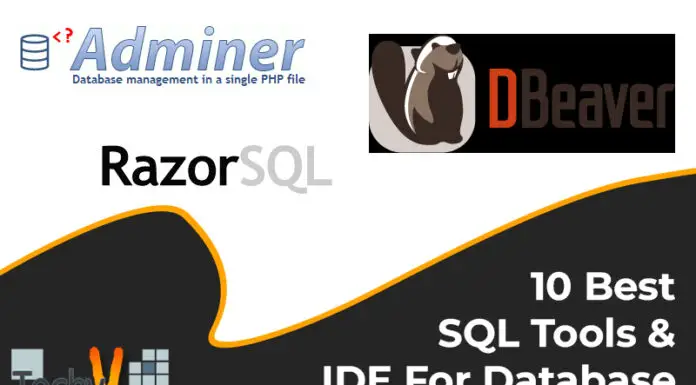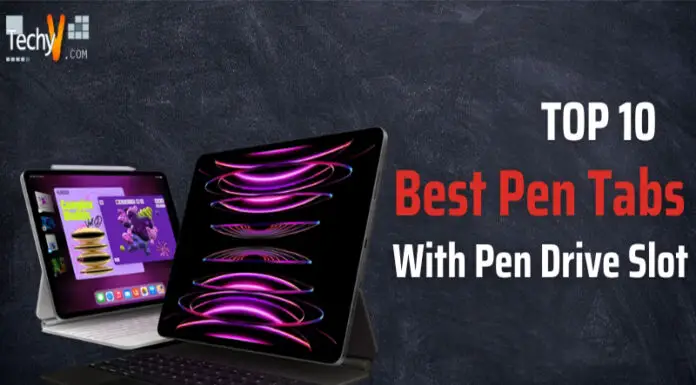Thousands of computer peripherals, such as USB storage devices, cameras, mice, keyboards, sound cards, network cards, and more, frequently connect over USB. The USB category has undergone various improvements, with the latest ones offering huge capacity and quicker transfer rates. That includes USB ports and next-generation peripherals such as the optional USB 3.1 Type A or Type C. If you think you have a problem with your USB port, see the end of this article to find a solution.
1. Restart your PC / computer
You are lucky enough to fix this non-working USB socket issue by restarting the computer, as many things will be refreshed after restarting the computer, which can fix a lot of problems. After restarting the machine, please connect the USB to the machine to see if it works correctly. If yes, it means that the USB port not working problem is solved, and you don’t need to worry about it. If not, try the below solutions.
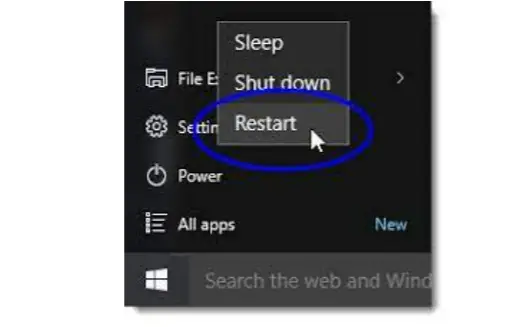
2. Check the device
If the USB device was working before upgrading to Windows 10, it is unlikely to be faulty. But coincidence happens. It’s certainly possible that your device died as soon as you upgraded to Windows. So, it’s best to rule out this possibility before spending time on more complex troubleshooting. To check if a USB device is faulty, unplug it and plug it into another computer. If it works, then it is a good device. If not, then you’ve isolated the problem! You need to buy a replacement.

3. Check power supply on your laptop
As we all know, laptops work with limited battery capacity. As a result, the power management options are a bit more powerful on laptops to provide extended backup times. In addition, the power supply may sometimes bypass the USB ports or not provide enough power for the USB ports to work.

4. Change the USB cable and try another port
Check if the USB connection is loose. If yes, firmly reconnect the USB dongle to your PC. Then check if the device is visible. Check if the USB cable is damaged. If yes, change the hard drive and reconnect the external hard drive to the PC. If the device appears, you can stop here. If it still doesn’t work, then change the USB port. At first, change another USB port and see if the device shows up. If so, it’s a faulty USB port. Then try another USB port or connect your USB drive to another computer.

5. Check USB device drivers
5. Your USB port not working is most likely caused by a driver problem. But if not, or if you are not sure about using the drivers manually, you can do it automatically with Driver Easy. Driver Easy will instinctively recognize your system and find the correct drivers for it.
Install Driver Easy.
Run and click Scan Now button. It will scan your computer and will detect the driver’s problem.
Click Update All to download and install the correct version of any missing or outdated drivers on your computer
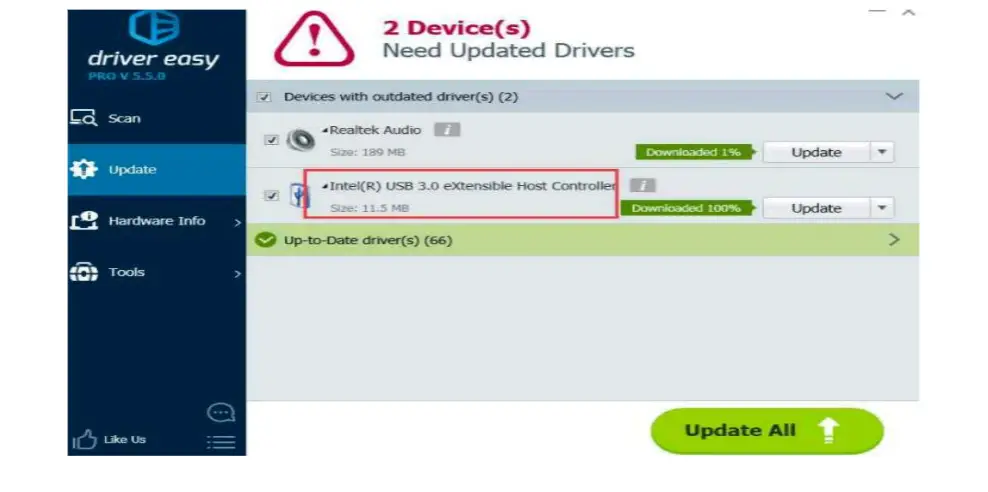
6. Disable the first startup in your PC
If you use fast startup on your laptop or desktop, it may prevent the Windows operating system from detecting hardware changes at boot time. As such, you need to temporarily disable the feature for Windows correctly recognize the USB ports. Go to Power options, scroll down to Power and Sleep window and tap on the additional power settings option.
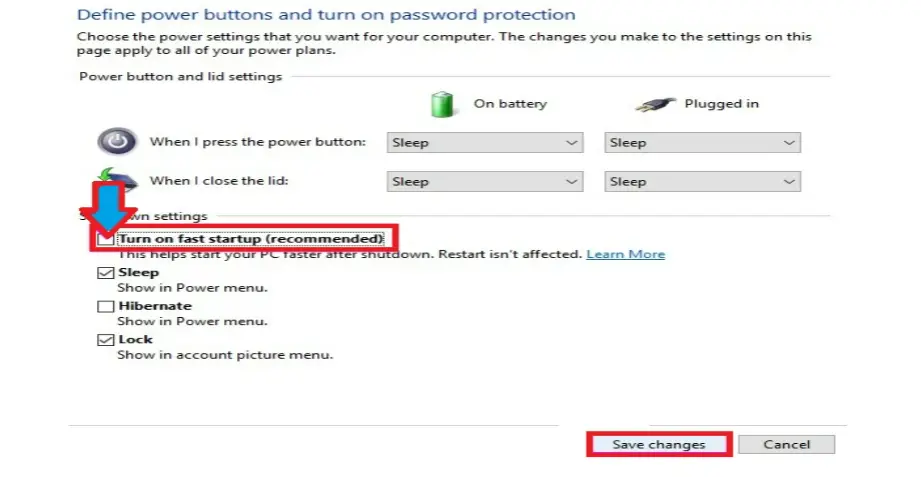
7. Turn off the USB selective suspend option
USB Selective Suspend is another Windows 10 feature that disables a specific USB port on the motherboard to save power without affecting other USB ports. You can also disable this feature to see if it causes problems with your USB port.
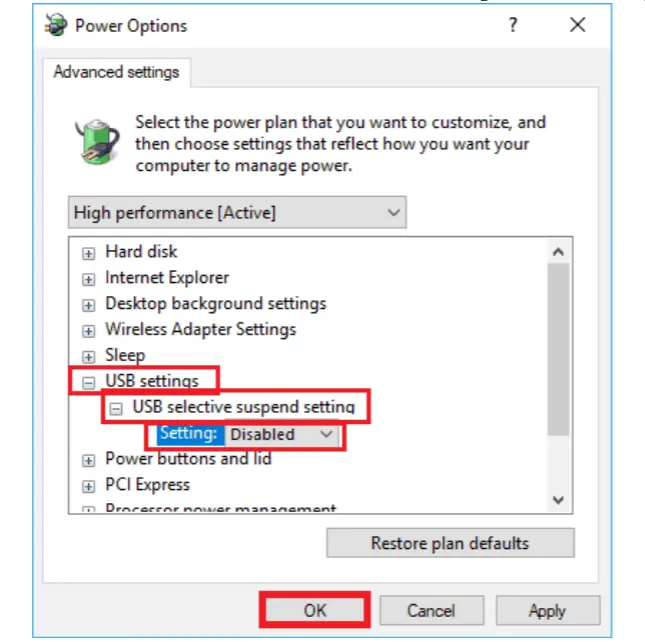
8. Check PC’s Registry Editor
You can also check the Windows 10 registry editor to see if the problem is caused by a wrong entry in the registry. Remember that modifying the registry can cause irreparable problems with the operating system. So, it’s wise to make a backup before making any changes.
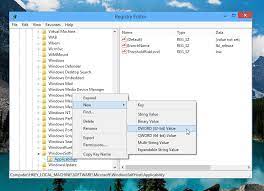
9. Try another USB device on your PC
If you have another USB flash drive or other USB device lying around, you can plug it into your computer to see if it works. If it’s working properly, you’ll know that your computer’s USB ports are working fine. In this case, the other USB key may damage, and you must repair or replace it.

10. Plug USB drive into different PC
If there is another PC nearby, you can connect a USB drive to see if it can work properly. If the USB can be used, it indicates that not all USB ports will work on the other computer. Then you should try to repair the faulty USB ports.