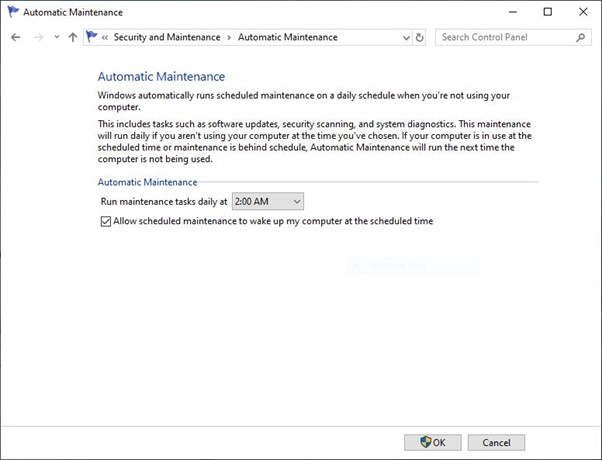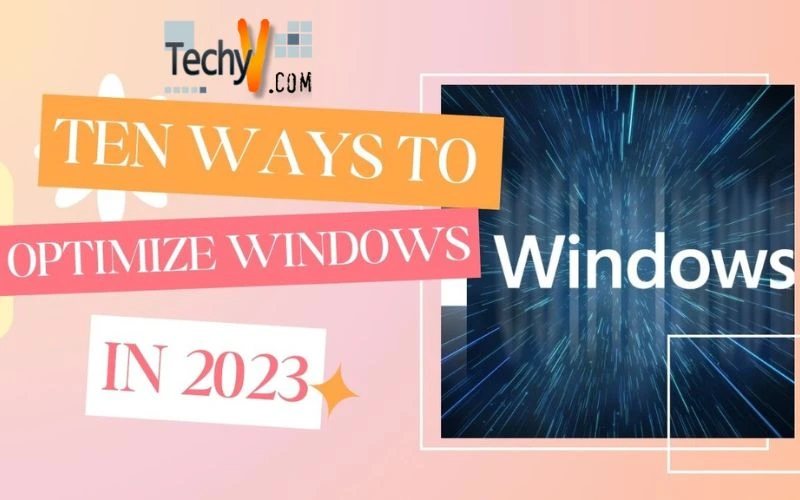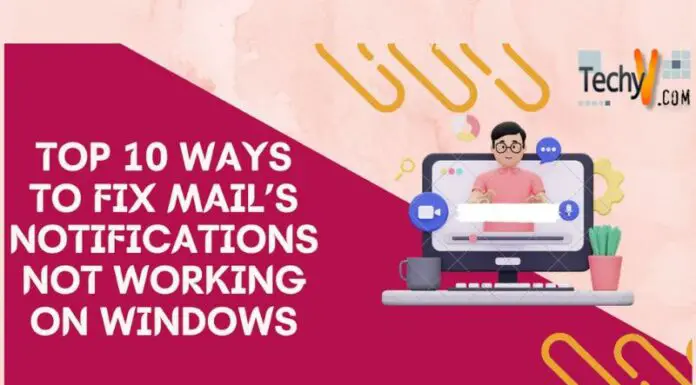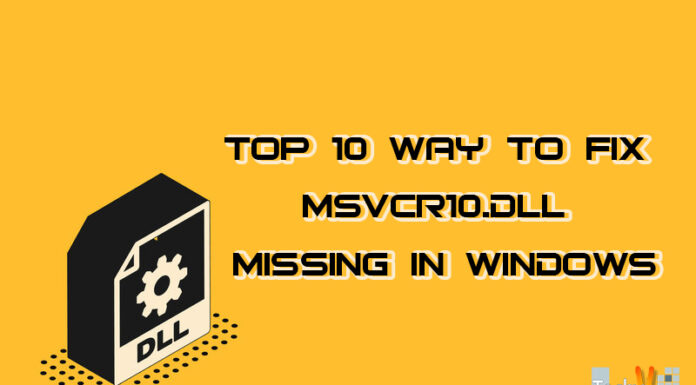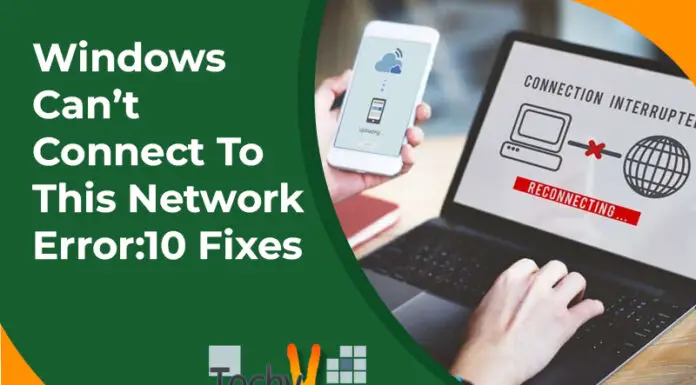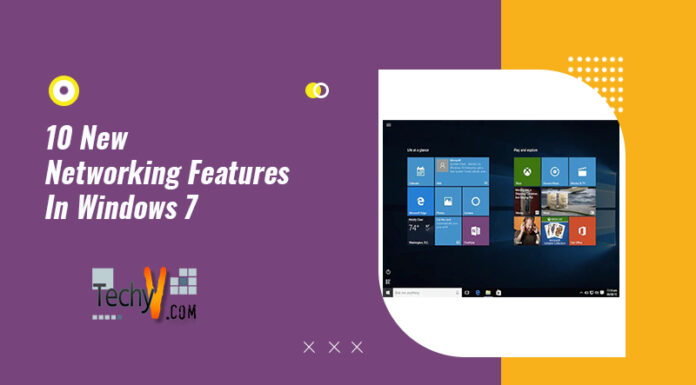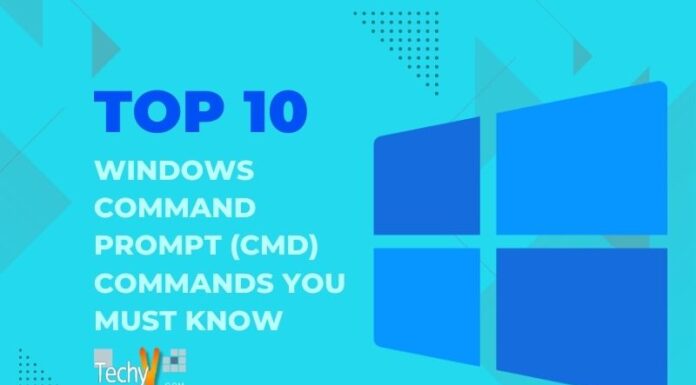Do you want Windows 10 to be more responsive? We have assistance. You may try out these methods in just a few minutes, and your machine will be faster and less prone to performance and system difficulties.
1. Alter The Power Settings
You’re slowing down your PC if you’re utilising Windows 10’s “Power saving” strategy. To save energy, this plan lowers your PC’s performance. (Most desktop PCs feature a “Power saver” setting.) Changing your power plan from “Power saving” to “High performance” or “Balanced” instantly improves your performance.
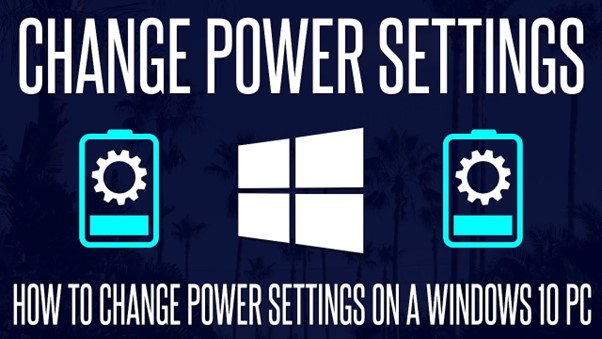
2. Disable Software That Starts Up Automatically
Your Windows 10 PC is slow because you have too many background apps running – ones you rarely or never use. Stop them from running, and your computer will perform better. Some programmes include a built-in option to allow or stop start-up execution. It varies with every software, but it’s generally found in the settings or configuration menu. Because most operating systems can automatically manage which applications execute on start-up, many apps don’t have a start-up setting.
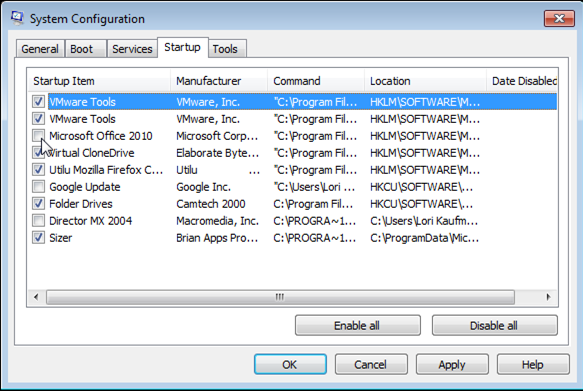
3. To Boost Disk Caching, Use Ready Boost
Windows 10 saves cached data on your hard drive and retrieves it when it’s needed. The time it takes to retrieve cached data is determined by your hard disk’s speed. If you have a regular hard disc rather than an SSD, you may utilise Windows’ ReadyBoost function to speed up your cache. It instructs Windows to save data to a USB flash drive, rather than a hard disc.
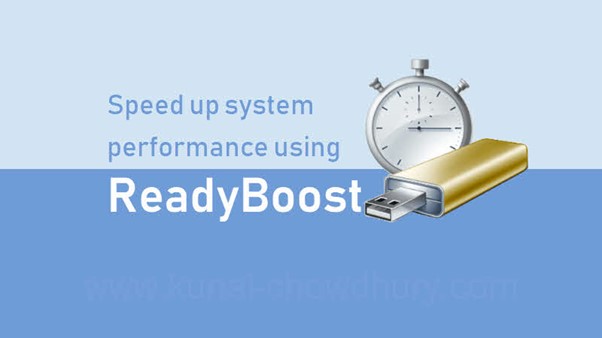
4. Disable Windows Tips And Tricks
Windows 10 monitors your activity and provides suggestions for things you might want to do with the operating system as you use it. These suggestions are rarely, if ever, useful. Windows’ implications for privacy It’s also unsettling to continuously cast a virtual glance behind one’s back. Windows observing what you’re doing and giving you recommendations might slow down your computer. Tell Windows to stop providing you recommendations if you want to speed things up.
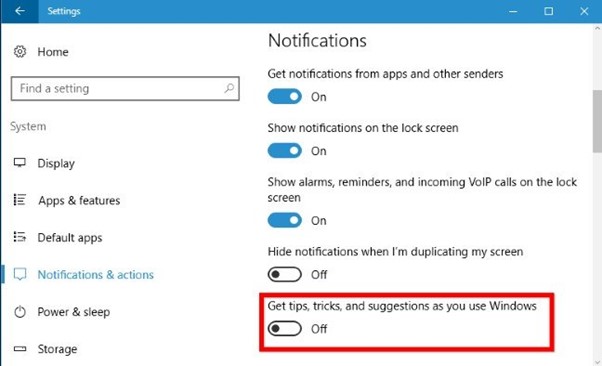
5. Toogle Off Onedrive Syncing
Built into Windows 10, Microsoft’s cloud-based OneDrive file storage keeps information synchronised and up to date across all of your PCs. It’s also a good backup tool, so if your computer or hard drive crashes, you’ll still have all your information intact and ready to recover. This is accomplished by regularly syncing data between your PC and cloud storage, which might cause your PC to slow down. Stopping synchronisation is one approach to speed up your computer. Before you turn it off completely, be sure it’s not slowing down your computer.
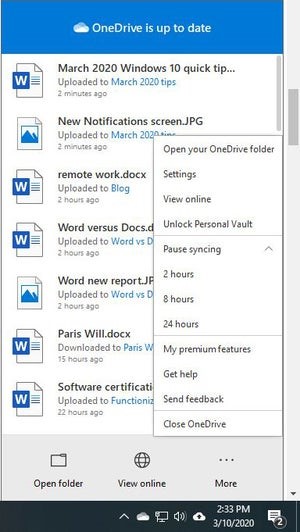
6. Disable Search Indexing
In the background, Windows 10 indexes your hard disc, allowing you to search your PC more rapidly than if no indexing was done. Slower PCs that employ indexing, on the other hand, may see a performance hit, and you can help them out by turning off indexing. Even if you have an SSD disc, turning off indexing can improve performance because indexing requires constant writing to the disc, which can cause SSDs to slow down. To get the most out of Windows 10, you must fully disable indexing.
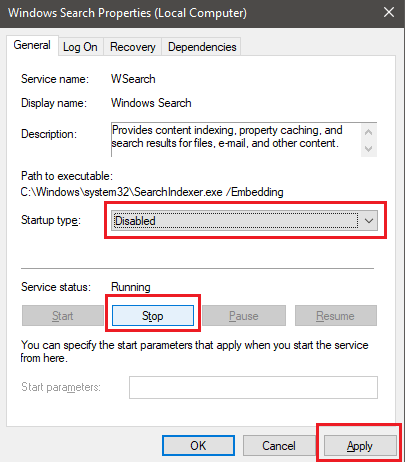
7. Clear Your Hard Drive
You could be slowing down your PC if you have a bloated hard disc full of data you don’t need. Cleaning things out can help you go faster. Storage Sense, a feature included in Windows 10, is a really handy tool for this. Go to Settings > System > Storage and turn the toggle from Off to On at the top of the screen. When you do this, Windows monitors your PC in real-time and deletes any old garbage files you don’t need, such as temporary files, files in the Downloads folder that haven’t been altered in a month, and old Recycle Bin files.
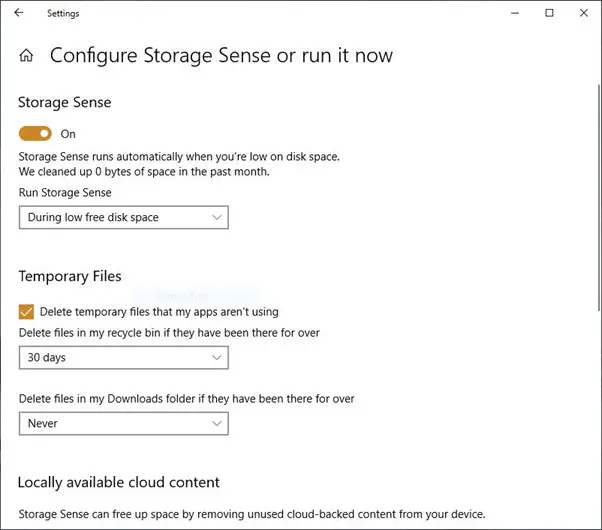
8. Registry Clean-Up
The Registry is a component of Windows that monitors and controls almost every aspect of how the operating system functions and appears. This comprises details such as where your program is kept, which DLLs they use and share, which file types should be opened by which program, and so on. However, the Registry is a jumbled mess. When you uninstall an application, for example, the registry settings for that program aren’t always wiped up. As a result, it can become clogged with a variety of outdated settings over time. This can result in system slowdowns.
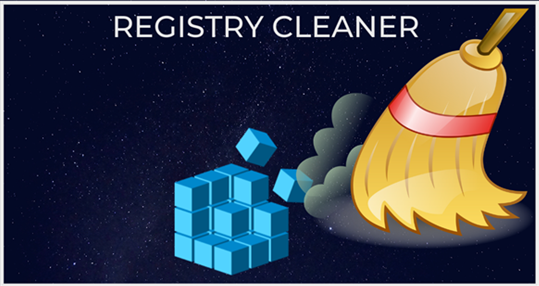
9. Turn Off Shadows, Animations And Special Effects
Shadows, animations, and visual effects are all available in Windows 10. These seldom influence system performance on faster, newer PCs. However, they can degrade performance on slower and older PCs. It’s simple to switch them off.
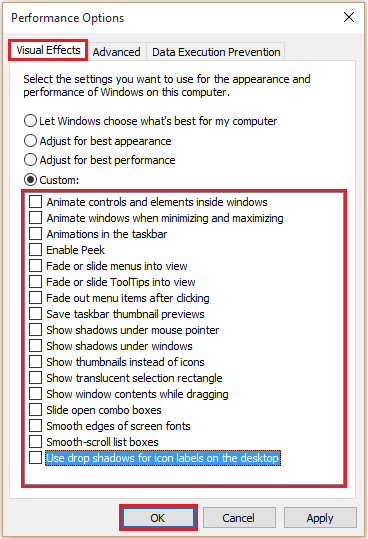
10. Activate Automatic Windows Manintenance
Windows 10 does routine maintenance on your computer every day. It does security scans and system diagnostics to ensure that everything is in working order, and it automatically corrects any issues it discovers. As long as your device is hooked into a power source and is asleep, this automated maintenance occurs every day at 2:00 a.m. However, it’s possible that the feature was mistakenly turned off, or that you haven’t had your PC plugged in for a long, and the maintenance hasn’t been completed. You can make sure it’s switched on and running every day, and you can even run it manually. If you use just a few of these tips, you’ll notice that your Windows 10 PC is quicker and less prone to have dependability issues.