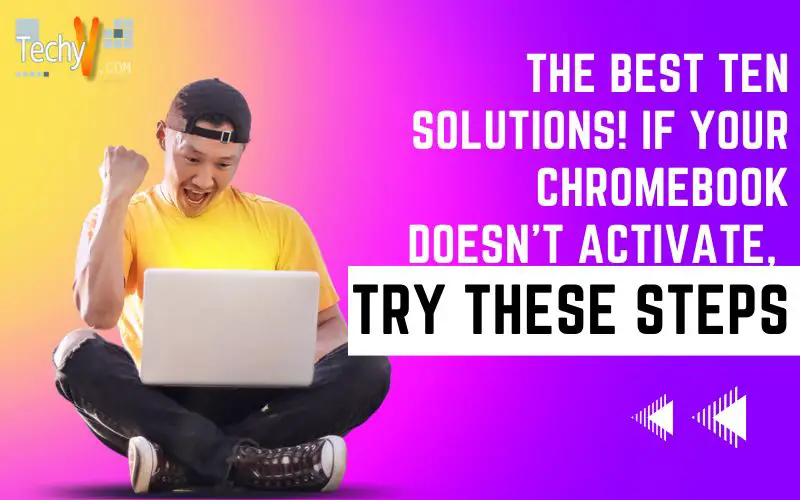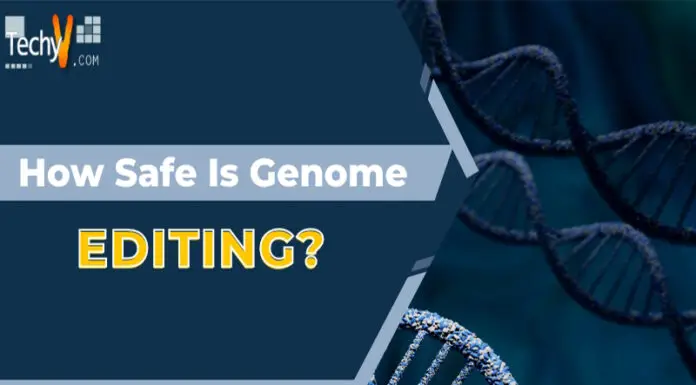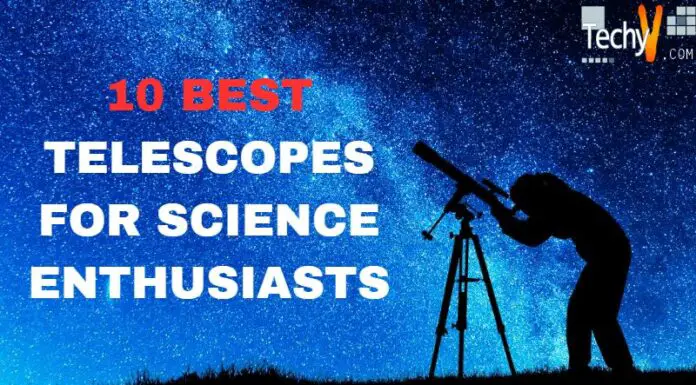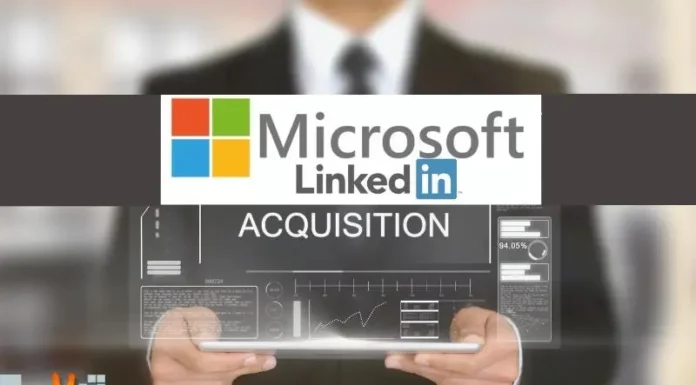If you’re using your Chromebook and it’s not turning on, it might be due to some problem. Several factors may be at play here, but this post will review the top 10 ways to get your Chromebook working again.
1. Check The Cables & Connections
If you have a new Chromebook, you will likely plug in a charger to charge your device. It is essential to check if the charger is correct and has been working correctly for some time before troubleshooting. If there are any issues with this step, proceed to step 2 below, where we will show you how to determine if your Chromebook won’t turn on at all or won’t turn back on after being turned off by accident.

2. Power Button Is Stuck
If the power button is stuck, the Chromebook won’t turn on. Try pressing it gently with something like a toothpick or small object to check if this is your problem. Suppose you see that the screen turns on, but no other parts of your device work (like speakers). Then it needs fixing with the power button itself rather than something that needs fixing. If this doesn’t work, it may be time to take your laptop to an authorized service center, where they can diagnose any issues that might arise from pressing down on that particular part while trying to switch on your computer!
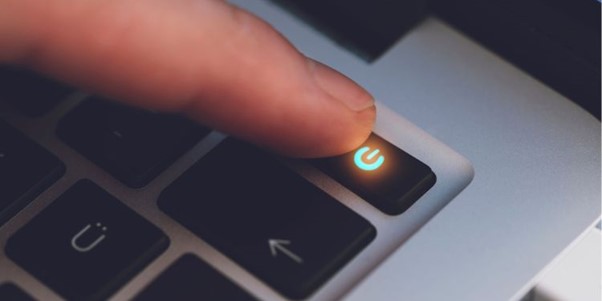
3. Perform A Hard Reset
You can try a hard reset if the Chromebook doesn’t power up. The power button has to be on for at least 20 seconds. To turn off the Chromebook. Then turn it back on by pressing and holding the power button for at least 20 seconds.
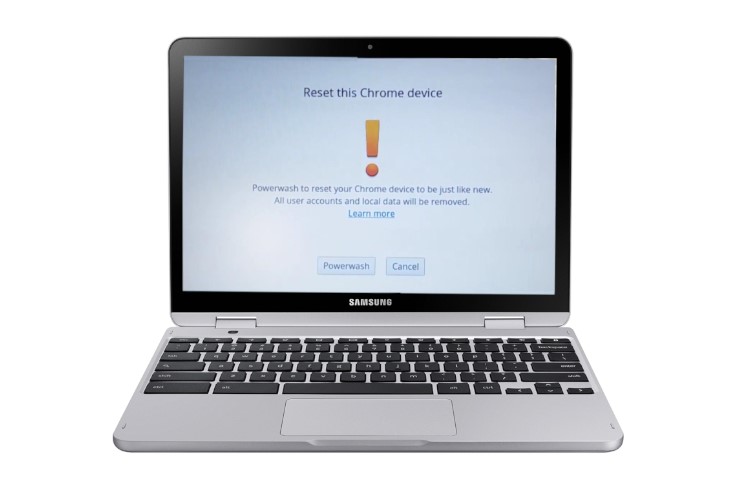
4. Re-Insert The Battery
- If you’ve tried all the above and your Chromebook still doesn’t turn on, your battery may be the culprit. To fix this problem:
- Please remove the battery by pressing down on both sides of its connector. Use a clean, gentle cloth to wipe off both sides.
- Re-insert the battery and try turning on your Chromebook again!

5. Use Another Charger/Adapter
If you have another Chromebook using a different charger/adapter, try using it to charge your first one. Sometimes a USB port can be damaged by applying too much power at once, so if you need help setting with one charger/adapter, try switching to another.
If you don’t have another Charger/Adapter for your Chromebook and can’t use any of the solutions above, then other options are available. You can purchase an external battery pack from Amazon or eBay (eBay is cheaper), but make sure it’s compatible with your device before purchasing!

6. Run Chromebook In Safe Mode
- Turn on your Chromebook.
- Press and hold Esc + Refresh + Power button for 20 seconds until you see the screen turn black.
- Release Esc and Refresh buttons when the screen turns black again, but do not release them yet! You will have to wait 5-10 seconds before they do likewise so that they don’t get stuck in their release position while connected to power (you’ll know this because nothing will happen when you press them).
- Wait for your Chromebook system to reboot before logging back in with the username and password provided below:
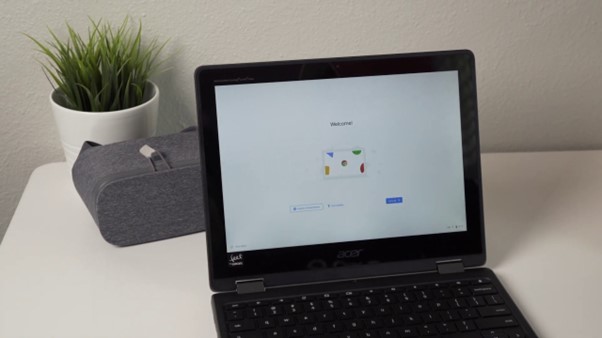
7. Wait For Some Time And Try Turning On
If you’re still having trouble turning your Chromebook on, then it’s time to take a step back and think about what could be causing the problem.
When everything else fails, and you still can’t get your computer to boot, give it some time to rest and then try again if something happens while in sleep mode (as in being plugged into an outlet). It will take longer than usual for things like Bluetooth devices and Wi-Fi access points to connect again. It may also happen if there was malware on your system when it went into sleep mode—if so, files are missing from its hard drive and data stored within other memory areas as well! For example, images saved inside folders such as “pictures” or “images.” So if these during this period, they’ll remain inaccessible forever unless someone else who knows what they’re doing finds them later down their path towards recovery.”

8. Replace Failing Parts
A new battery is worth trying as a first step in troubleshooting a non-booting Chromebook. It will ensure that the power adapter and motherboard are also working correctly.
If your Chromebook still won’t turn on, it’s time to get a new screen. Something needs with its touchscreen or LCD (the screen where you see all your content), so replacing these parts is necessary if you need something else.

9. Take To Expert/Chromebook Service Center Nearby
- If you are still under warranty and have a local expert nearby, they will be able to fix your Chromebook. If not, you can contact Google support for help.
- Google has an official website that provides information on how to get in touch with them through email or phone.

10. Go For Replacement Chromebook Or Refund
- If your Chromebook is not turning on, you can pay for a replacement or a refund.
- You may take your device to a nearby expert/ChromeBook service center.

Conclusion
So, these are some of the most common solutions that help you fix your Chromebook not turning on. Visit our site if you’re interested in learning more about Chromebooks or making a purchase. We have a lot more information on our site and provide support services for all Macbooks, PCs, and tablets!