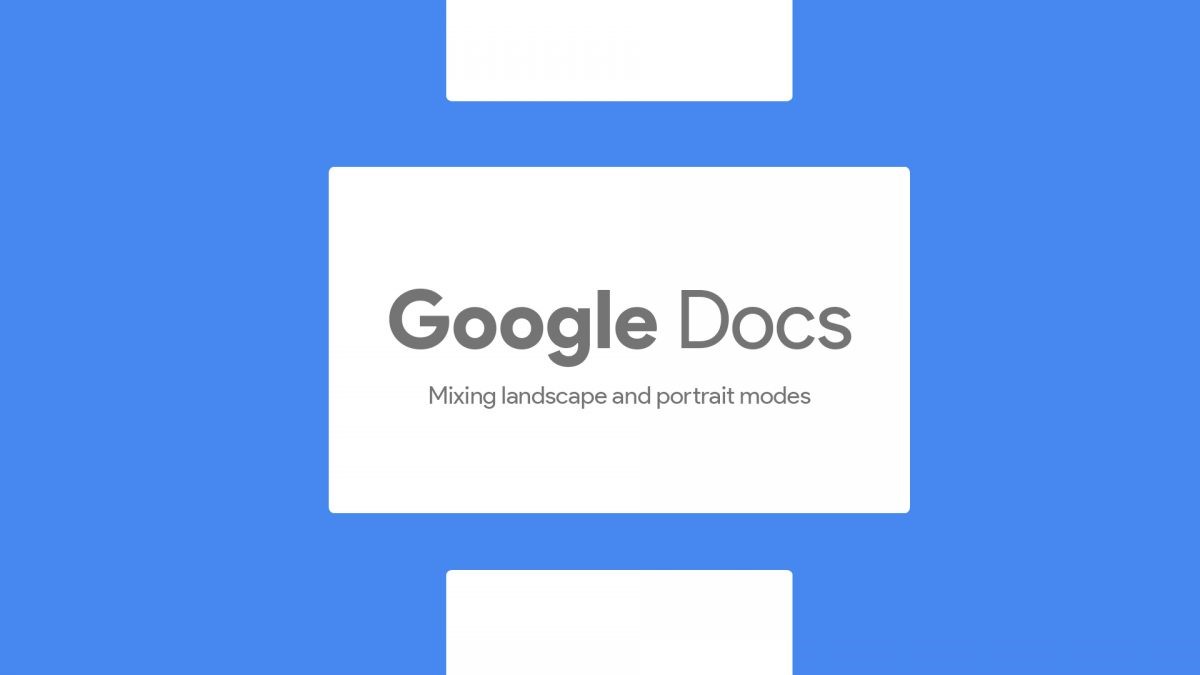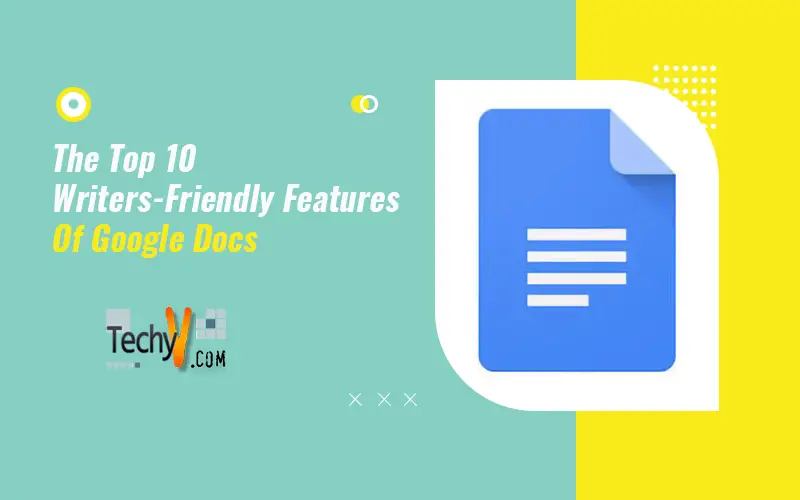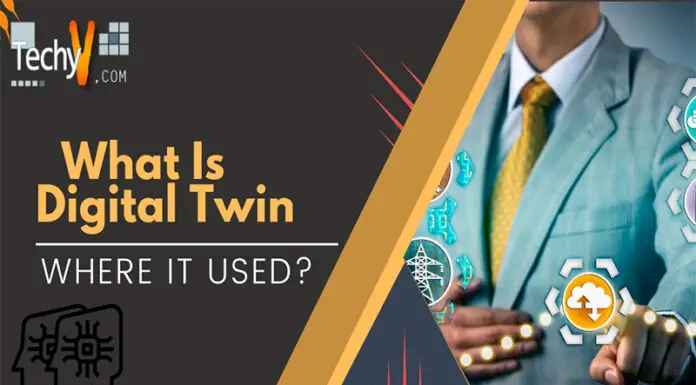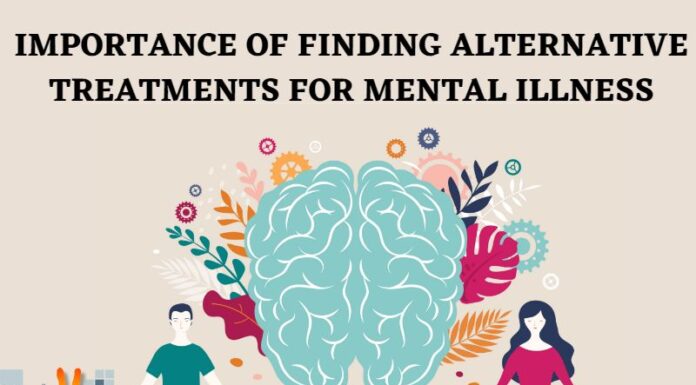Finding a tech tool that offers writers an instinctive writing experience with all the advantages of an app can be challenging. Fortunately, Google Docs exists. It is a fantastic tool for both inexperienced writers and seasoned pros. Open the app on your desktop or mobile device, create a new document, and begin writing to start with Google Docs. Shopping mode is an excellent alternative to MS Word, even though it may not be the original word processor for simply putting the good old words out there and sharing them. An excellent word processor is Google Docs.
1. Full-Screen View For Distraction-Free Writing
In your view, the constant distraction of the various menus and toolbars is one of the drawbacks of using an app for writing. Try Full Screen View for a user interface that resembles traditional paper.
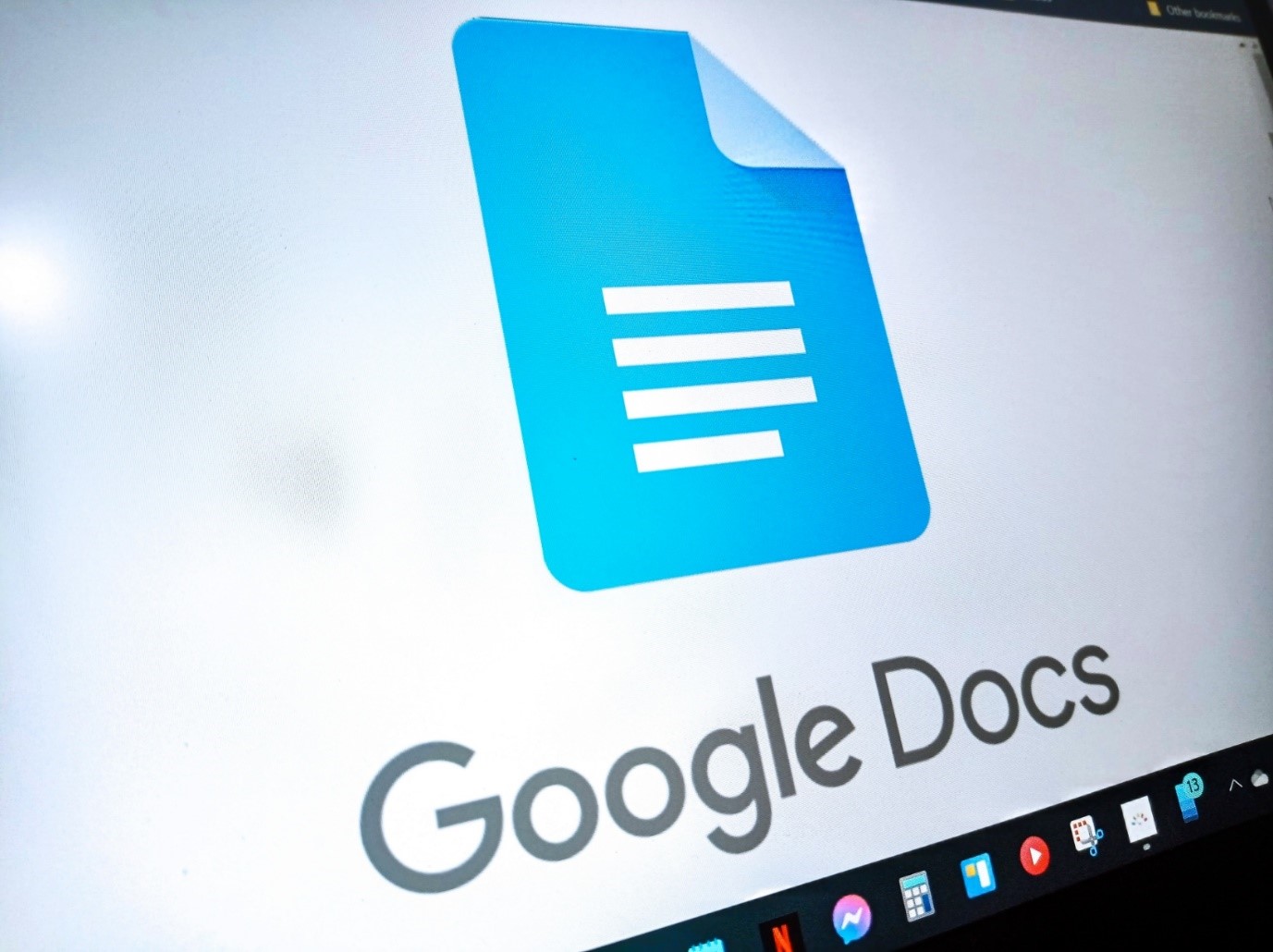
2. Paste Text Minus The Formatting
Taking text from a source and then pasting it into their document (legitimately, and with attribution, we mean) causes a lot of writer’s trouble because, well, the text comes from somewhere else and has its fonts, font sizes, paragraph spacing, and other formatting. Essentially, you end up with text that needs to be formatted again to fit into your document.
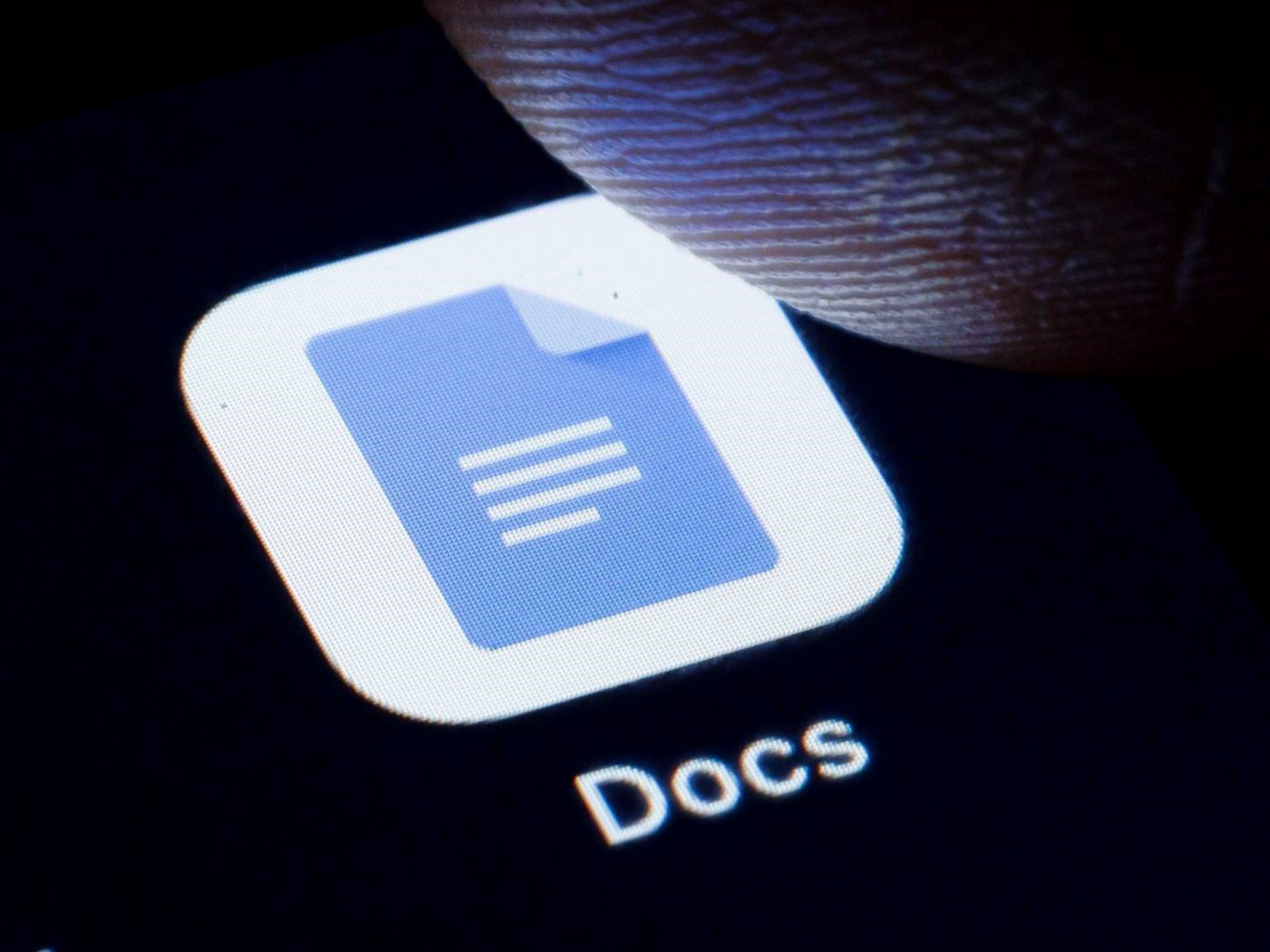
3. Table Of Contents Tool For Organizing Documents
A table of contents is necessary for some documents, such as ebooks and whitepapers, so readers can quickly locate the chapter or section they are looking for. The tools for the Table of Contents make this incredibly simple. The image displays a Google Docs table of contents. To create a table of contents, choose Table of Contents from the toolbar after selecting Insert. Choose between links and page numbers. After that, carry on with your document. A table of contents will be generated automatically by Google Docs entry with page numbers as you add headers. Blue links will take you to that section of your document when you click them.
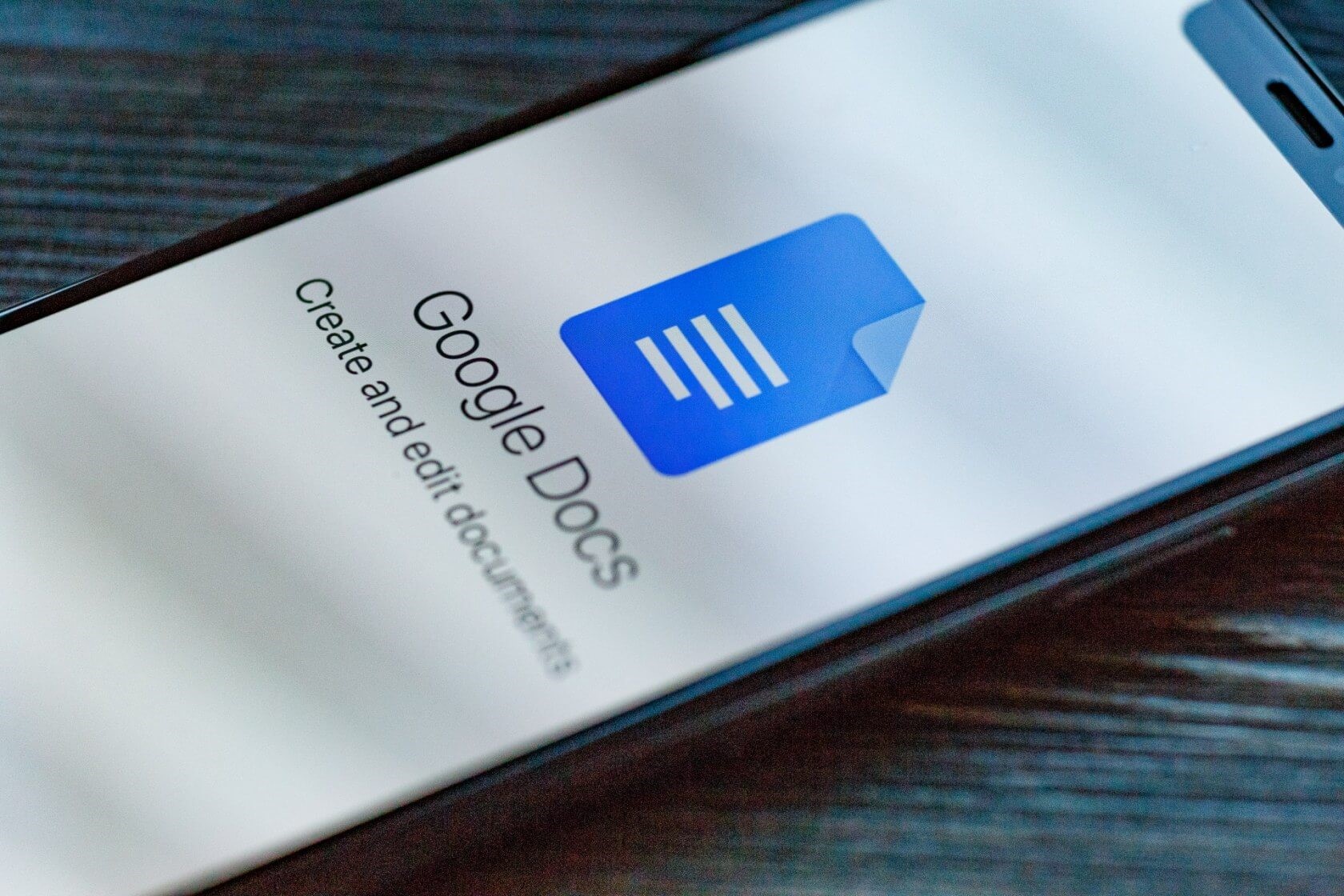
4. Add-Ons For Grammar Checks & More
You can use a variety of add-ons with Google Docs to streamline document creation. Here are some recommendations for writers:
- To check your grammar and spelling, use ProWritingAid.
- Use Track My Words to keep track of your daily word count and WPM.
- For quick and automatic citation, use EasyBib.
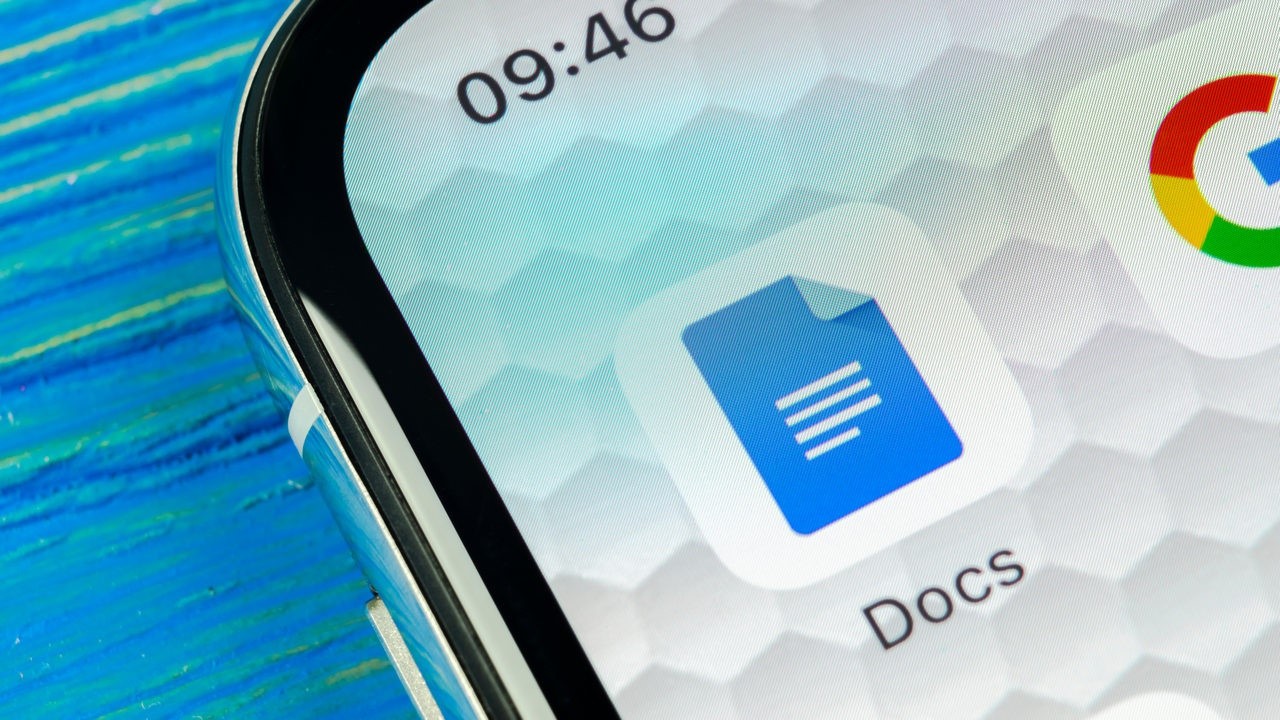
5. Voice Typing For Easier Thought Processing
Before writing, some writers record their thoughts and ideas on voice recordings. You can accomplish the same thing with the Google Docs voice typing feature.
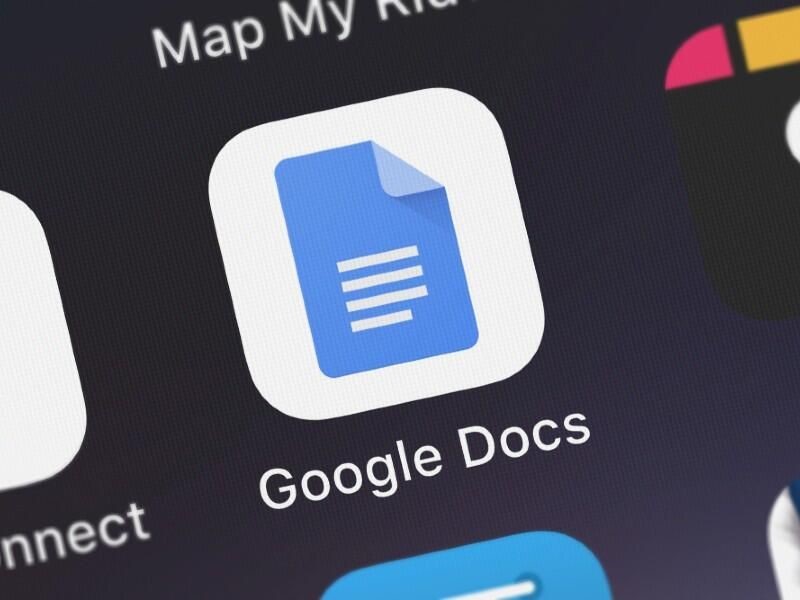
6. Bookmarks For Navigating Documents
You can navigate any Google Doc more efficiently by using the Bookmarks feature. For reference, you could use a bookmark to link to a different page of your document.
Adding a bookmark:
- Locate the passage you want to bookmark.
- Choosing Insert, then Use the top toolbar to bookmark.
- An example of a bookmark in Google Docs
Linking a bookmark:
- Select the Link icon from the toolbar and highlight the text you want to link the bookmark to elsewhere.
- Select bookmarks and headings. Select the bookmark from the list after that.
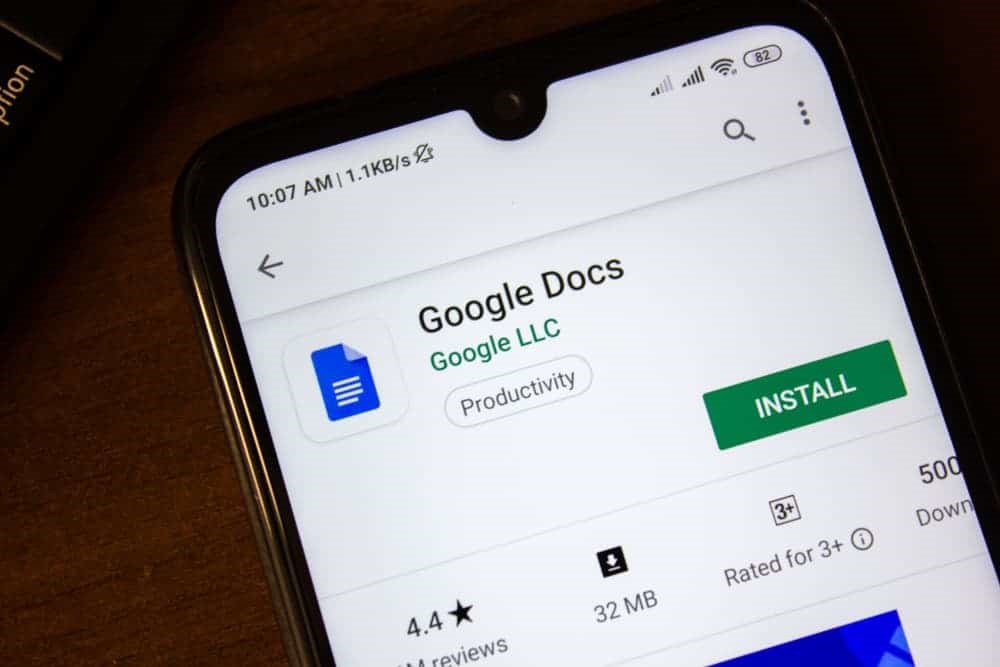
7. Offline Mode For Writing Anywhere
Your favorite park might not have internet access, even though your neighborhood coffee shop probably does. You must activate and utilize Offline Mode if you enjoy writing outside. Use the same procedures above to turn off Online Mode for a specific document. It will disable Offline Mode for the copy of your choice.
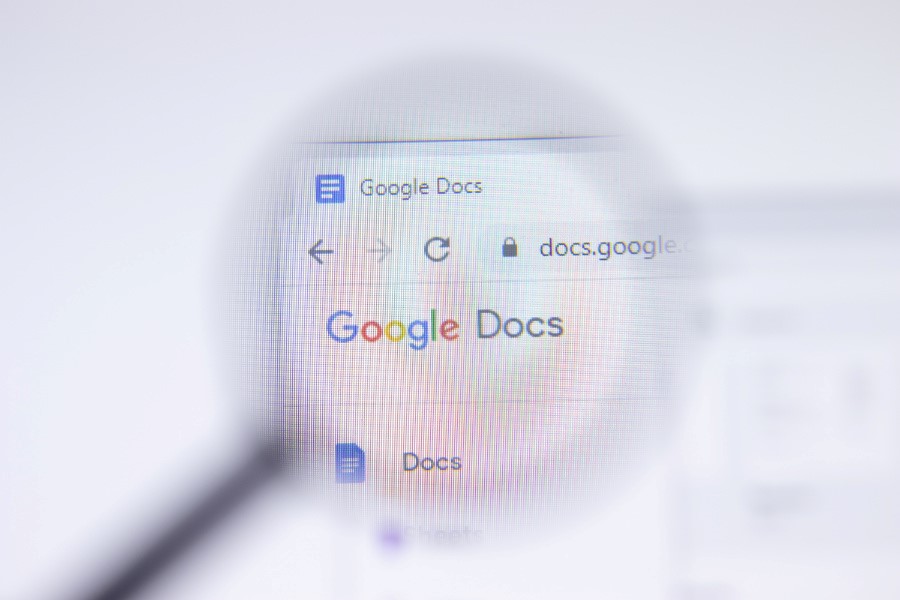
8. Page Numbers For Easy Formatting
Are you setting up your eBook’s formatting in Google Docs? Want to add page numbers to a research paper? With the Page Numbers tool in Google Docs, this is extremely easy. You can also specify whether Google Docs should number the subsequent pages after skipping the first or title page. Select More Options to see additional page numbering options.
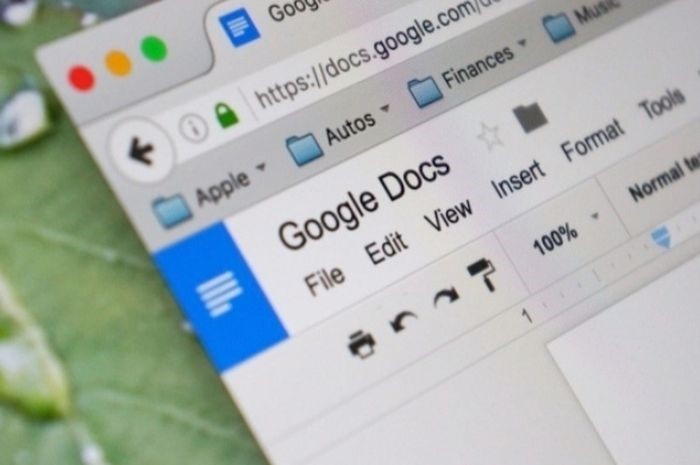
9. Google Explore For In-Document Research
It can be not easy to research while writing when you need to launch numerous windows on your computer. You can use Google Explore to conduct an internet search from within your Google Docs. The best feature is Google Explore in Google Docs for various reasons. For instance, you can search through thousands of images to add images to your documents. All you must do to insert an image is find it and click the Plus icon.
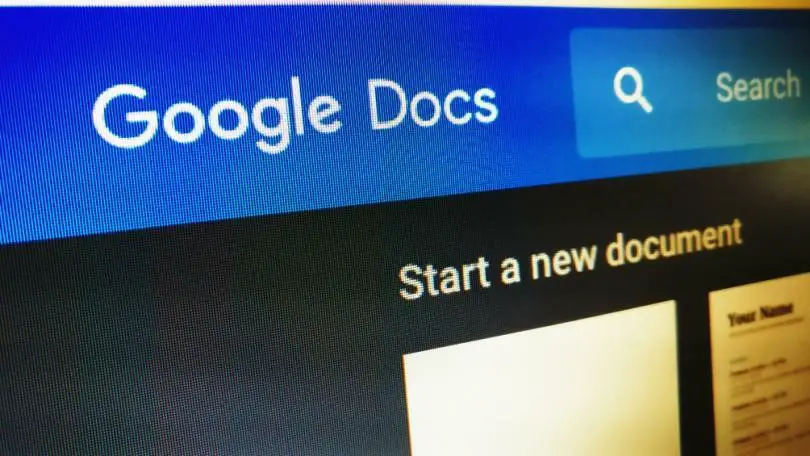
10. Google Docs Is An Amazing Tool For Writers
Google Docs is a crucial tool to have in your writing toolbox because of its expert formatting tools and distraction-free writing features. Google Docs provides the tools you need for success, whether you are writing blog posts or your first book.