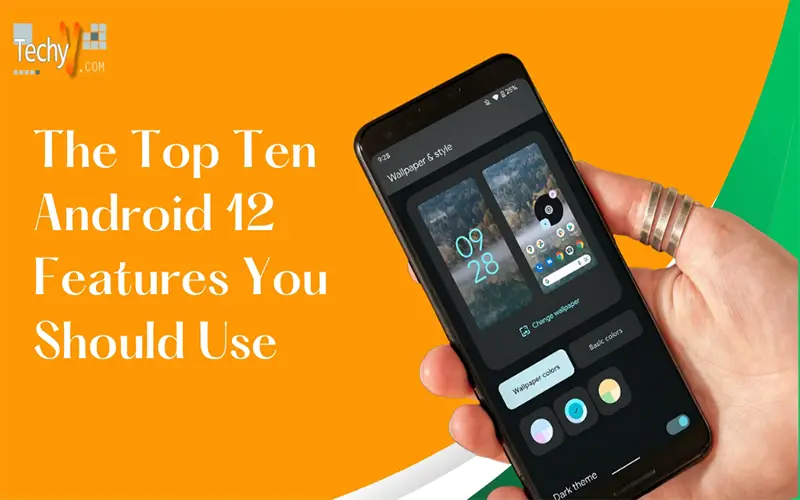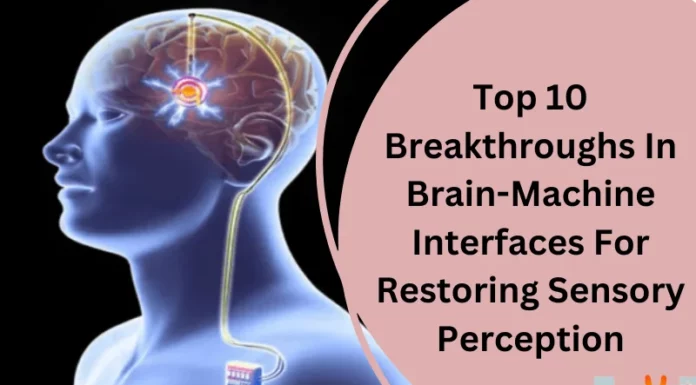The Android 12 operating system from Google is brimming with intriguing gems, but if you are using one of Google’s Pixel phones until you can get your hands on it. Another topic for another day (along with the turtle named Rupert, who I am pretty sure is to blame for that slimy-shelled rascal) is the tortoise-like pace of most Android upgrades. I want to look at some innovative ways to immediately add a tiny but meaningful amount of Android 12 awesomeness to any device.
1. Wallpaper-Based Dynamic Theming
The new dynamic theming engine is one of Android 12’s best features and what distinguishes Material You. The machine will incorporate accents into the user interface and system accents using the colors from the chosen wallpaper. The experience is improved even further by the fact that the colors are utilized in apps that have been updated to support the theming engine. You will not get tired of the UI thanks to Android 12’s dynamic theming engine. Just change out the wallpaper to give everything a fresh coat of paint.
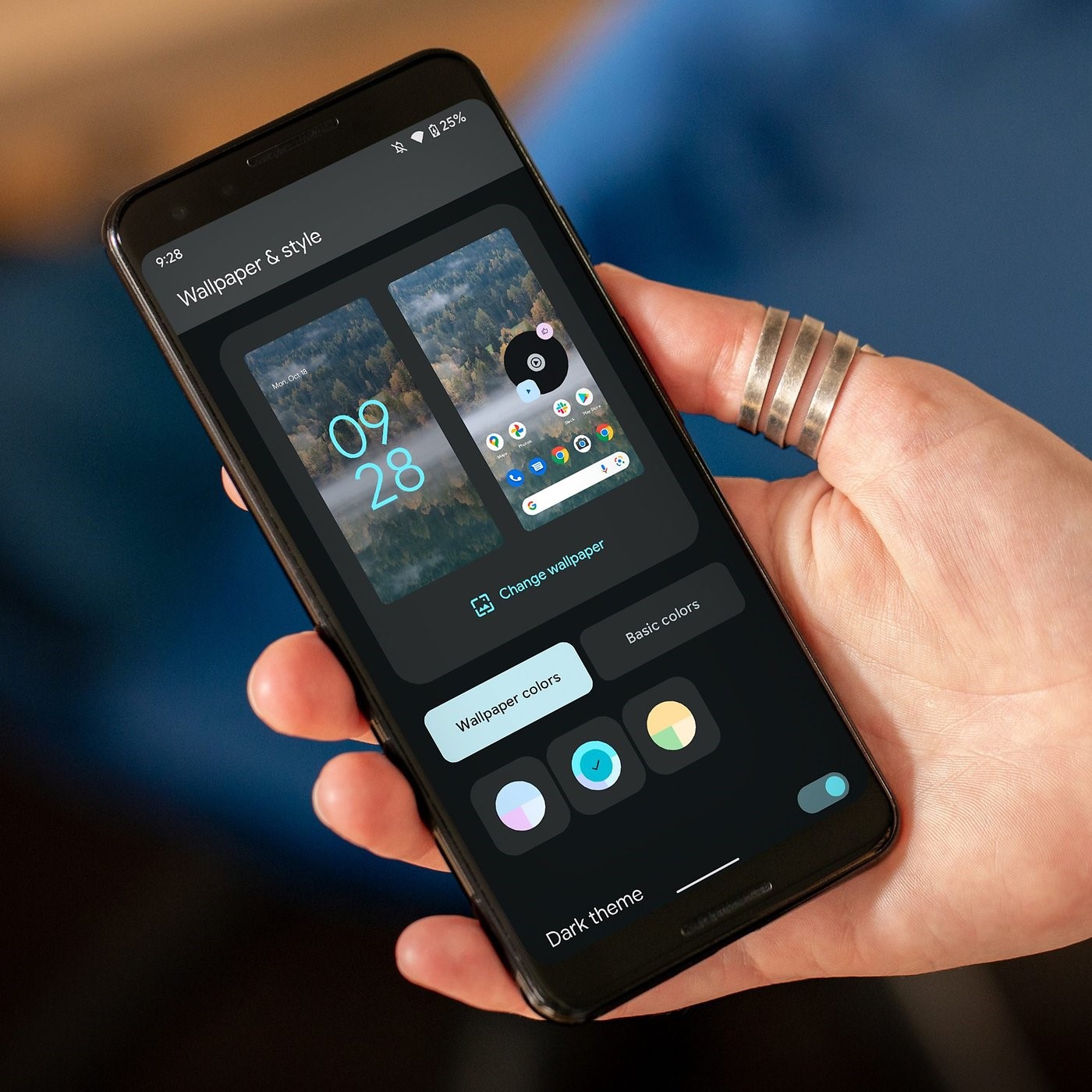
2. One-Handed Mode
Google added a one-handed mode to Android 12 after drawing inspiration from bootleg Android skins. Using your phone with one hand is straightforward, as the feature’s name implies, which is fantastic for devices with big displays and sizes like the Pixel 6 Pro.
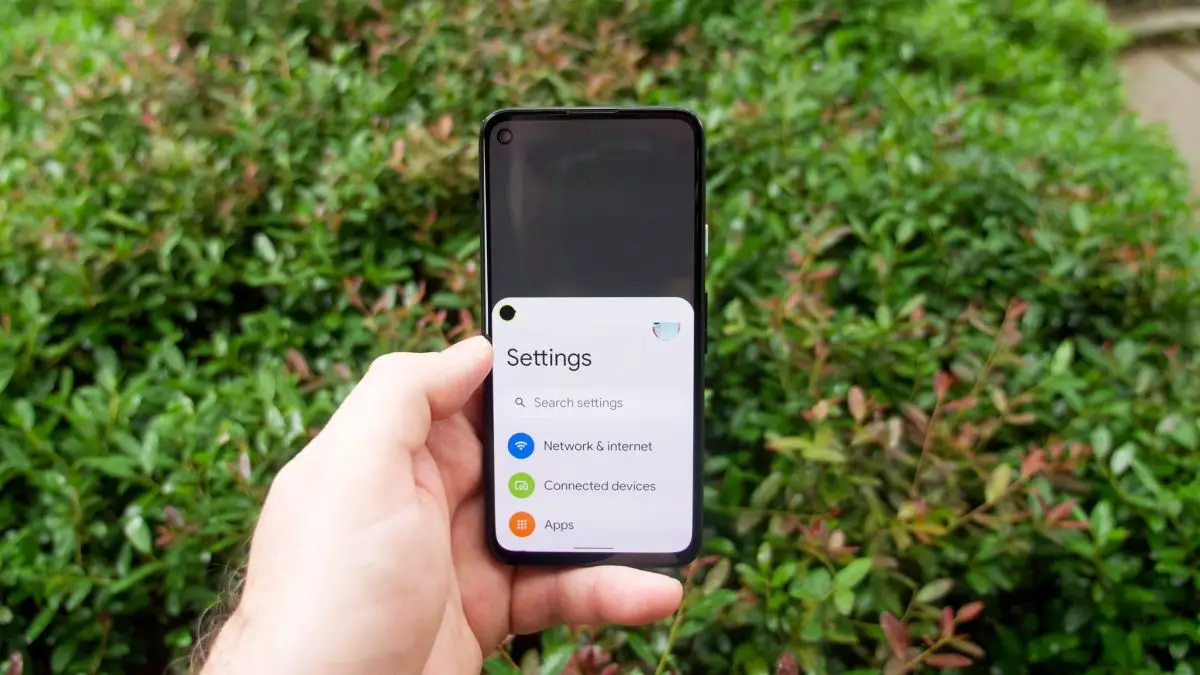
3. Privacy Dashboard And Privacy Indicators
Thanks to Google, users can now more easily track which apps have accessed their location, microphone, camera, and other permissions. The company is introducing a Privacy Dashboard with Android 12 that lists all the apps that have lately accessed your data along with timestamps.
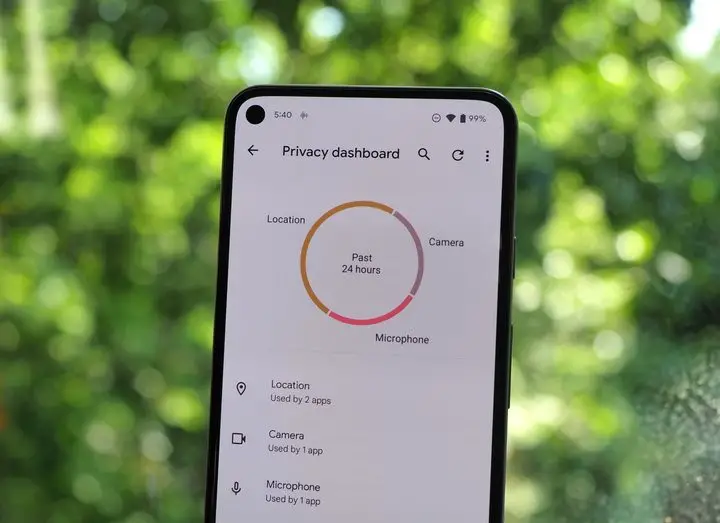
4. Quick Tap
With Android 12, Google has added a new Quick Tap feature that matches the iOS 14 Back Tap gesture. Simply by double-tapping the phone’s back, you may open any app you choose, control media playback, take a screenshot, see recent apps, and activate Google Assistant.
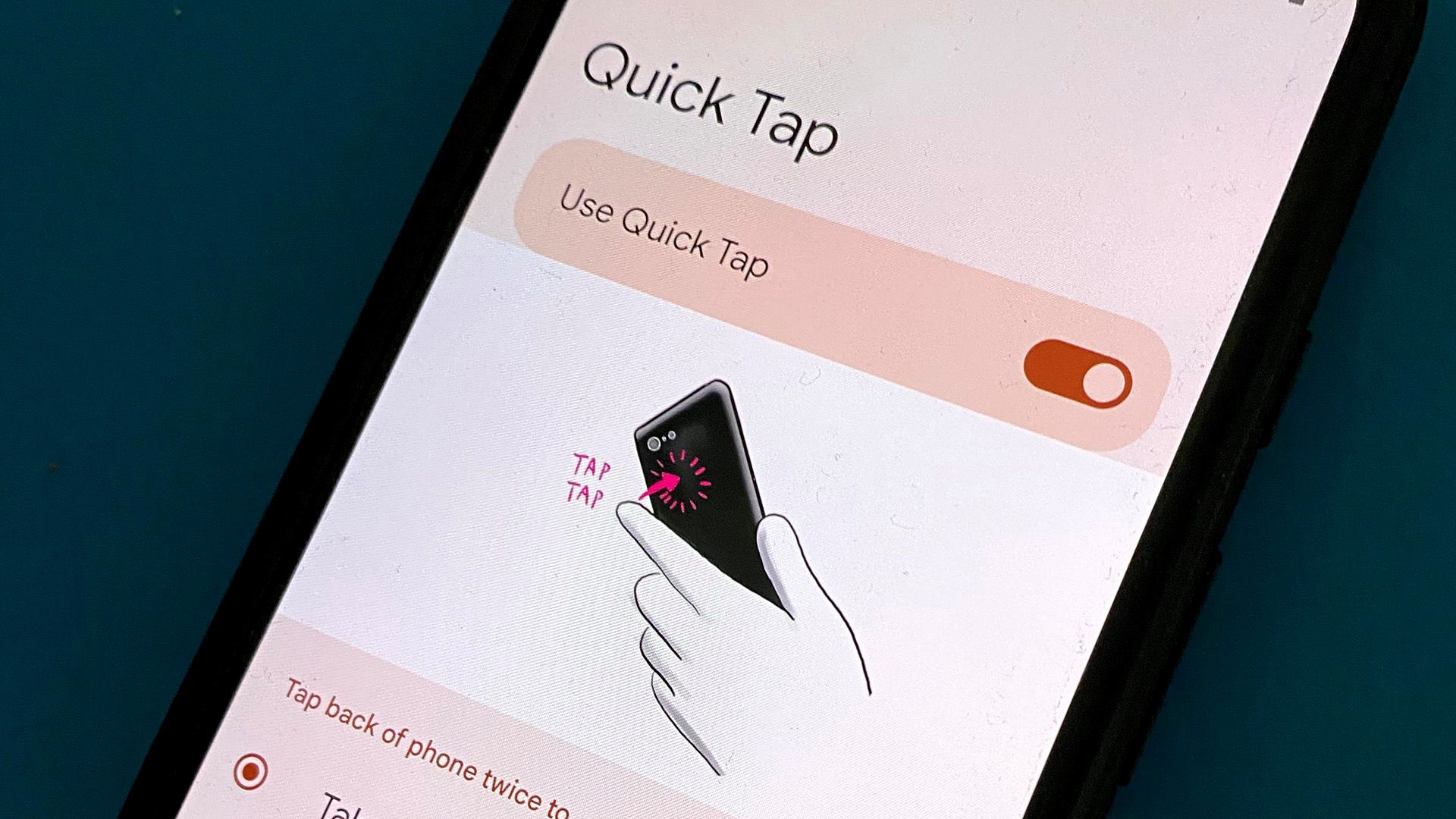
5. Direct Share In The Recents Overview Menu
In Android 12, the instant image-sharing function from the Recents overview menu has been dramatically enhanced. When you drag and drop pictures for quick and easy sharing from Instagram, a Chrome web page, or other apps that function similarly, a list of your suggested contacts will now show up at the bottom. Sharing data from the Recents overview is hence facilitated and made more straightforward.
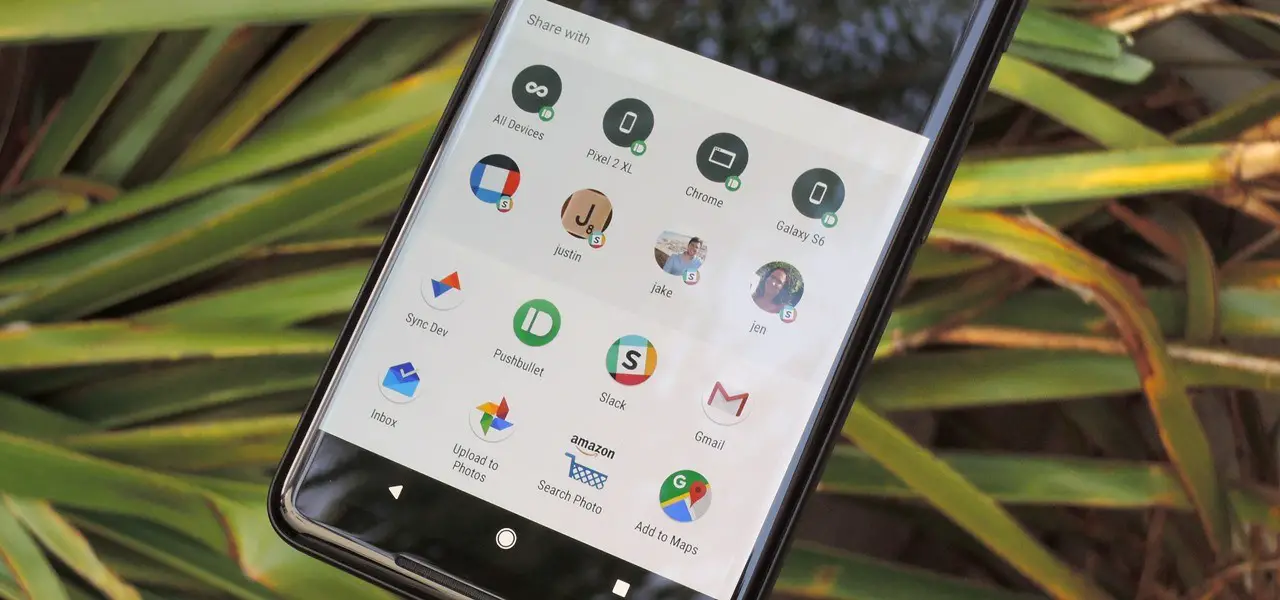
6. Dim The Screen
If you find that the screen brightness on your phone is a little bit too bright, even on the lowest level, there is a new Extra Dim option in Android 12 that further dims the display. Any person who frequently stares at their phone’s display in a dark environment will benefit from the extra-low intelligence’s ability to reduce strain on their eyes.
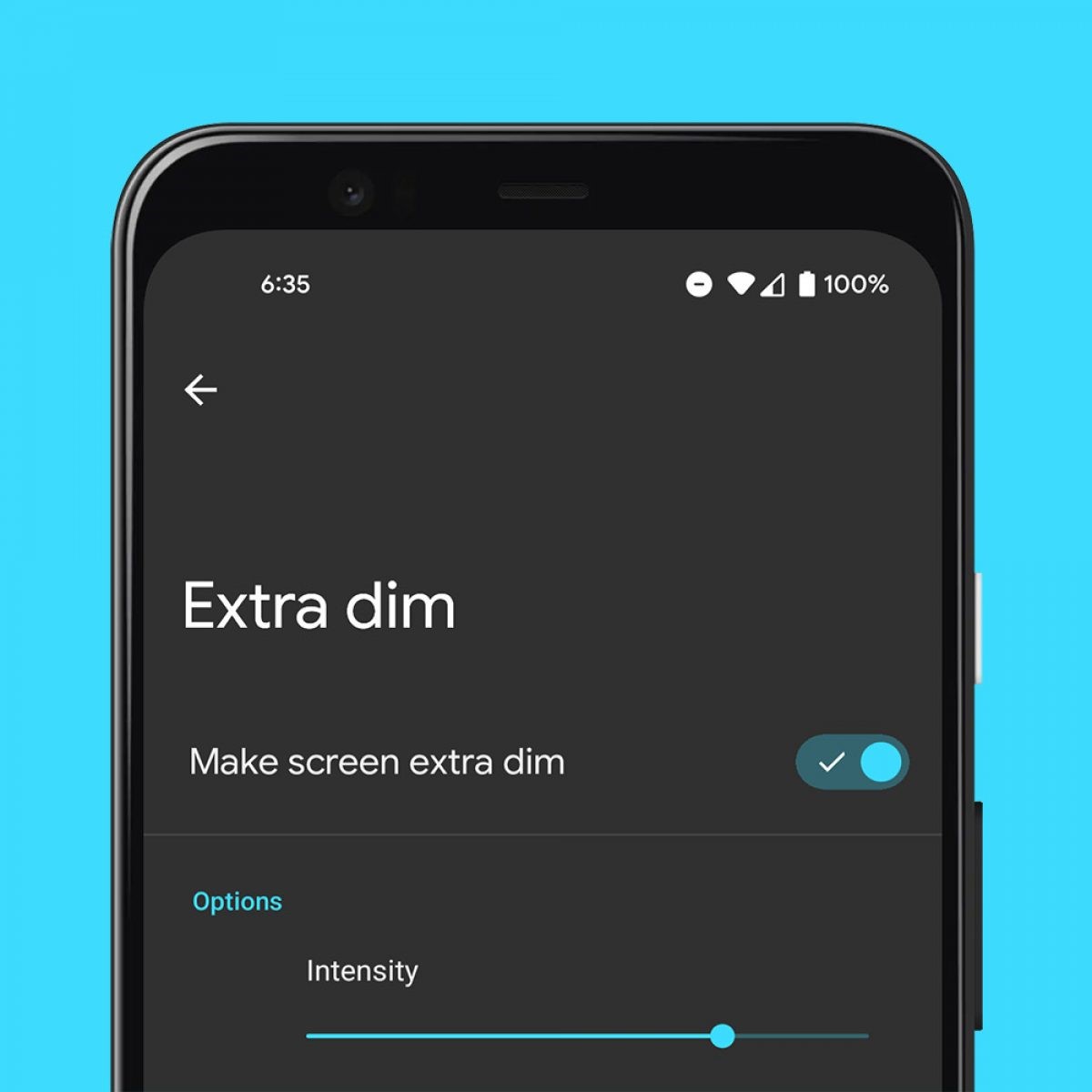
7. Improved Notification Shade
The notifications shade on Android 12 has seen significant upgrades from Google, as with other Android versions. It can safely say that a lot has changed from the developer preview builds. With the second beta, Google has started putting its Material You design language into practice. It mostly modifies the quick settings panel and notification shade’s appearance and experience.
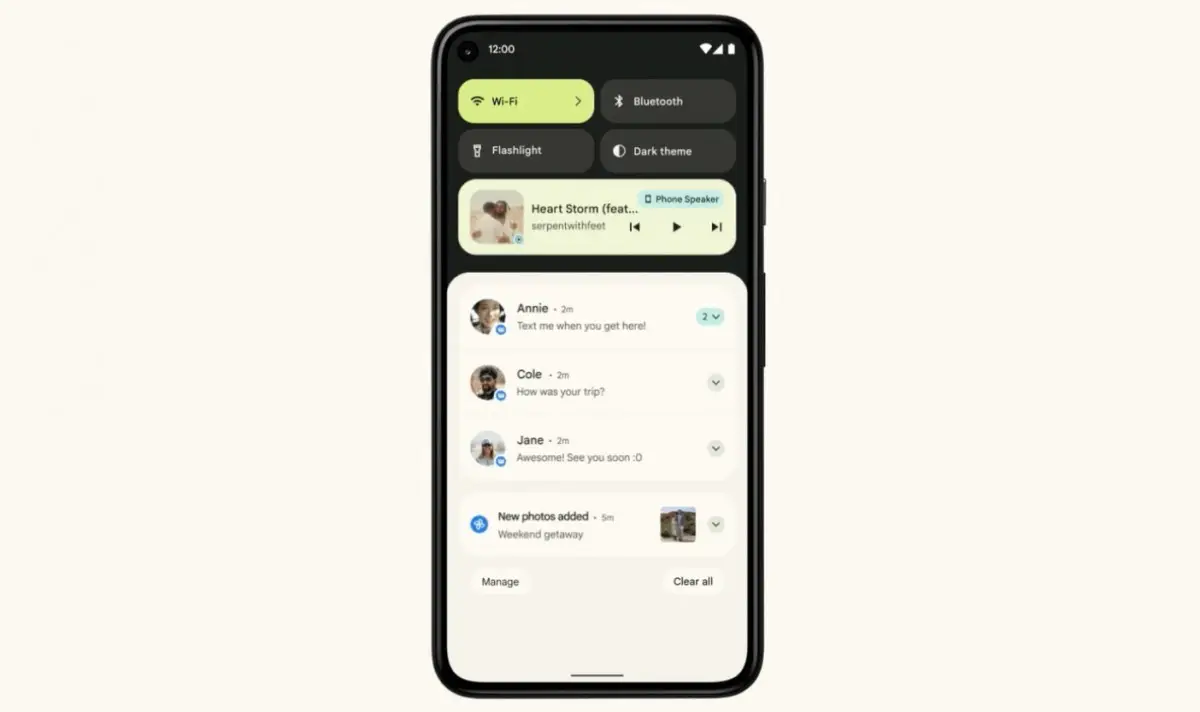
8. Media Player Revamp
With Android 12, the persistent media player has undergone a significant redesign. The album cover art is more prominent, and the media controls are now larger than before. The device name is again included in the media player UI in the most recent beta, and pressing it displays a pop-up to enable quick Bluetooth headphone pairing. The media player no longer chooses the accent color from the album cover but instead respects the system accent color.
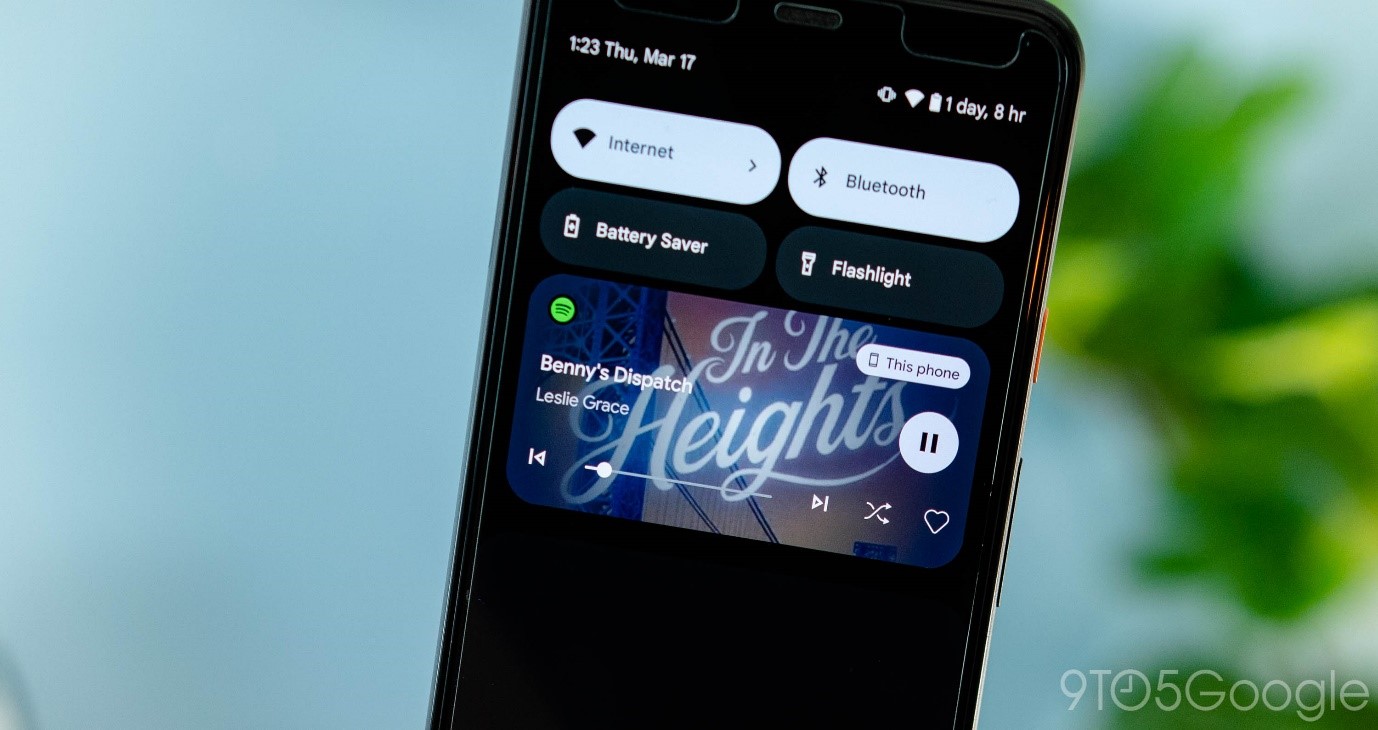
9. Redesigned Power Menu
With Android 12’s second beta, Google has added a primary power menu, replacing Android 11’s power menu, which also housed intelligent home functions. This new power menu has buttons for restarting, powering off, and emergencies.
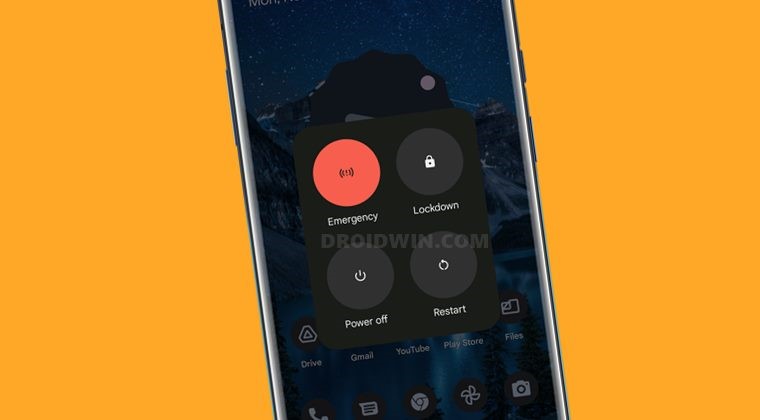
10. Scrolling Screenshots
This feature was only recently added to Google’s version of Android. The days of taking a screenshot and leaving it at that are long gone, and users now regularly need to capture lengthy lists. You will not need to snap numerous screenshots to get that scrolling screenshots are accessible, complete list. Take a screenshot instead, then from the toolbar tip that shows at the bottom, choose Capture more. Remember that this choice will only be available in lists or other circumstances where taking a lengthy screenshot is feasible. One advantage of Google’s technique is that you may select the screenshot’s start and finish points, enabling you to just take screenshots of the important information.