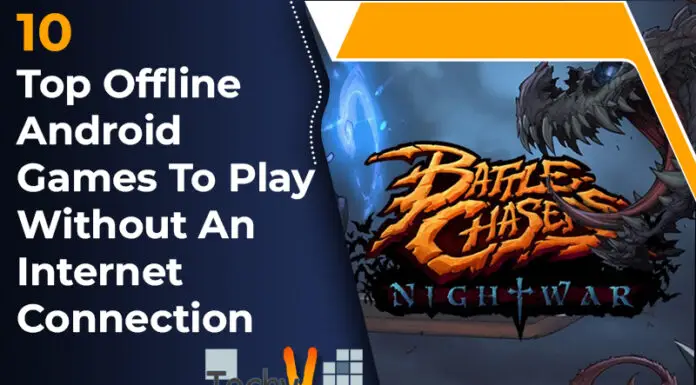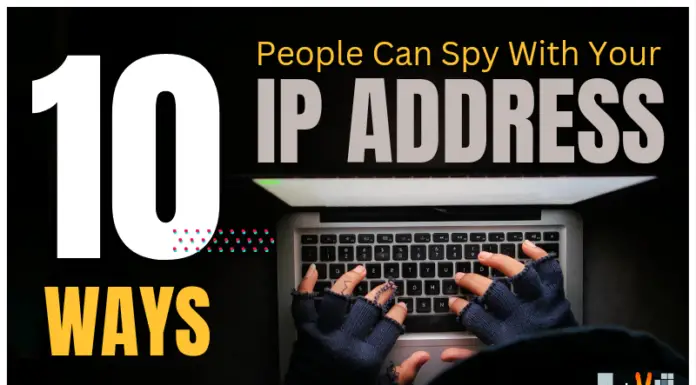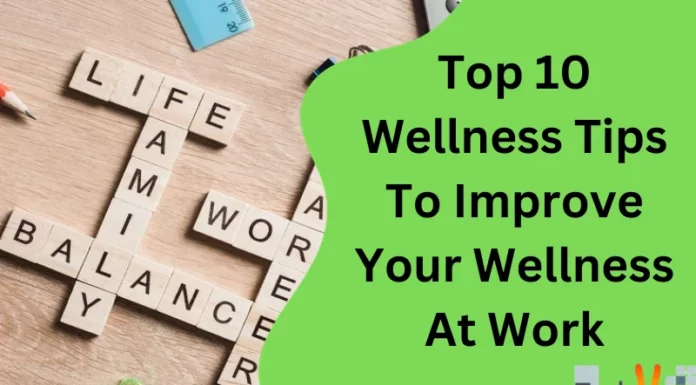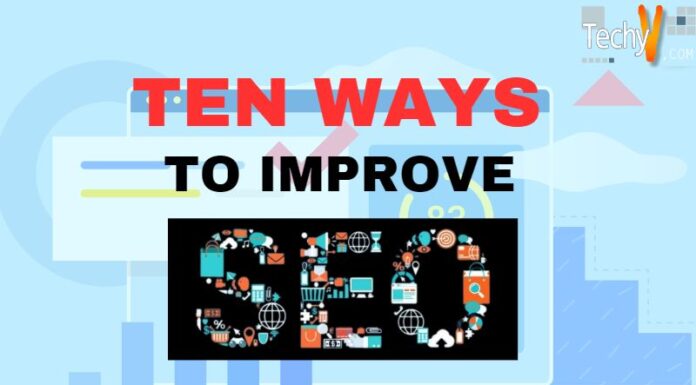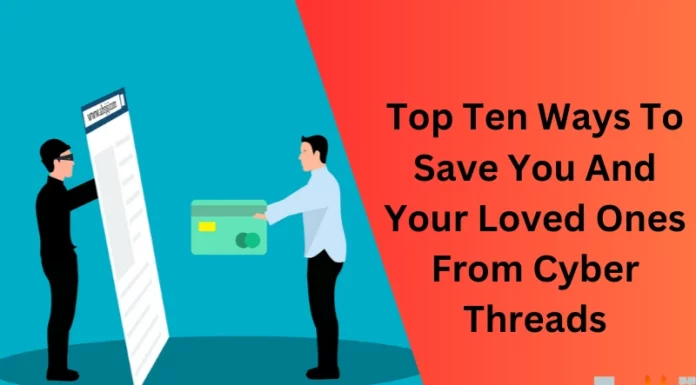If you’ve ever tried to empty the trash on your Mac and found that you couldn’t, you aren’t alone. It isn’t delightful, mainly when you can’t figure out why it’s occurring. Fortunately, we have uncovered a few solutions that can assist you.
1. Force-Empty The Trash Bin
- It is the most direct way to fix your problem, and it’s also the easiest. In Finder > Applications > Utilities > Terminal, type in “rm -rf” and press enter. Please enter your password when prompted (it’s not case-sensitive).
- You can check if this worked by opening up System Preferences and looking for an option called “Trash” in there—if you see that empty bin icon again, things work as expected!
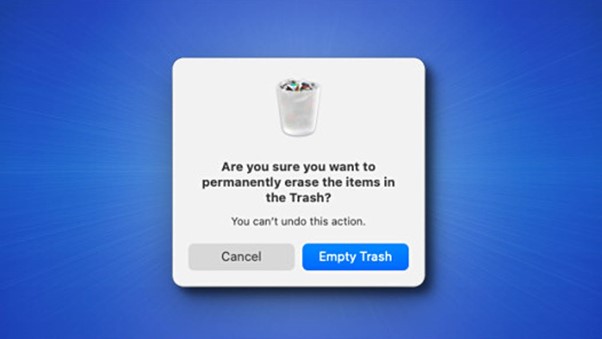
2. Change Permissions For The Trash Folder
- You can change the permissions for your Trash folder by following these steps:
- Open the Terminal app and type in “sudo chmod 777 /Users/Shared/.Trash” (without quotes). It will enable you to access the Trash folder without entering your password each time you want to open it. If you’re using a Mac running OS X 10.11 El Capitan or later, restart your computer. Continuing may not be necessary since this command has already been as part of security updates made available through Apple in August 2016!
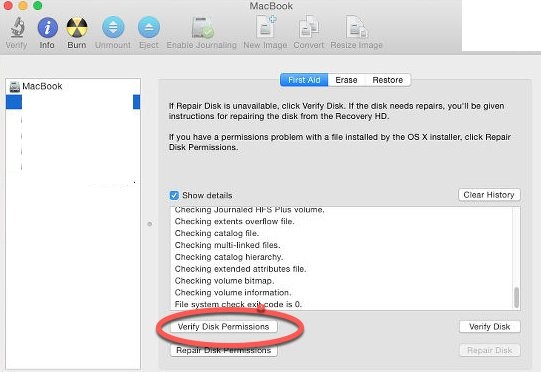
3. Delete Files From The Terminal
- If you want to delete files and folders from the trash bin, you can use Terminal. To do this, open up Terminal and type in:
- Rm -rf /Users/YourUserName/Library/Caches/com.apple. xc.*/*
- rm -rf ~/Library/Caches/*
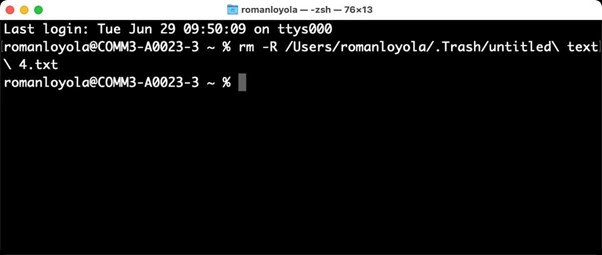
4. Reset Nvram/Pram On Mac To Empty Trash
- It is a simple and effective method to empty the trash on your Mac. To do this, you need to open System Preferences > Startup Disk on your Mac, then choose Disk Utility from the left-hand list of options at the bottom of your screen. Click Continue when prompted by Disk Utility that it cannot access any drives or volumes due to not being connected correctly (see screenshot below).
- Next, select your boot drive (usually named Macintosh HD) in the list of available disks; if multiple purposes are listed here, click on one of them before continuing with step 5 below! Finally, click Repair Disk Imag.
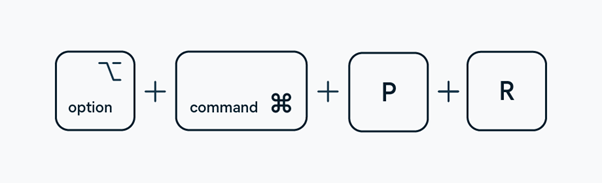
5. Empty Trash When Booted In Recovery Mode
- If you cannot empty the Trash bin on your Mac, it is likely that the drive is entire or has some error. To fix this problem and empty the Trash bin in Recovery mode, follow these steps:
- Boot into Recovery mode through Shift+Command+R.
- Select Disk Utility and erase your hard drive by selecting it from the left pane of Disk Utility.
- Click Erase. Select your language/region (if applicable) and confirm operation; then click Erase again to begin erasing data on your drive.

6. Delete Locked Files By Removing The Trash File
- Deleting a file from the trash will not delete it permanently. Instead, in an invisible location called “Trash.” To see if you have any locked files in your trash, open Terminal and enter this command:
- cd /Users/username*/Library/Caches
- ls -altr* | grep -w ‘\.Trash$’
- If there is an entry like this: # note that this command needs on OS X 10.11 El Capitan or later as well as Mac OS X 10.10 Yosemite (or older)
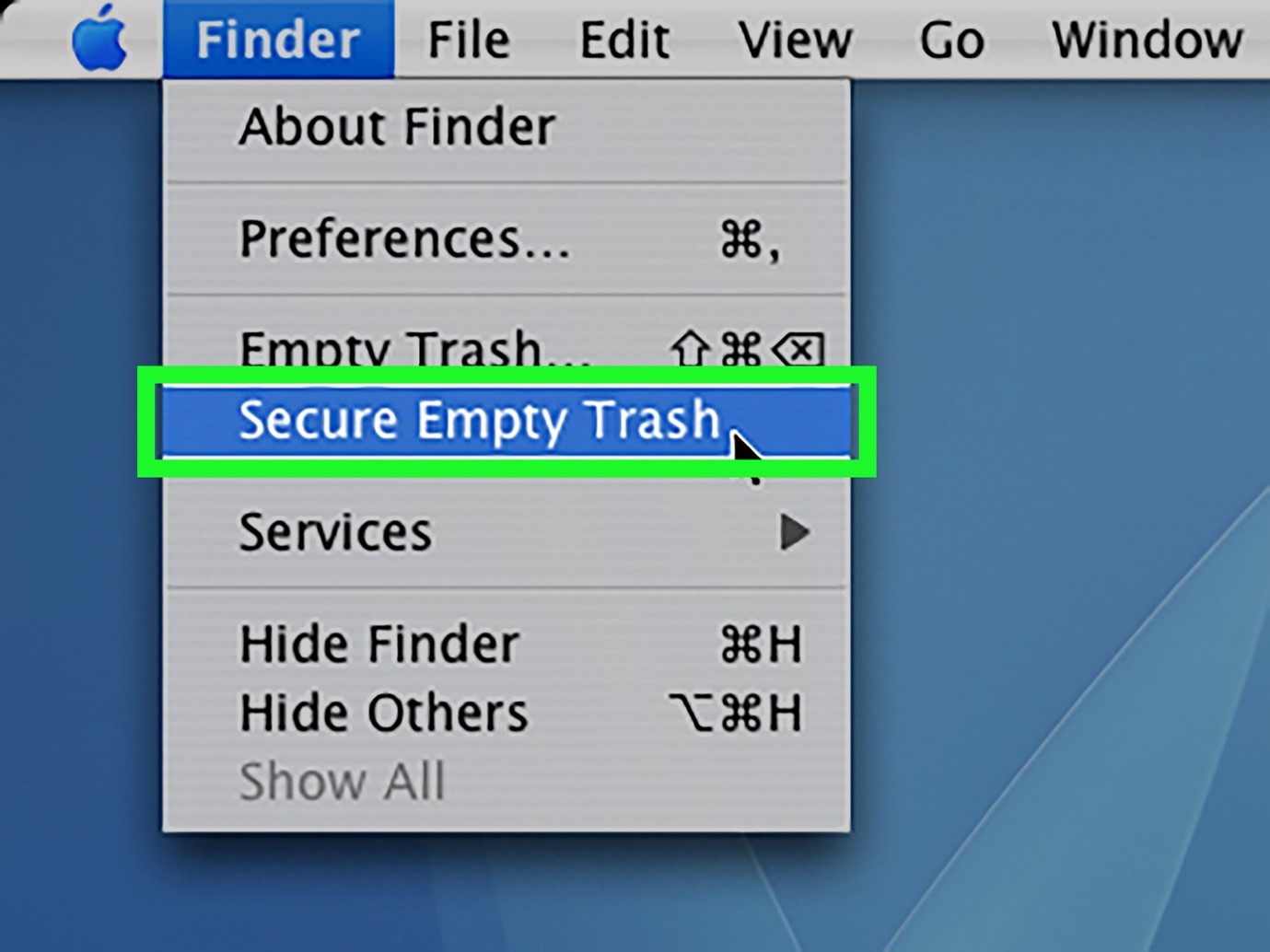
7. Delete Locked Files From A Different User Account
- It is a quick fix for the issue of the locked files. You can delete the closed files from your Trash bin in another user account by following these steps:
- Open up the Trash bin and select “Empty”.
- Then, click “Erase Now” at the bottom of your screen to delete any content that has been locked by another user account (if applicable).
- Restart your Mac once you’ve completed this process to ensure everything works as expected again!
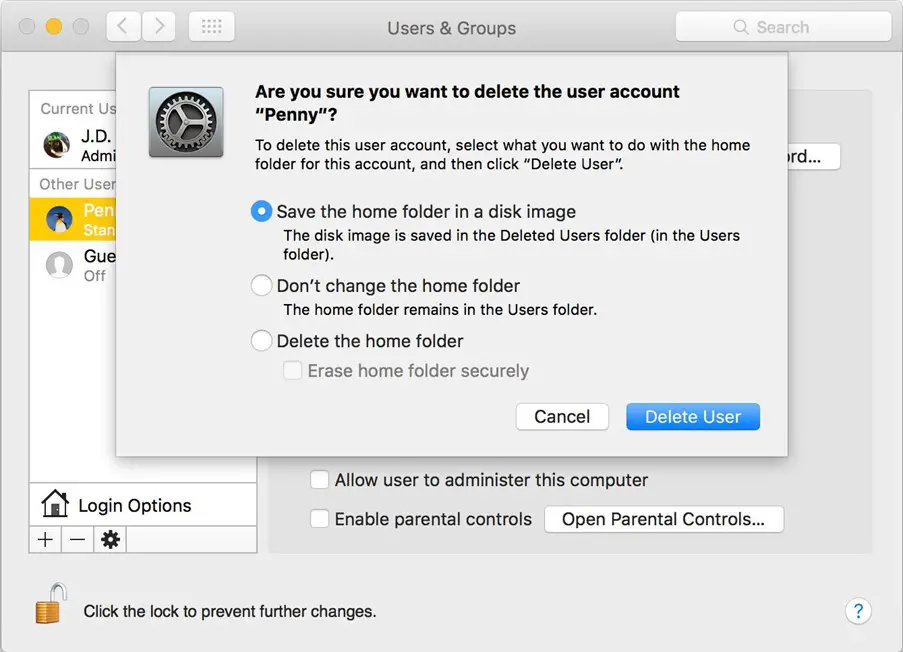
8. Repair Disk Permissions From Disk Utility
- Open Disk Utility from /Applications/Utilities/.
- Go to the First Aid tab and select your hard drive.
- Click Repair Disk Permissions, then wait for Disk Utility to fix permissions on your hard drive (this can take up to an hour).
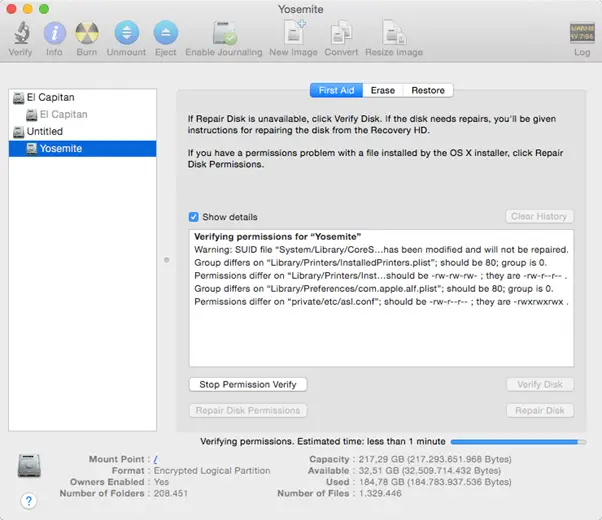
9. Install The Mac Os Update To Fix The Trash Bin Issue
- First, you should look for an update if your Mac has this problem. You can find it by going to the App Store on your computer and searching for “macOS.
- If any new updates are available, download them and install them.
- You’ll know it worked if it says “OpenTrash” at the top of Finder’s window instead of just saying empty trash (like in our example). You can also see if there are any other problems with your computer after installing this update—if not, congratulations! You’re back up and running!
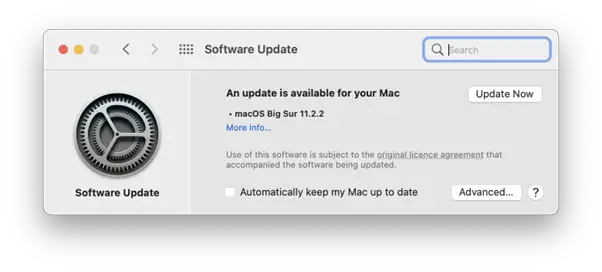
10. Remove Third-Party Software That Locks Files
To fix this problem, you must remove third-party software that locks files. For example, you can use CleanMyMac or another app on your Mac that will scan for any apps that may be locking files and remove them.
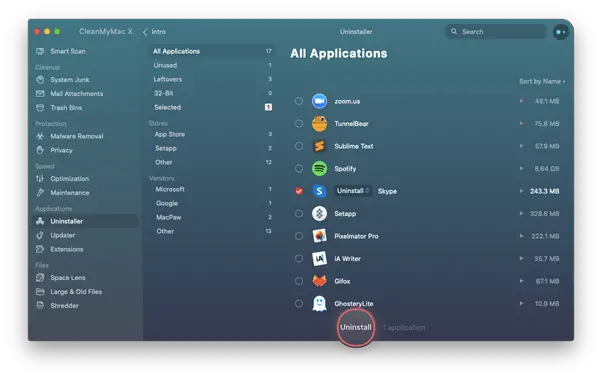
Conclusion
The last step to fixing the issue is to disable any third-party software that may be causing the problem. There are various methods for doing this, but Terminal is the most dependable and user-friendly. Type in sudo NVRAM -d com. apple.Spaces-trash>/dev/null and then restart your computer. It will create a new file called com.apple.spaces-trash with no spaces or special characters so that it cannot by software like Disk Utility which can sometimes lock up files when trying to repair permissions on drives or volumes (such as Macs with SSD storage).