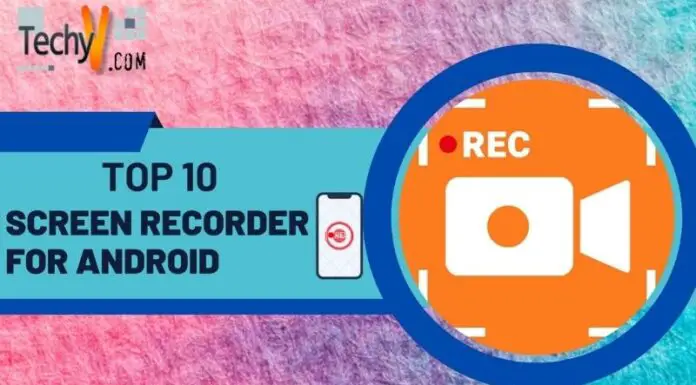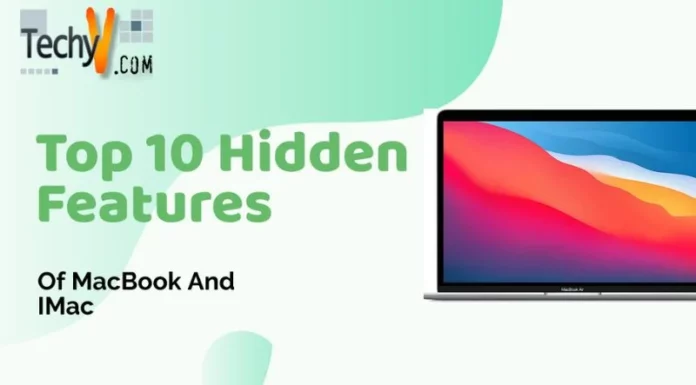If you are one of those who have an issue with the headphone jack not working on a Mac, this article is for you. Here we will discuss the ten best fixes for the headphone jack not working on Mac.
1. Check Your Headphone
If you’re an Apple user, you’ve likely experienced a situation where your headphones won’t work. The first thing to do is check whether your computer’s headphone jack is working correctly. If it’s not working, check they are functional.

2. Restart Your Mac
If your Mac is still experiencing the same issue, it’s time to restart your computer. Press and hold down on the power button for about 10 seconds until you see a grey screen with an Apple logo in white. Then release, wait a few seconds for Windows to load up again, and try using your headphones or speakers again! If this doesn’t solve your problem, fix the three below!
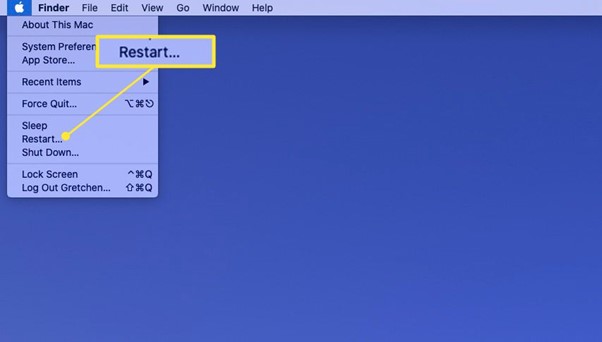
3. Check And See The Audio Playback
- Check that the volume is up and not muted or set to 0 (zero).
- Make sure you have a “Mute” button on your Mac’s Device itself, not in System Preferences. If you don’t have one, look for an icon in your menu bar—usually, it looks like this.
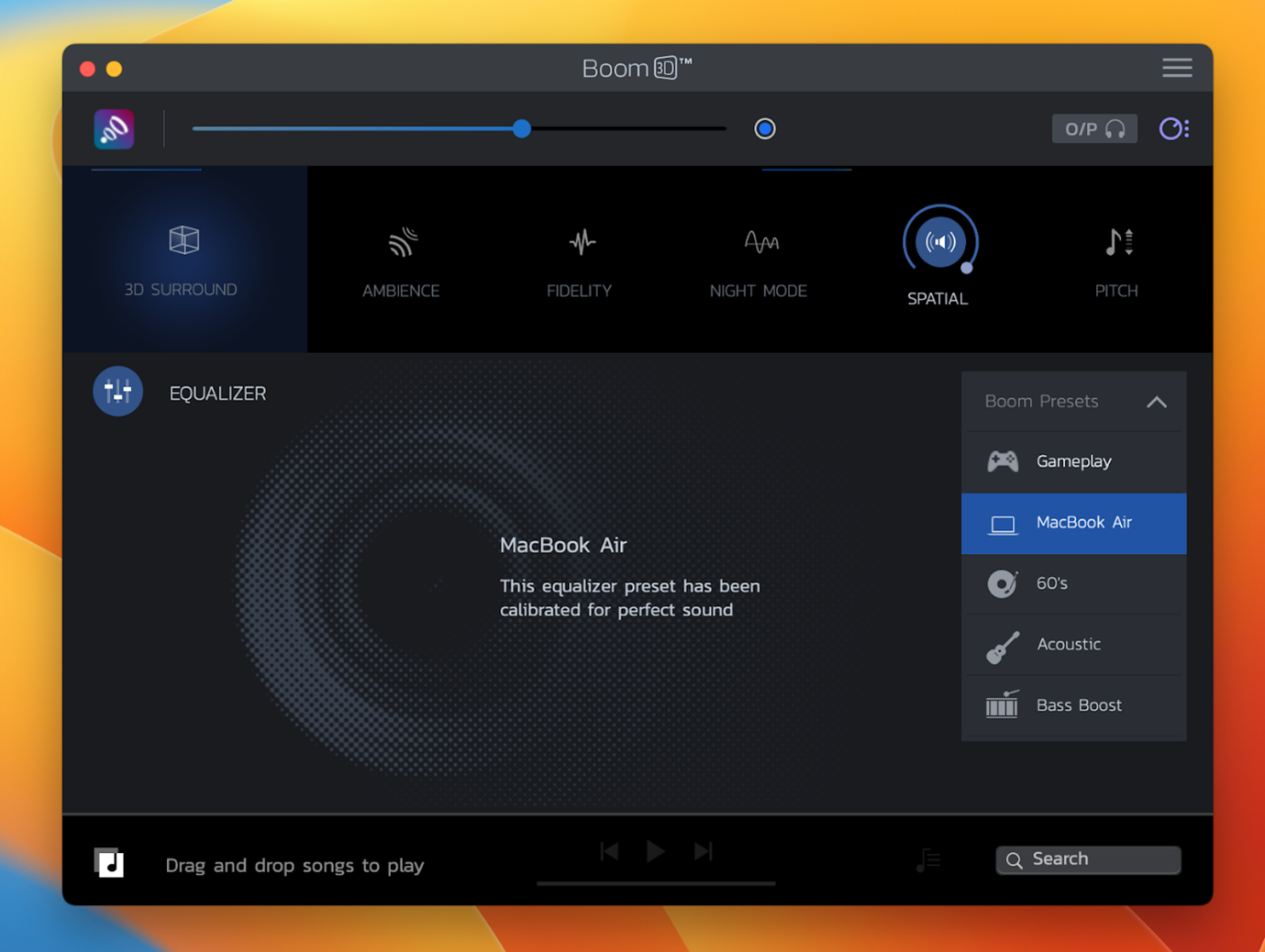
4. Turn Off Bluetooth
- If you’re experiencing interference on your Mac, turning off Bluetooth can help.
- To turn off Bluetooth on your Mac, follow these steps:
- Open System Preferences and select Bluetooth.
- Click the switch next to “Bluetooth” if it’s not already at “On.” The icon will appear as an open circle with an exclamation point (this is how you know that something is off).
- Click “Off” under “Allow devices.”
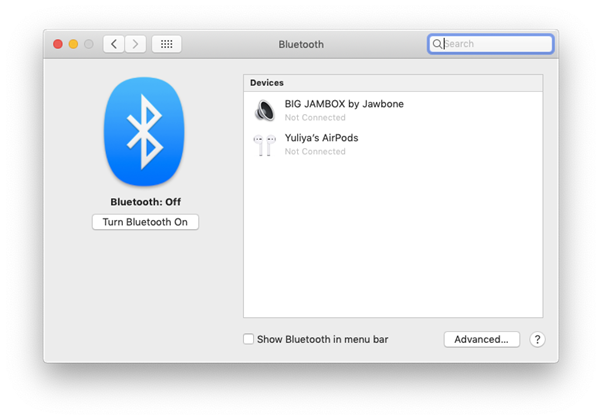
5. Check The Headphone Port For Any Damage Or Debris
- Check the headphone port for any damage or debris.
- To clean the port, blow some compressed air into it.
- If you need help finding the problem, take your Mac to an Apple store.

6. Reinstall The Audio Driver In Device Manager
- If you’ve tried all the other fixes, and your headphone jack still isn’t working correctly, this is your last resort. To fix it:
- Right-click on the audio device icon in Device Manager and select Uninstall from the dropdown menu. It will uninstall any drivers that are currently installed on your computer (if there are any).
- Restart your Mac by holding down Cmd+R until you see a message saying “Shutting Down.” Then click Yes when prompted to power off or restart your computer; do not press anything else during this process!
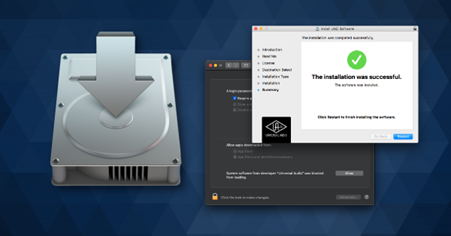
7. Reset PRAM And SMC On Your Mac
- If necessary, completely charge your Mac. Then, hold down Command+R (the Apple key) and tap on Restart.
- When the computer starts up again, you’ll see an apple symbol at the top left corner of your screen:
- Next, select About This Mac from System Preferences > Hardware > System Information. You should see something like this:
- You’ll need to press Option+Command+P until “System” appears under Processor Information (if it doesn’t appear right away). From here, look for “Memory” and then check whether or not it says “SMC” next to DDR3-1333 RAM; resetting PRAM will solve your issue!
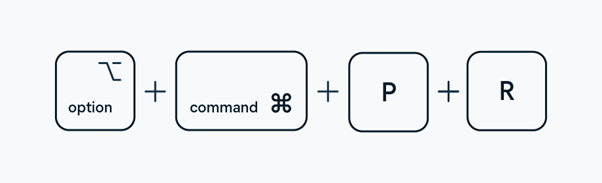
8. Change The Audio Output Device On Mac
- If you’re having trouble with the audio jack on your Mac, the next step is to change the output device. Launch System Preferences and go to the Sound section. Then select Output from the left-hand column and click Advanced to access your settings for this section.
- To change what Device as an output for audio, you need only follow these steps:
- Select Device from the Output section and select a different option from its dropdown menu.
- Note that some devices may not offer opportunities for switching between speakers or headphones when using them as outputs—we recommend using those devices instead!
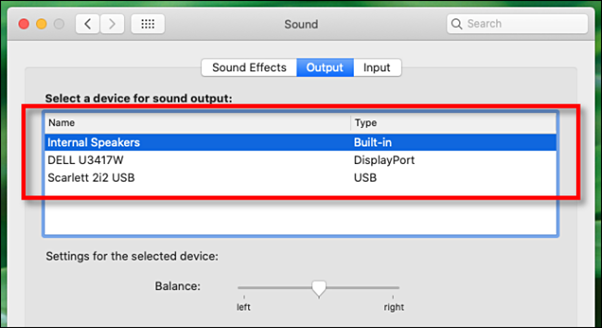
9. See If The Headphone Jack Is Working In Safe Mode
- If you’re still having trouble with your headphone jack, try out Safe Mode.
- A safe mode is a valuable tool to troubleshoot any problems with your Mac and its system files. A file or computer component may be at fault if the headphones don’t function in Safe Mode. This utility may fix other Windows problems or a sudden OS breakdown (like when an app crash).
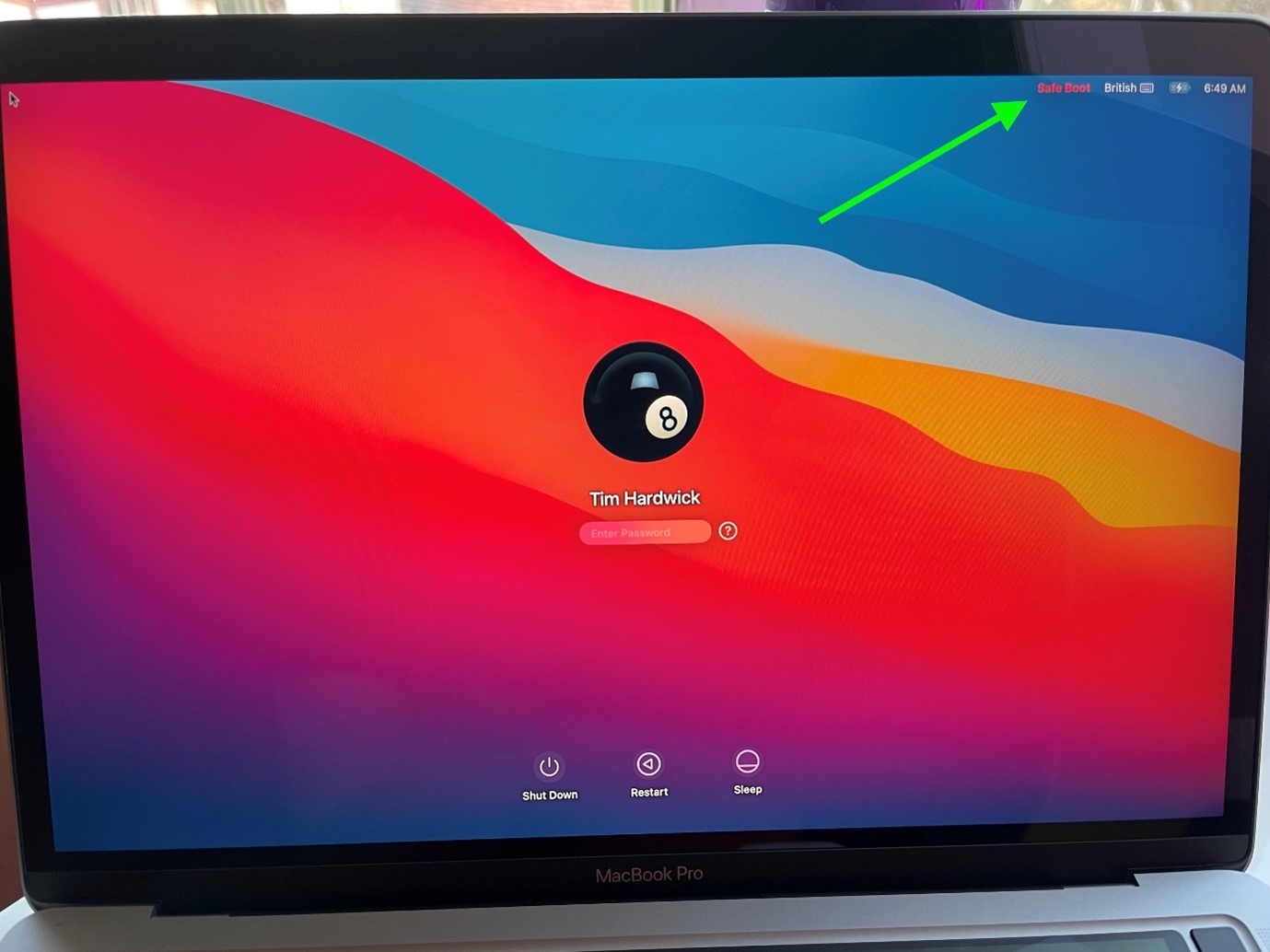
10. Update Macos/Bootcamp To A Newer Version
- Check for macOS updates
- Check for Bootcamp updates
- Update your Mac’s firmware (EFI/UEFI) – check with the Apple support site here [link]
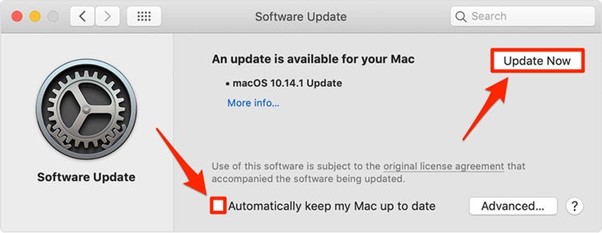
Conclusion
If you are still experiencing issues with your headphone jack, we recommend following the steps above. If they don’t work out, consider other options, such as buying new headphones or upgrading your motherboard.