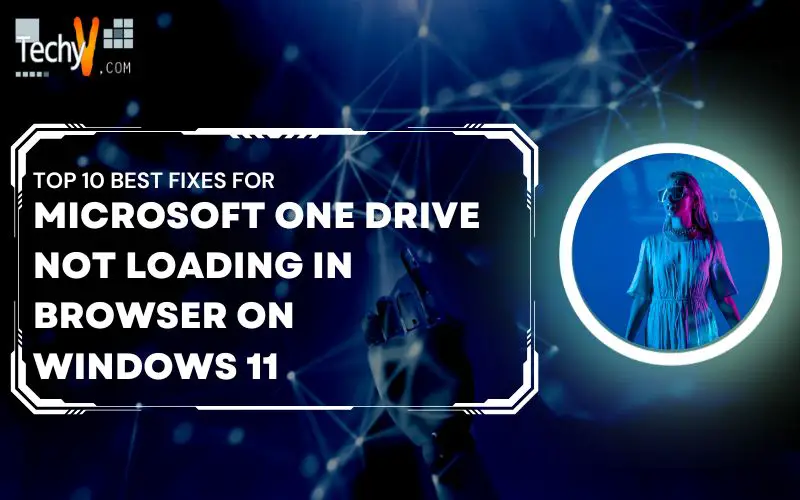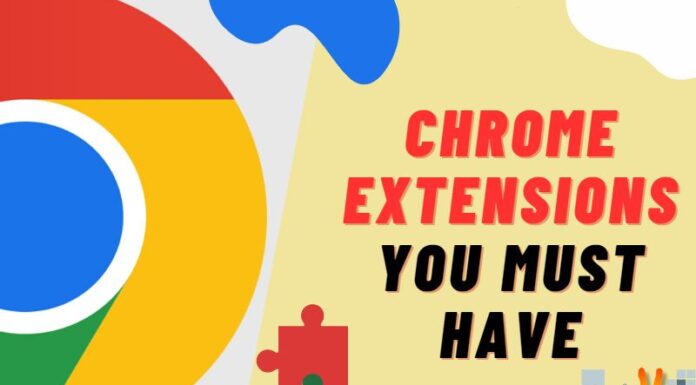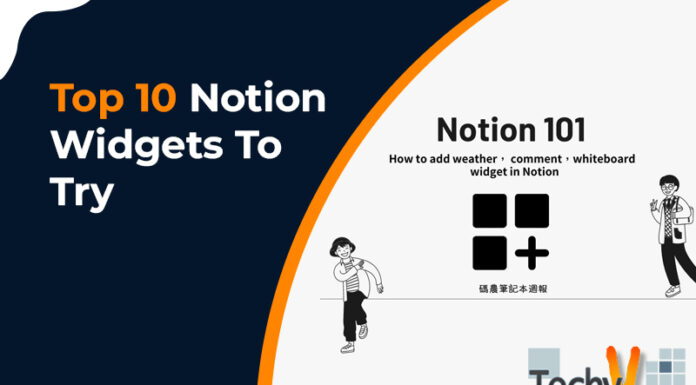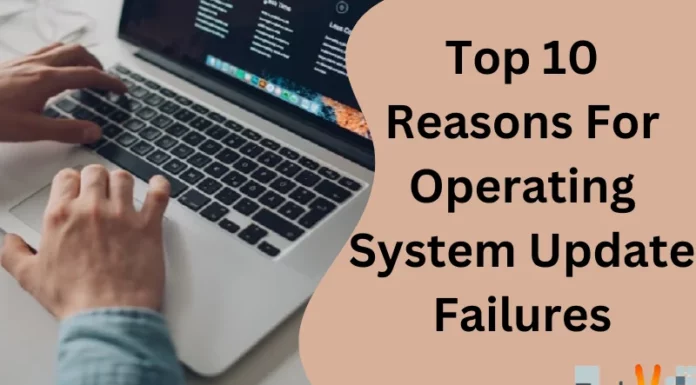Microsoft OneDrive is the new cloud storage service from Microsoft that allows you to store and access your files in the cloud. OneDrive comes pre-installed with Windows 10, but if you’re having trouble accessing it on your computer or browsing through it, then here are some fixes for you:
1. Reset Your Onedrive Account
- OneDrive is used to access data from your computer, phone, and other devices. Sometimes, you may have to reset your account if it’s not working correctly. If you need to learn how to do this or need help figuring out where to go after following these steps, check out our article on How to Reset Your Microsoft OneDrive Account.
- To reset your Microsoft OneDrive account:
- Enter your email address and password on https://onedrive.com/accounts/signin (if applicable)
- To sign in, use the “Log In” button. Both choices will appear: Change your email address or add a new device to your account.
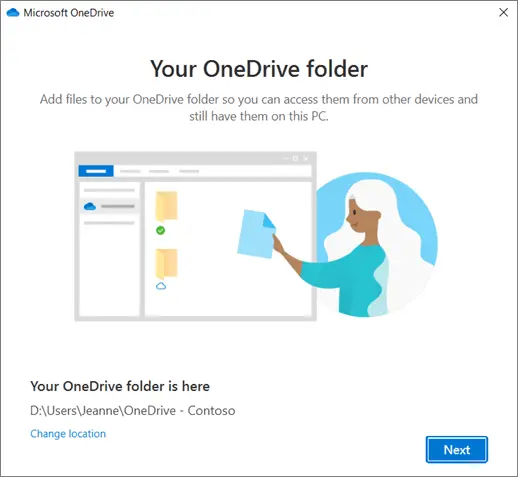
2. Re-Register Your Microsoft Account On Windows 11
- You can use the same credentials to sign in on other devices or apps using a Microsoft account. The next step is to re-register your Microsoft account on Windows 11.
- In the top right corner of Windows 10, select Settings > Update & Security > For developers and select Register new device with developer program.
- On your computer’s desktop, go to Start > All apps > Microsoft OneDrive (newer version) and click “Settings” in the bottom left corner of it. *Click “Sign-in with our app.” *Click the “I don’t have an account yet” button under the Sign up for an account section.
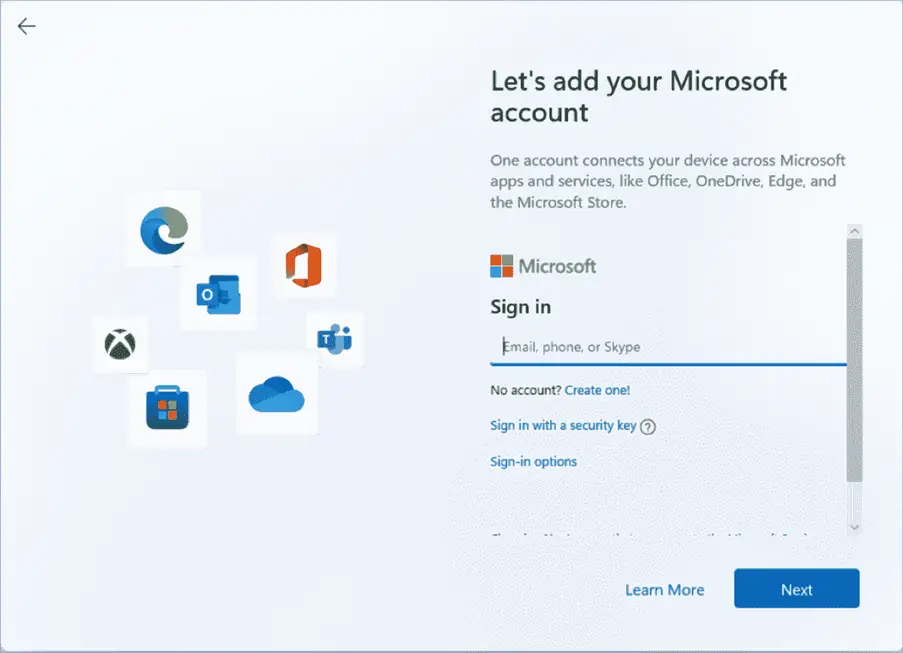
3. Uninstall And Reinstall The Microsoft Edge Browser
Uninstall and reinstall the Microsoft Edge browser. Please restart your computer and try opening OneDrive after it boots up again normally.

4. Check Your Internet Connection
- If you’re still having trouble with OneDrive, it’s time to ensure your Internet connection is working.
- Check that there are no firewalls or other software blocking access to OneDrive on Windows 10/8/7 (or anything else) if the problem is with a firewall setting or other software that could be blocking access to OneDrive.
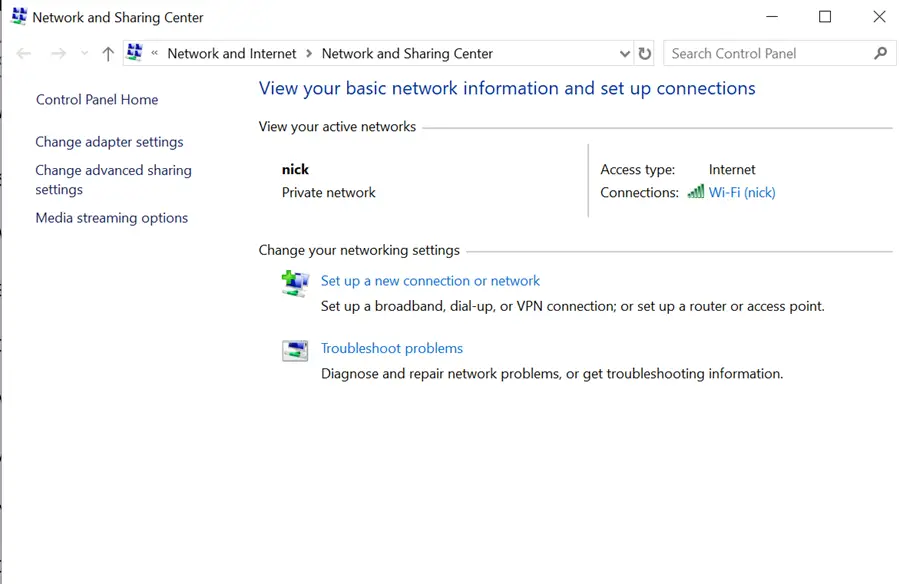
5. Clear The Cache Files In Your Browser
Invoke Microsoft Edge. Choose “Settings” from the menu that appears when you click the menu button (three horizontal bars). Select “Clear browsing data.”Check the boxes and press “Clear Now.”
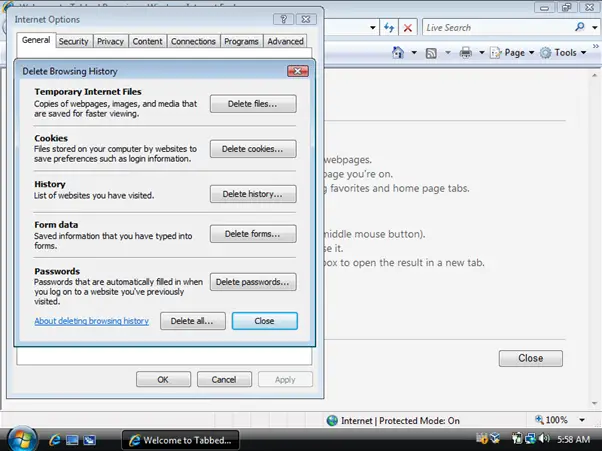
6. Turn Off Safe Browsing And Javascript In Microsoft Edge
- You can turn off safe browsing and JavaScript in Microsoft Edge.
- To turn off safe browsing and JavaScript in Microsoft Edge, Go to settings and select “Advanced.” Under “Privilege Level,” like “User Accounts” from the left-hand dropdown menu. Select your user profile from this list (the one you’re using to troubleshoot this issue). In the right-hand column, scroll down until you see “Web Content Settings” at the bottom of your screen. Here you’ll find an option titled “Use Extension.” If this option defaults, uncheck it by clicking on its label or icon—it will look like an empty circle with an X inside it.
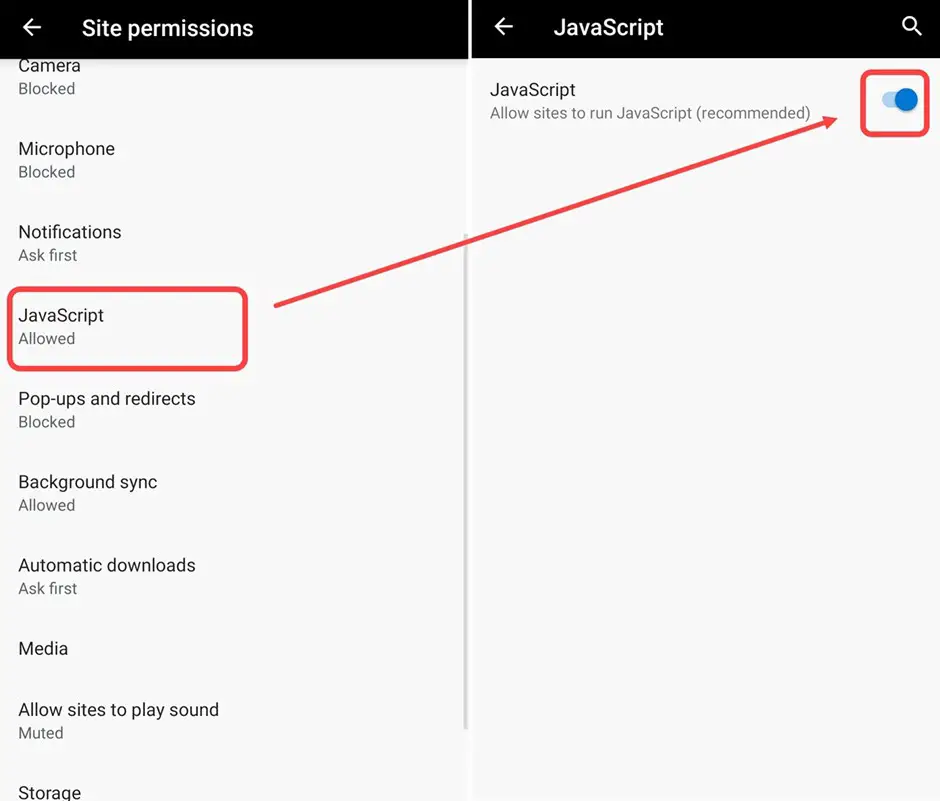
7. Change DNS Server Settings In The Network Connections Panel
In Windows 10, change the DNS server settings to 8.8.8.8 and 8.8.4.4. Here are two things to try if you’re having trouble accessing OneDrive:
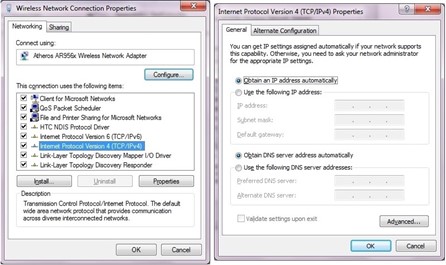
8. Delete Some Bookmarks Or Open Pages From History And Favorites To Start Fresh With The Microsoft Edge Browser
If you’ve been having problems with Microsoft One Drive not loading in the browser, try deleting some bookmarks or opening pages from history and favorites to start fresh with the Microsoft Edge browser. Open the Microsoft Edge browser and go to Settings > Open new tabs. Under this section, select a blank page as your default when opening new accounts (usually a blank page). Select Settings (or press Ctrl+Shift+P).

9. Please Restart The Computer And Try Opening Onedrive Again After It Boots Up Normally
- To restart the computer, press the power button on your laptop or desktop. Wait for Windows 10 to shut down and then restart it again.
- If that doesn’t work, try changing the DNS server settings in the Network Connections panel.
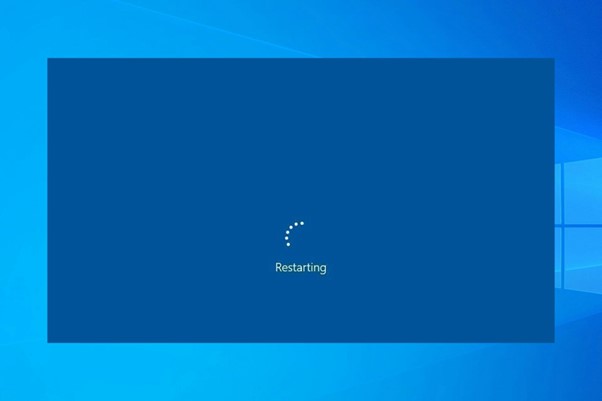
10. Update Internet Explorer Add-Ons Using The Windows Update Utility On Windows 11
If you are experiencing problems with OneDrive not loading in your browser, it is time to update your Internet Explorer add-ons and ensure that you have the latest version. To do this, open Control Panel and search for “Internet Options” or click on the Start button > Settings > Advanced tab > Internet options > Content tab. Under the Plugins section, click on the Get more features button next to any of these plugins: Flash Player (Flash) – Adobe Systems Incorporated. Silverlight 4 Plugin – Microsoft Corporation
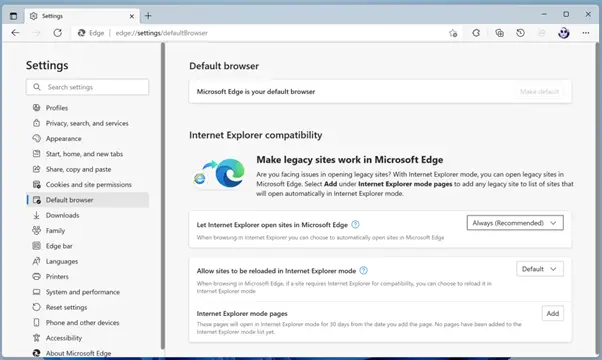
Conclusion
You can try all these tips to fix the OneDrive not loading in the browser issue on Windows 11. If you still face problems with Microsoft Edge, go for a third-party browser such as Chrome or Firefox instead of using Microsoft Edge.