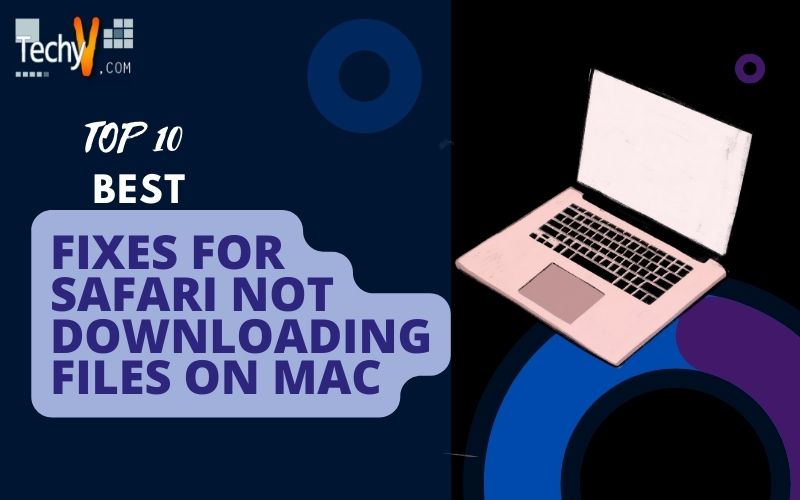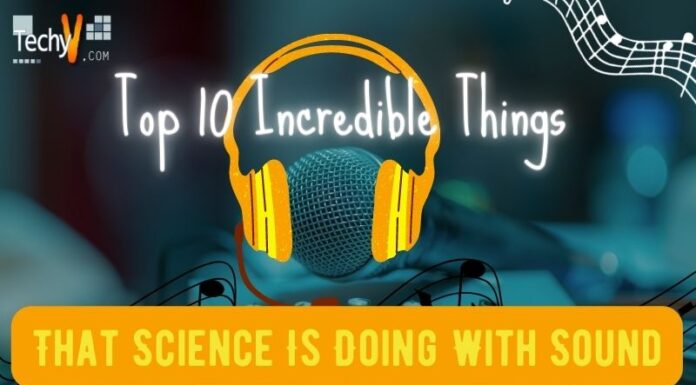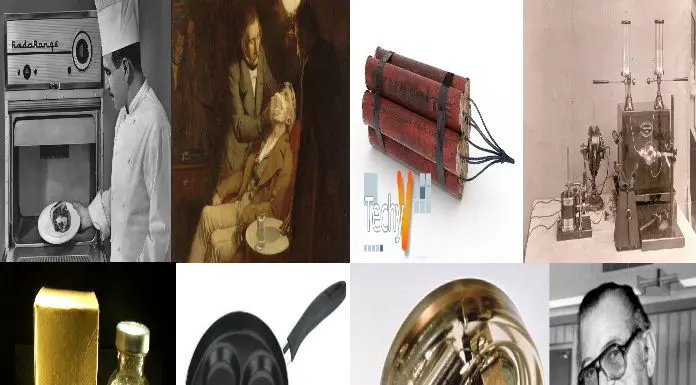Safari is a great browser, but downloading files on Mac can sometimes be challenging. If you’re using Safari and it’s not downloading files as quickly as usual, then some simple tips might help:
1. Update Safari To The Latest Available Version
- Updating Safari is the easiest way to get your browser working again. If you don’t update it, you might keep using a different browser.
- If you have an older version of Safari installed on your Mac and want to update it, follow these steps:
- Open Terminal (found in /Applications/Utilities), type “sudo spctl –master-enable,” press the return key twice (to enter your password), and type “su” without quotes (without quotes means input without spaces between each word), type “diskutil list” without quotes again and press return key again until it says something like “/Volumes,” then drag out highlighted from this list and drop them onto Finder’s window below where we opened our terminal window just now; hold down Command Key + Spacebar simultaneously as we drag out our target folder(s) so that only one copy remains after dropping it onto Finder’s window below where we opened our terminal window just now; release both keys when done dragging files over from one location into another location.
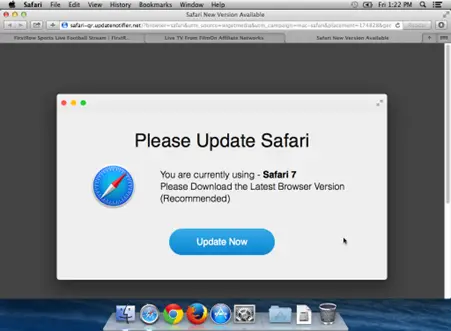
2. Check For Network Connection Issues
- If you’re having trouble downloading files, the first thing to check is whether or not your internet connection and router are working correctly. Make sure that you have an active link and that there aren’t any issues with your firewall or antivirus software. If this doesn’t solve the problem, try turning off any firewalls or security software while performing these steps:
- Open Safari and go to Settings > General > Security (or click on “Security”). From here, disable all these options except for “Use a VPN when connected over an unsecured network.” It should allow you to access all of your sites without being blocked by any other devices in their homes or offices; if it doesn’t work, then it’s likely because they’ve disabled their settings as well!
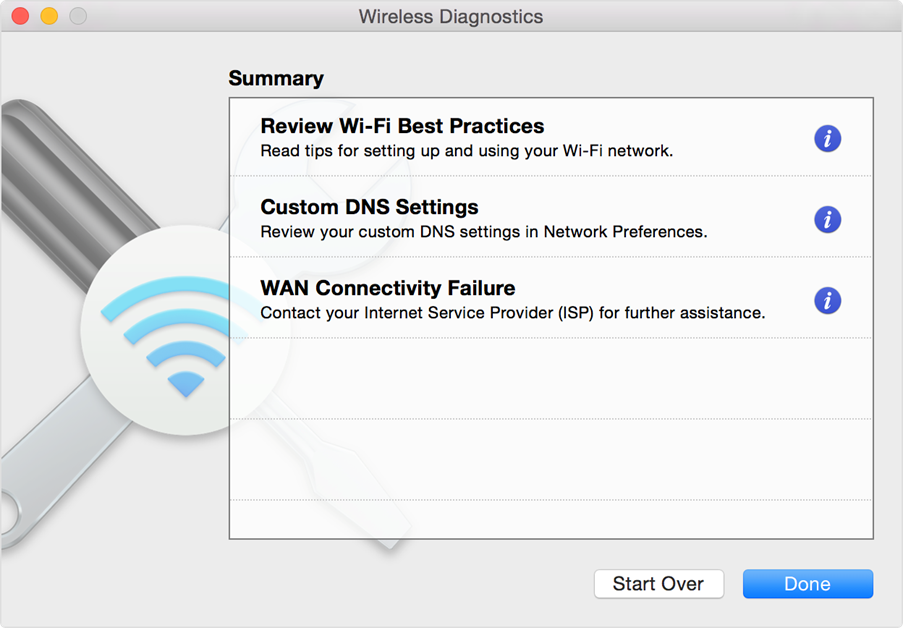
3. Try Using A Different Browser
- If you’re using Safari, try using a different browser.
- Use Chrome or Firefox instead of Safari to download files.
- Use Opera if you can’t get your hands on any of the other browsers mentioned above and don’t want to use Safari’s private browsing mode to download files (see below).
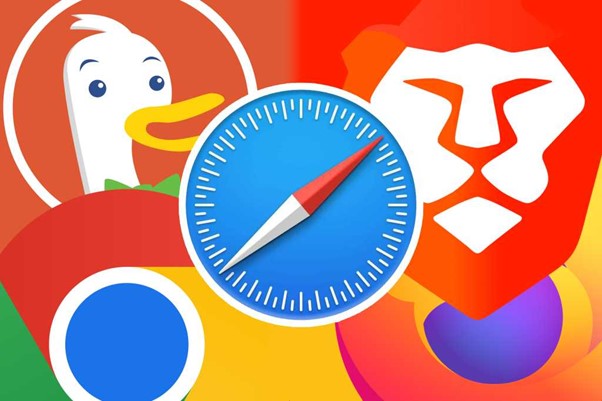
4. Check All Necessary Permissions For Your Mac
Another user on your Mac can download files if they have permission to do so. You can check the following permissions for your Mac:
- The user account of the person who is trying to download the file
- The user account that owns the file (iTunes, Finder, etc.)
- Folder containing both user accounts and files
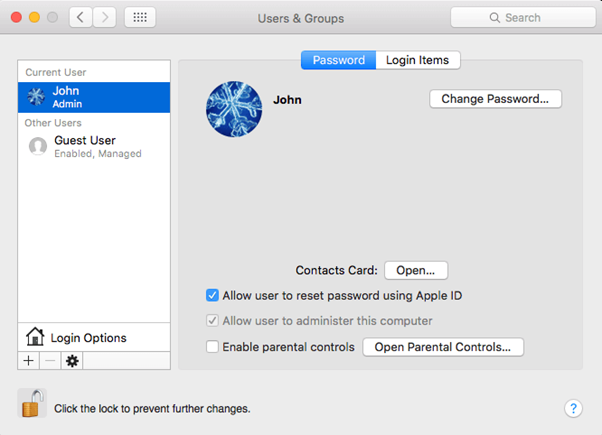
5. Clear Safari’s Cache, Cookies, And History
To clear Safari’s cache, cookies, and history: On macOS Sierra or High Sierra: Go to System Preferences > Safari > Clear History and Website Data. On iOS 11 or higher: Go to Settings > Safari (or tap “Safari” at the bottom of any screen), then tap Clear History & Website Data. On an iOS device without WiFi, you may manually erase this data by pressing Clear History & Website Data in the Settings app to force a refresh and remove any cached sites. You do so as this can cause issues with some apps like Gmail, which rely heavily on cached information stored locally within their databases rather than relying entirely on external sources like Apple’s servers cloud storage system iCloud Drive.
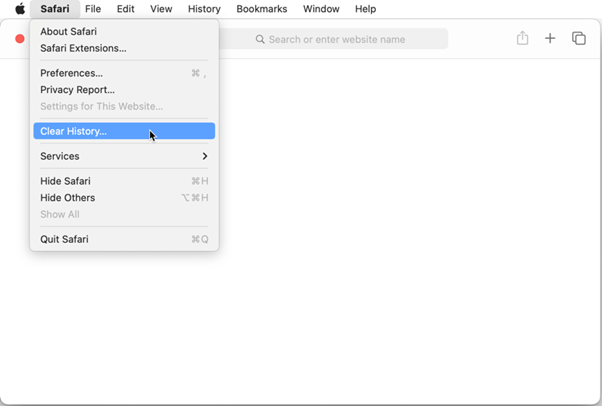
6. Use A Different Network To Access The File You Want To Download In Safari
If you are already utilizing a different network, but the file still won’t download, try switching to that one. Try a new web browser if that doesn’t work.
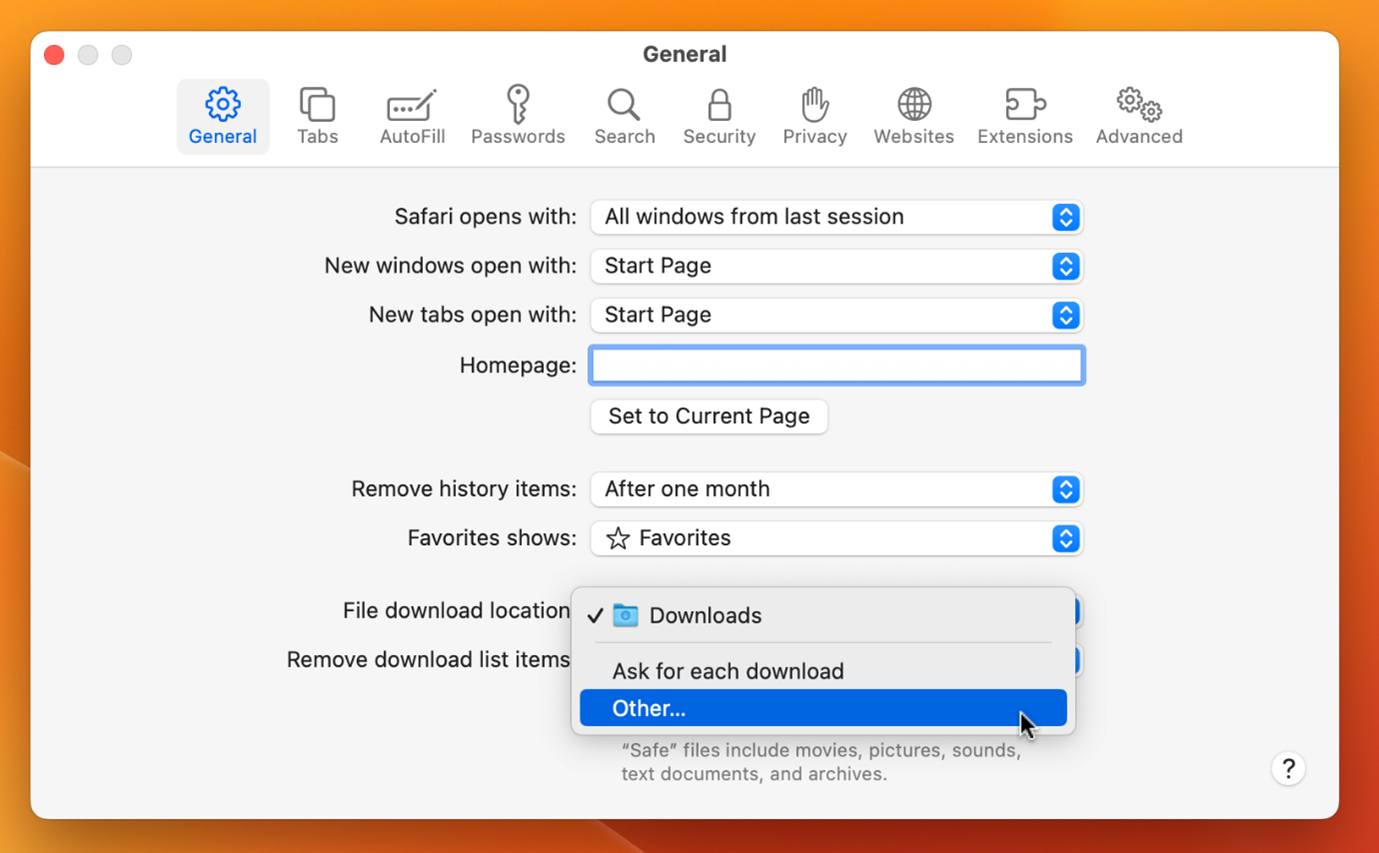
7. Use Google Chrome
- To download files on Mac, use Google Chrome as your default browser. It’s the best choice because it has a built-in download manager and can handle more than one file at a time.
- To make Google Chrome your system’s default browser on macOS:
- Open System Preferences from Spotlight or by navigating to Applications > Utilities > System Preferences. Click on the “Users & Groups” icon at the bottom left corner of the System Preferences window and select “Change Desktop Name…” from that menu bar (you may need to click the More Options button). Type in a new name for this user account, like “Downloader,” and click the OK button so that it appears under the users list in the File Sharing window.
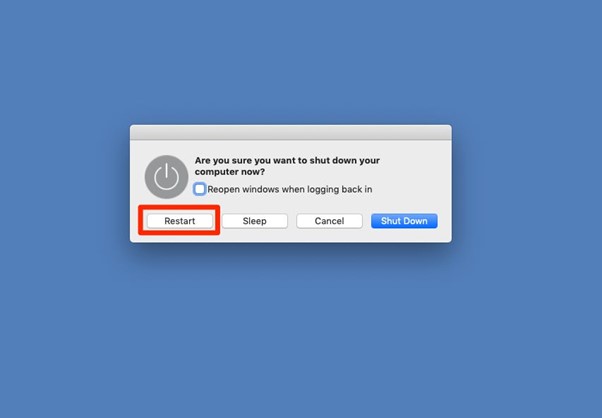
8. Check If Any Third-Party Apps Interfere With Safari’s Ability To Download Files
You should first see whether any other software is interfering with Safari’s download capabilities. To do this, open the Activity Monitor app and look for any suspicious processes or applications running in the background. If you find anything suspicious, quit it and restart Safari.
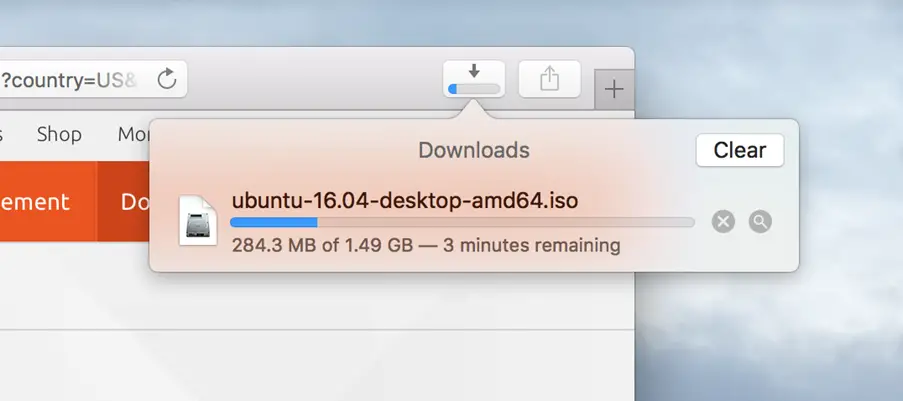
9. Make Sure Your Mac Has Adequate Space For Safari Downloads
Using the Finder, click Applications from the menu bar to see how much free space is on your Mac. In this window, search for Disk Utility and click on its icon; if there’s enough space available, then it’ll say something like “> Free Space: [X MB]” next to Free Space: X MB.” It can help you figure out what kind of files you’re trying to download and how much they will take up.
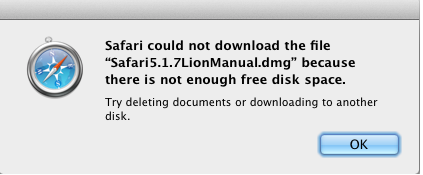
10. Restart Both Safari And Your Mac, Then Try Downloading Again
If that doesn’t work, try restarting each app individually (iTunes, in this case). If you still need help downloading files in Safari or restarting, it only helps a little since it’s running on the same operating system as everything else on your computer. When prompted during bootup, into a power saving mode by holding down Control+Option+Command+Eject.
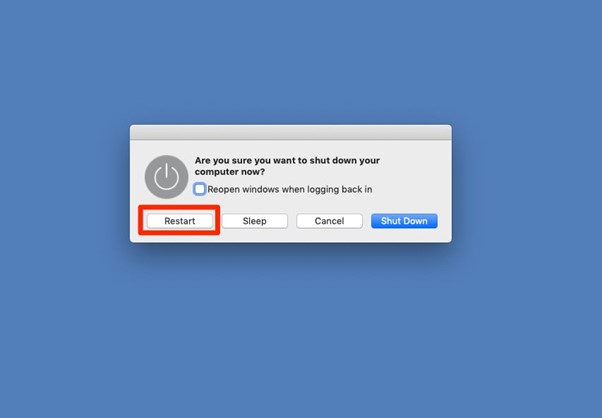
Conclusion
Hopefully, we’ve been able to help you get your Safari back up and running. If you’re still having issues downloading files from the web, review these tips again and see if they work. Your Mac has plenty of built-in features that can help you troubleshoot download problems—but sometimes advanced ones are required.