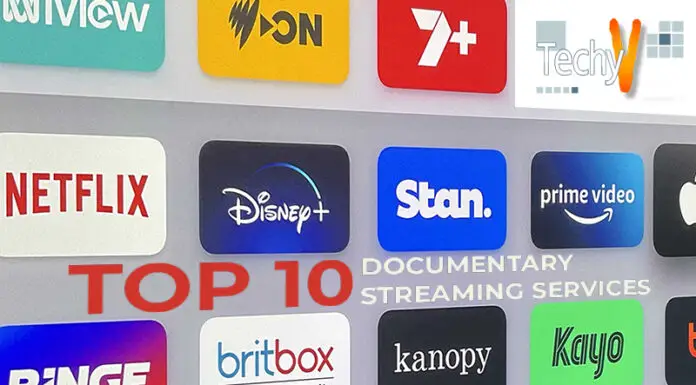If you want to record screen activity, a screen recorder is a way to go. They allow you to record anything on your computer screen and save it as an audio file. This tutorial will teach you the best options for recording Linux desktop activity, so you can always have an archive of your favourite moments.
1. Shutter
- The Shutter is a screen capture application for the GNOME desktop environment to take screenshots of a selected area, window, whole screen, or even of an external video device.
- You can use Shutter to take screenshots using the keyboard shortcut ctrl+s (and also with mouse buttons), or you can use its function keys:
- F12 for taking a screenshot of all open windows and applications on your screen (or just your currently active window), including full-screened games;
- Alt+F9 for taking a screenshot without any additional input from you; this is useful if you want to temporarily save something without having to press any buttons first;
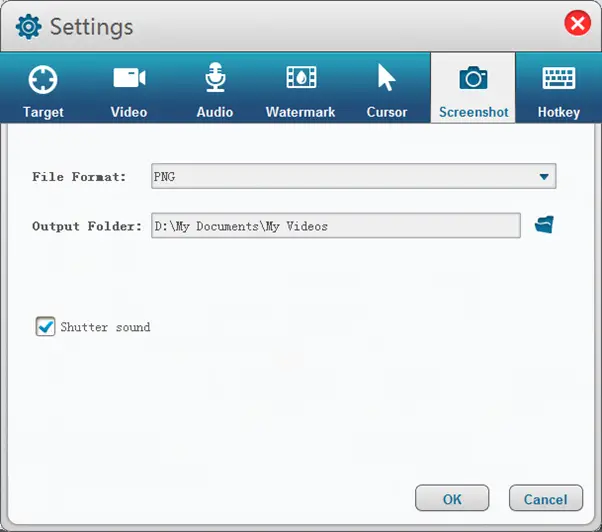
2. Kazam Screencaster
- Kazam Screencaster is a free, open-source, cross-platform screen recorder for Linux.
- It can record your entire desktop or just a single window.
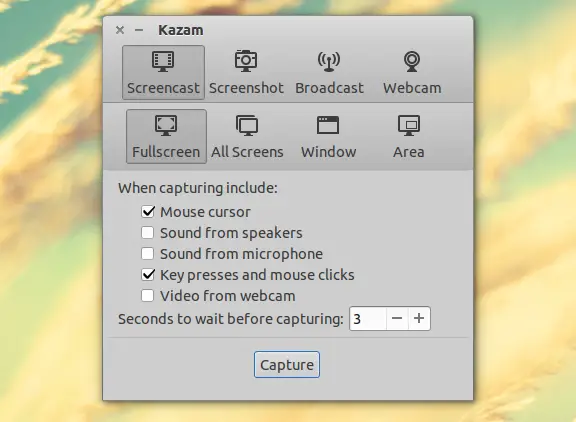
3. SimpleScreenRecorder
- SimpleScreenRecorder is a free and open-source application that captures and saves the screen as a video file. It is available for Linux, Windows, Mac OS X, and Android.
- The program is easy to use by anyone who wants to record videos from their computer using their webcam or microphone on any operating system (including Linux).
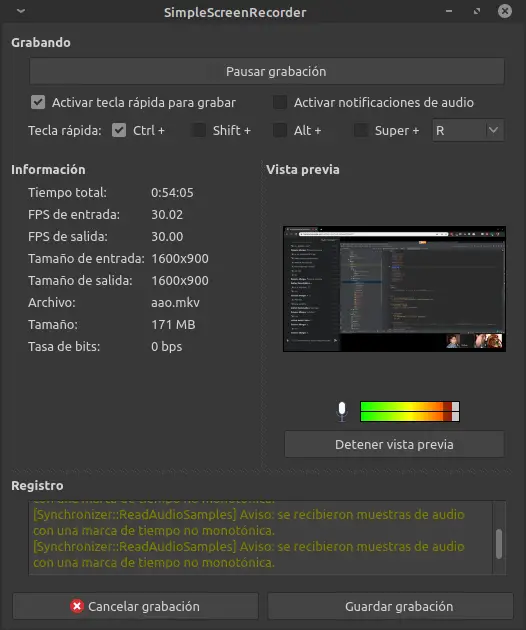
4. OBS Studio
- You may record your screen using OBS Studio, which is open-source and available for no cost.
- The interface looks very similar to other popular screen recording programs available today, like CamStudio (which we’ll discuss later in this article).
- However, it includes tools such as an “auto” mode where more control over their recordings at hand and control over each step along its timeline (you can even create new commands!).
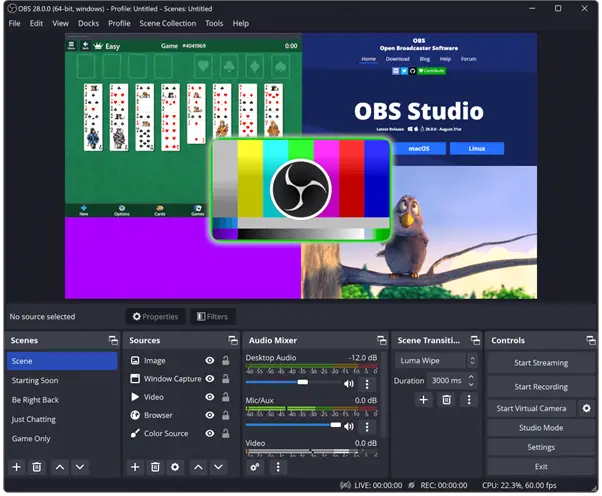
5. VokoScreen
VokoScreen is a free and open-source screen recorder for Linux, Mac, and Windows to be fast and lightweight. VokoScreen is a simple video recorder for Linux, Mac, and Windows that allows you to record your desktop activity in real time or on demand when you need it most.
VokoScreen supports many input devices, including mouse keys, keyboard shortcuts, trackpads (touchpad), game controllers, etc., so you can easily capture those moments in any situation!
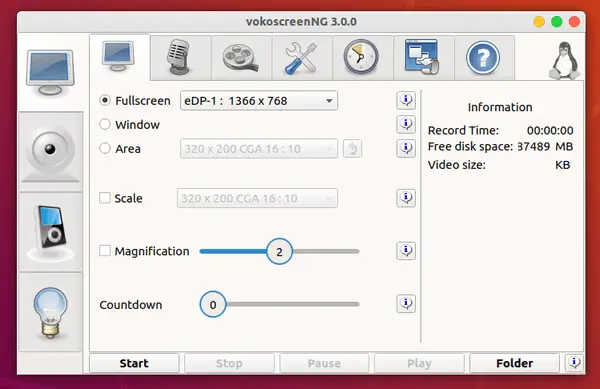
6. Byzanz
- Byzanz is a simple, intuitive, and easy-to-use screen recorder for Linux. It records the whole or a selected area of your desktop. You can even use it while playing games or watching videos on YouTube, Netflix, and other websites.
- Byzanz has a simple interface with only two buttons: The record or Stop button allows you to start recording immediately after pressing them once if you want; otherwise, it will wait until you press it again before registering! It makes Byzanz very useful when trying out new software before fully installing it permanently onto your computer system and ensuring that everything works appropriately during its usage period (and hopefully never has any issues again!).
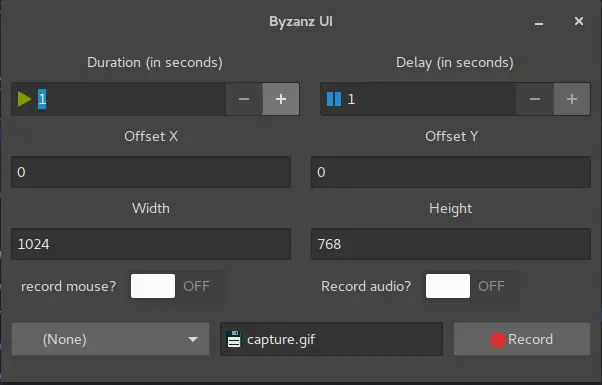
7. Gnome Shell Native Screencast Tool
If you’re looking for a screen recorder native to GNOME Shell, look no further than the Gnome Shell Native Screencast Tool. This extension can record your actions on Windows and Linux and save them to video files in any modern media player or editor (including VLC). The extension by Dustin Zarzycki has been around since 2013—it’s also available in Fedora 26 via [sudo] DNF install gnome-shell-extension-screencast]. Despite limitations, it supports multiple recording resolutions up to 1920x1080p at 60fps. It only supports MP4 compression formats like H264/MPEG4 (AVC), but not OGG or WebM No audio tracks, and you’ll need to install FFmpeg manually if you want subtitles support on Linux systems with PulseAudio installed (on Ubuntu).
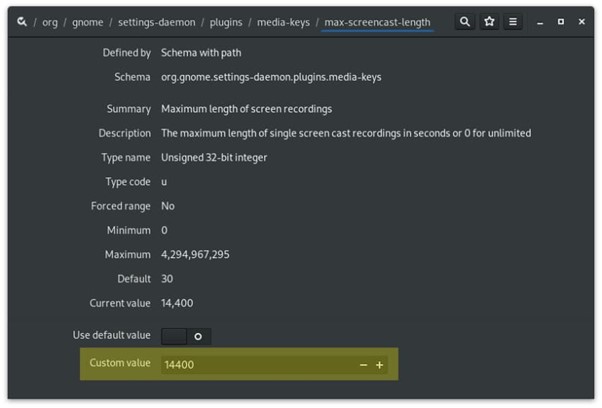
8. Peek
- Peek is a screen recorder for Linux, which means it can record your desktop from any significant distro. It’s also free and open source, so you don’t have to worry about paying money or locking yourself into the developer’s terms of service.
- To use Peek, open up your browser and type in peke:// or pek:// (depending on whether or not you want to use an alternative protocol). The program will then launch automatically after connecting to its server at https://www.peek-tech.com/.
- Once launched, click “Record” or press F10/Ctrl+F10 if nothing happens when clicking this button!
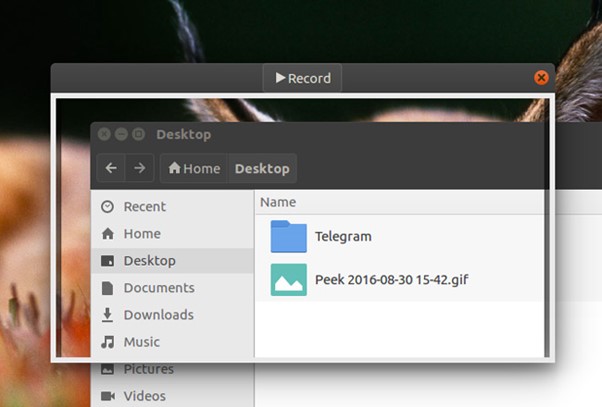
9. VLC Media Player
- VLC is an open-source, portable media player that is free to use. DVD-Video, video CD, and streaming protocols are only some of the video and audio compression formats and techniques that work with this player.
- VLC can also be used as an audio/video transcoder to convert one file format into another; this makes it possible to convert videos from one format (such as DivX) into other formats (like H264).

10. Recordmydesktop
- Recordmydesktop is a free, open-source, and cross-platform desktop recorder for Linux. It can record audio and video of your desktop, multiple monitors, and even your microphone—recorded files with a timestamp of when they (e.g., “year2018-04-02_20:59”).
- Recordmydesktop supports recording from multiple input sources such as microphones, webcams, and more – all while maintaining compatibility with most major video formats like AVI or MP4 (.mkv). You can even add watermarks to your recordings!
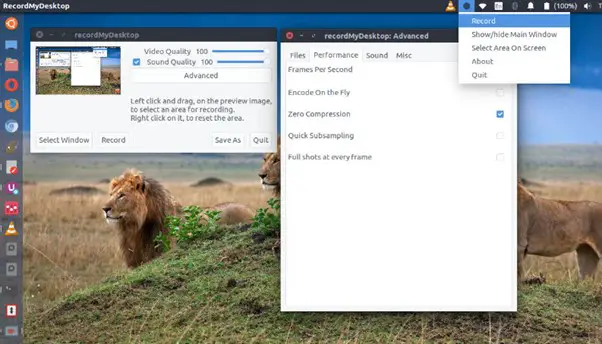
Conclusion
There are many screen recordings tools, but these top 10 are the best. They all have features and limitations that make them ideal for different needs. If you’re looking for something simple or reliable, try one of these options!