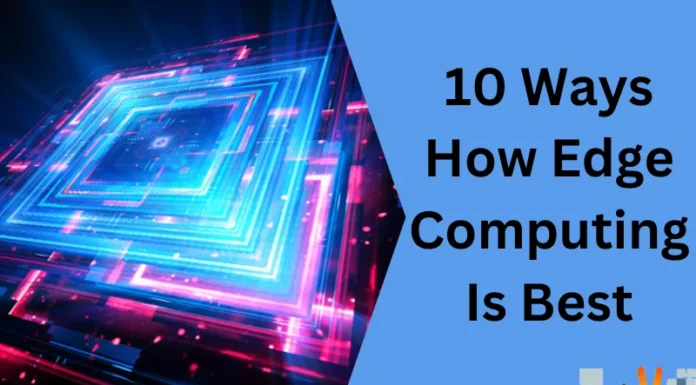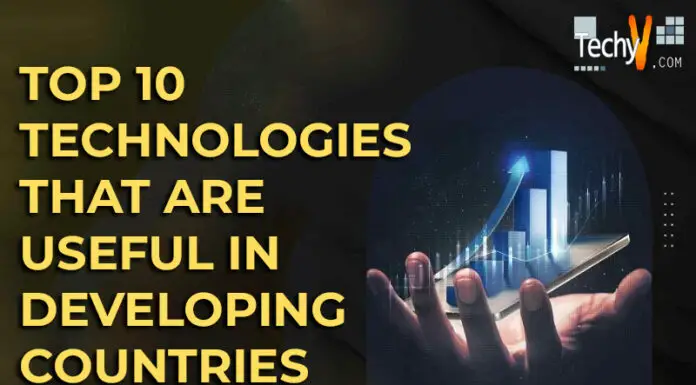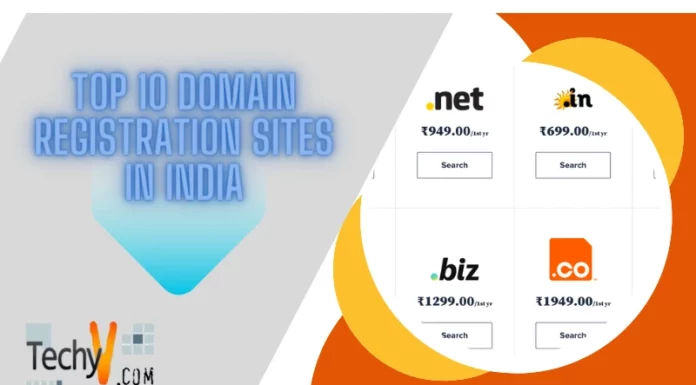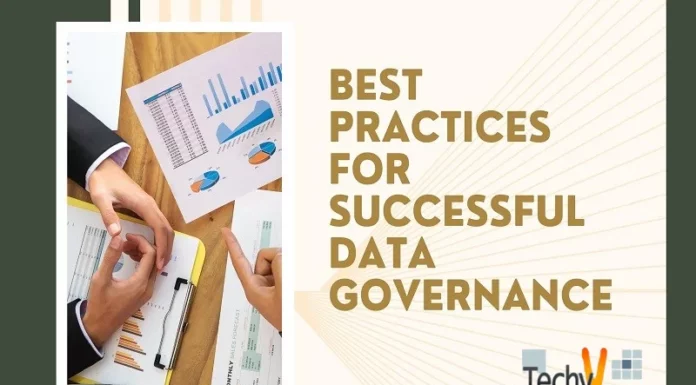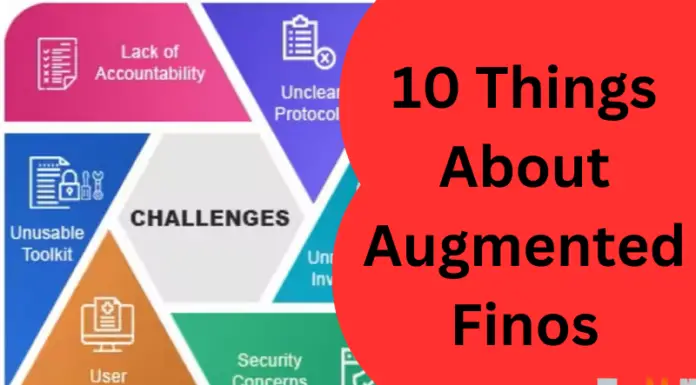The error 0x0000011b is a notorious error that usually appears in the Windows Operating System. This problem can occur when your PC is not able to boot up, or you are unable to access the BIOS. In this article, we will help you solve this issue by providing some solutions for fixing “Operation Failed with Error 0x0000011b” in Windows 10/8/7
1. Use System Restore
System Restore is a utility that allows you to restore your computer to an earlier point in time. It is an excellent option if you’re having trouble with Windows 10 and want to return it to its default settings before installing updates or making changes that might cause future problems.
System Restore can also be helpful if you suspect malware or viruses are causing the problem, as it will help get rid of these without needing additional software. System Restore does not give users complete control over what happens on their computers after restoring; however, this method may be worth trying out if nothing else works for you!
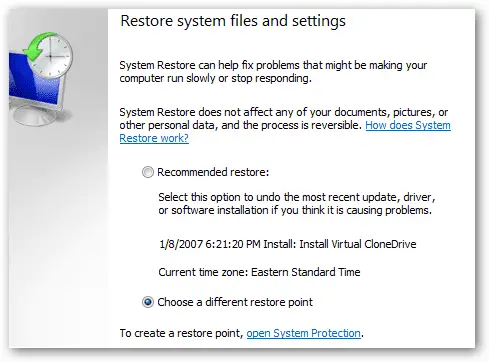
2. Uninstall The Drivers/Software That’s Causing The Problem
- Uninstall the Drivers/Software That’s Causing the Problem
- Reboot Your Computer
- Try To Install the Drivers/Software Again
- If It Fails, Try a Different Version of The Driver/Software
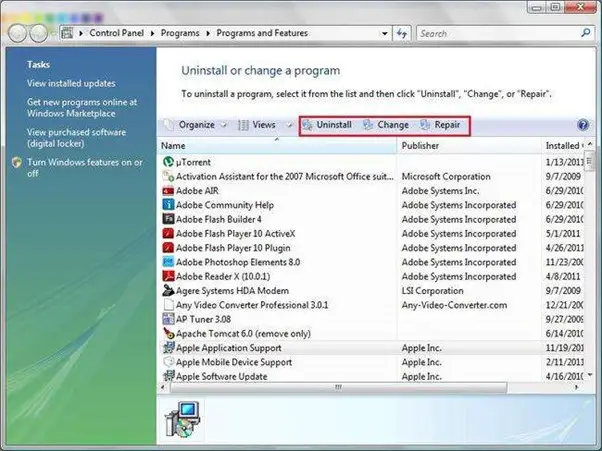
3. Check Windows Updates
You can check for updates on your computer.
- Check for Windows Updates: You can go to the Control Panel and click “Windows Update” to see if there are any new updates available. If so, you will need to download and install them before continuing with this guide.
- Update Your Drivers: Make sure that all of your hardware drivers are up-to-date with the latest version of their software; this will help ensure that everything works as expected when you’re using it in conjunction with Windows 10 or 8/8.1 (or earlier versions).
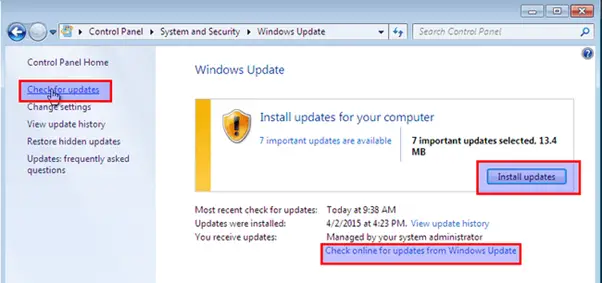
4. Make Sure There’s No Malware On Your PC
If you’ve tried all of the above but still have a problem with “Operation Failed with Error 0x0000011b,” there may be malware on your PC. If you are sure that there isn’t any malware on your computer and would like to remove it, follow the steps below:

5. Replace Corrupted Files Using DISM
If you cannot fix your Windows installation using the steps above, try replacing corrupted files using DISM.
It can also repair corrupt system files if they have malware or viruses. The latest version of this tool has several advantages over SFC:
- It doesn’t require administrative rights.
- It works on any version of Windows.
- It doesn’t require rebooting after making changes in the registry or image file system (IFS).
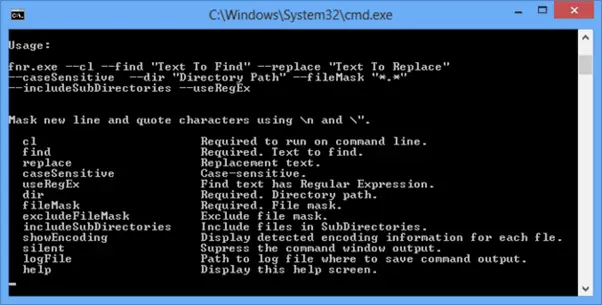
6. Disable Your Antivirus Utility Temporarily
If you’re using an antivirus utility, you may temporarily disable it and then re-enable it. It is beneficial if your computer becomes infected with a virus preventing Windows from starting up properly. To do this, open the Start menu in Windows and search for “Control Panel.” If you don’t see any results when searching for Control Panel, try entering “Uninstall a program” into the Cortana assistant instead (this will bring up a list of programs installed on your PC). To uninstall an antivirus program, select its name from this list and click Uninstall/Change > Yes when UAC (User Account Control) asks about removing bundled components completely or leaving them behind in case something goes wrong afterward).
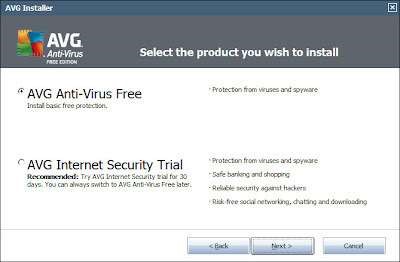
7. Use SFC To Replace The Corrupted Files
SFC is a command-line utility that replaces corrupted files on your Windows computer. It’s only available from an elevated command prompt, so you’ll need to type “sfc /scannow” at the prompt before using SFC.
SFC scans all protected system files and replaces incorrect or corrupted ones with correct versions if possible. For example: if your computer has lost its boot record, SFC will try to repair it but might fail due to corruption—in this case, it will simply remove all protected system files from your hard drive and report back what happened (or didn’t happen).
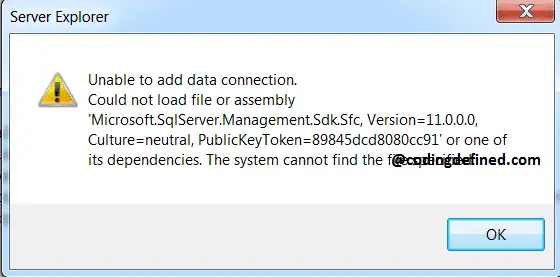
8. Run Check Disk On Your PC
If you’re having problems with your PC, try running Check Disk. It can help fix any issues with your computer’s hard drive or RAM. It also scans for viruses and malware on the hard drive so that they don’t infect other files on your computer.
Check Disk runs when you boot up Windows 10, 7/8/Vista by default. If it doesn’t work right away (or if it gives an error message when trying), try restarting without rebooting first, if possible. Otherwise, reboot into Safe Mode by holding down + R together at startup until Windows pops up its boot menu. Then select Safe Mode using either method above, depending upon which version of Windows operating system you have installed – then rerun Check Disk from there!
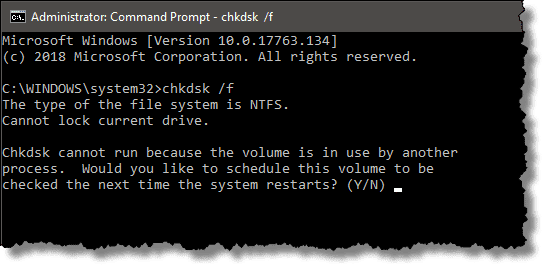
9. Run A System File Checker Scan Using Command Prompt
You can also run an SFC scan using Command Prompt. The steps are:
- Open the Run dialog box and then enter regedit.exe in it to open Registry Editor.
- Navigate to HKEY_LOCAL_MACHINE\SYSTEM\CurrentControlSet\Control\Session Manager, right-click on it, and then select Export from the context menu. It will create a backup of your system files (in case you have any errors).
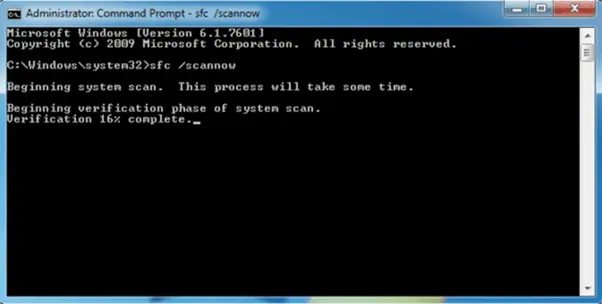
10. Set Up A New User Profile
One of the most straightforward steps to fix “Operation Failed with Error 0x0000011b” is to set up a new user profile. It’s not always necessary, but it can be helpful:
- If you’re trying to run specific programs or games on your computer and they aren’t working because they’re asking for administrator rights to run, they were then creating a new user profile might help. It will give you access so that any program can run as expected when logged into the account instead of requiring that person with administrator privileges use their account (or vice versa).
- You may also want to create an admin account if there’s another person who already has an admin or owner of this computer system who doesn’t need any special software installed! Log into this machine directly from within Windows without installing anything extra beforehand!
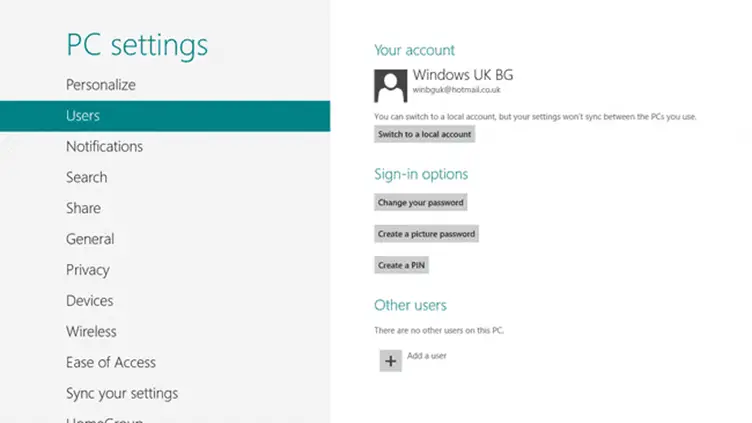
Conclusion
The best way to fix “Operation Failed with Error 0x0000011b” in Windows is by using these tips and tricks. If none work, you can run a system file checker scan using the command prompt or sfc on your computer.