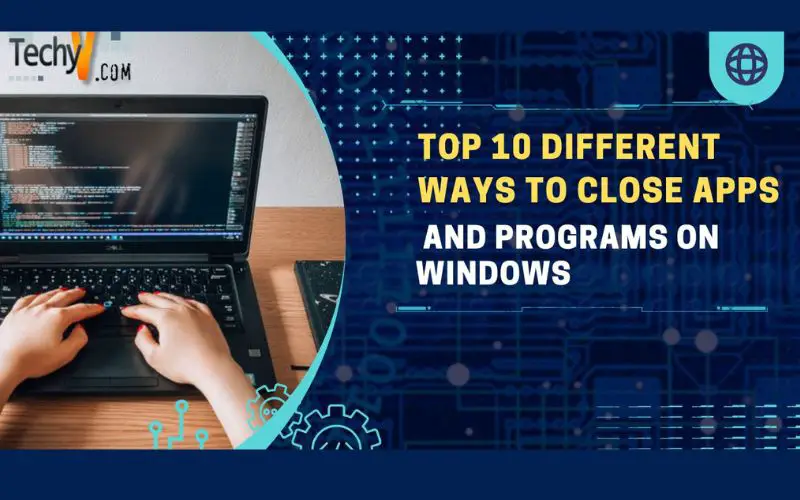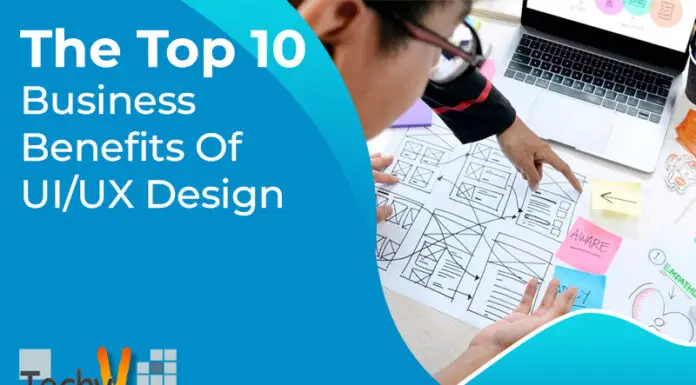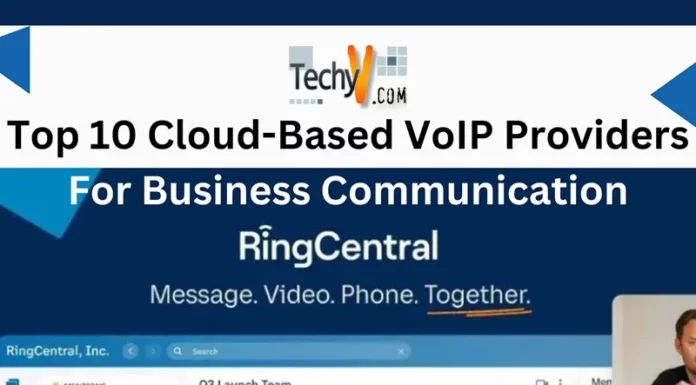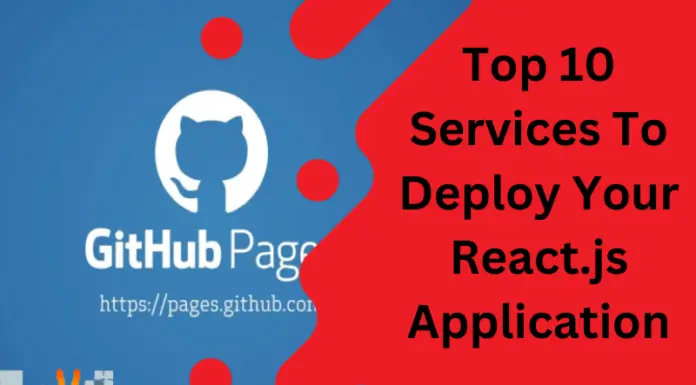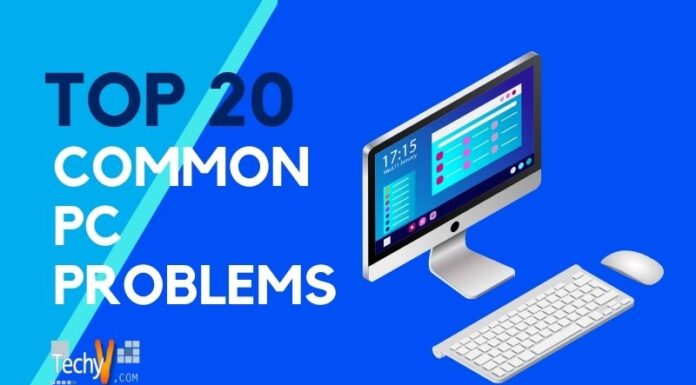Windows is an effective operating system, but sometimes you need to close programs or apps on your computer. There are many ways to do this in Windows 10, including keyboard shortcuts, Task Manager, and Command Prompt. In this article, we will go over each method so that you can decide which one works best for your needs!
1. Using The Task Manager
The first method is to use the Task Manager. To do so, click on the Start button, type task manager in the search box, and then click on the Task Manager icon. Next, select the program you want to close from its list and click the End task option (or press Ctrl+Shift+Esc).
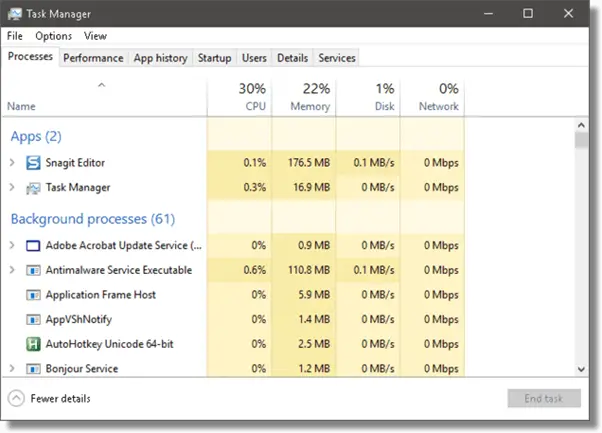
2. Using Keyboard Shortcuts ALT+F4 and ALT+TAB
- ALT+F4 closes the current window. For example, if you’re working on Chrome and want it closed press “ALT + F4”. You’ll be back at your desktop in no time!
- ALT+TAB switches between open programs in reverse order: the first window opens, then the second window closes…etc., etc., etc.
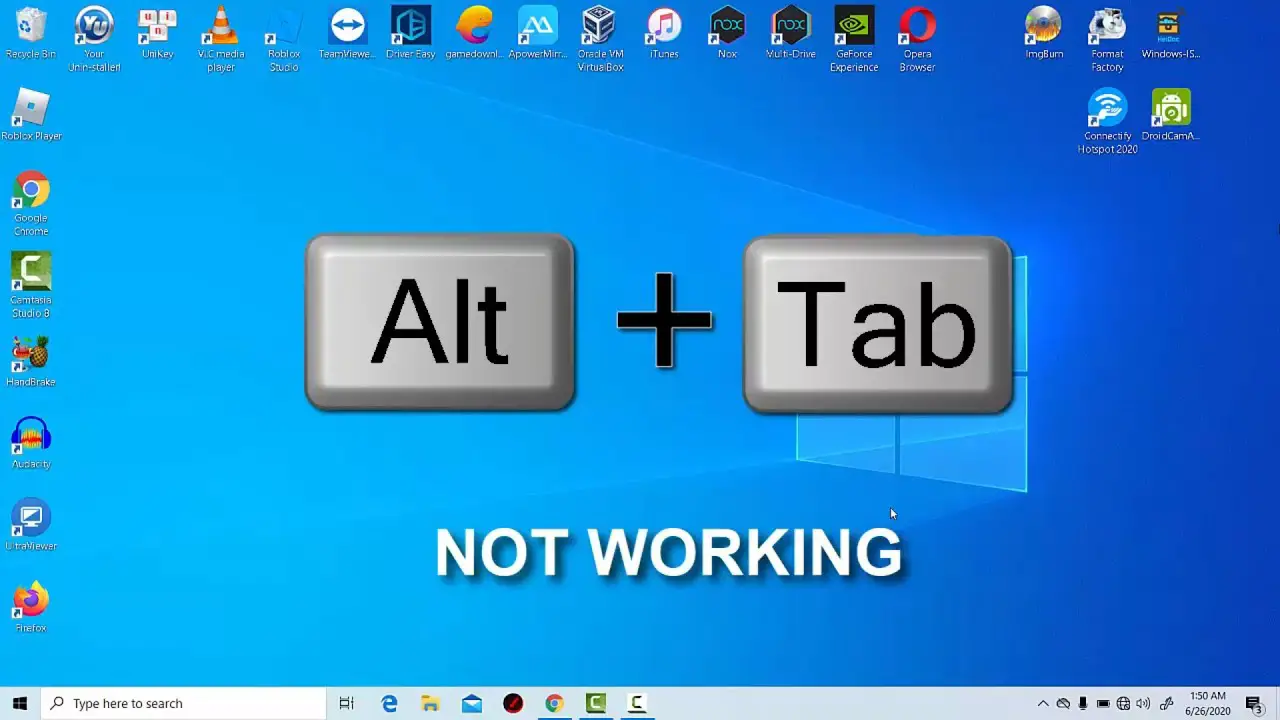
3. Using Keyboard Shortcuts CTRL+SHIFT+ESC And CTRL+ALT+DELETE
A keyboard shortcut is the third way to close an app or program. The CTRL+SHIFT+ESC key combination will open the Task Manager, which you can use to close apps and programs. You can also use this shortcut to open the Windows Security Center, which provides detailed information about your security settings for each running application on your computer.
Alternatively, you could use Ctrl + ALT + DEL instead of SHIFT + ESC because it’s faster than taking that extra step with SHIFT plus ESC (if you’re holding down both keys). It will open up not only Task Manager but also Control Panel/System Tools/Administrator Tools & Features to make it easier for those who want complete control over their computers without having too much information at once!
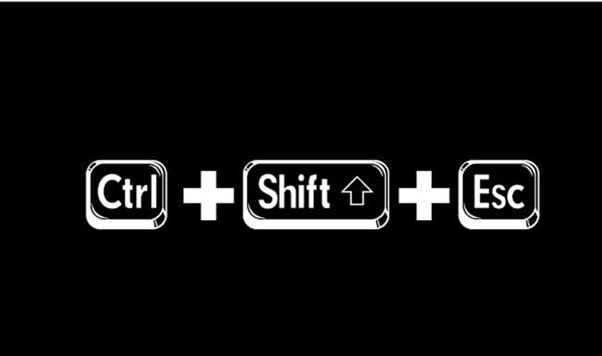
4. Using The Command Prompt
- Type the following command: taskkill /F /IM [program name]
- Example: taskkill /F /IM chrome.exe
- Type the following command: exit
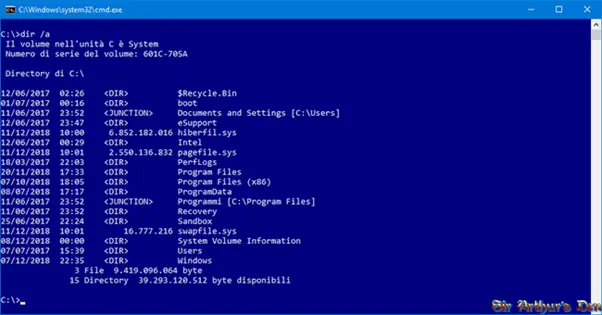
5. Using The Powershell
The PowerShell is a command-line shell that allows you to control your computer from anywhere in the world. There are several ways to open PowerShell, but one of the easiest ways is by typing “PowerShell” into your Windows Search and selecting it from the results. Once you’ve opened it up, type in this command:
- Get-Process -Name *program*
- If any apps or programs are running right now, select them with your mouse and click Stop-Process -Name *program*, which will close immediately!
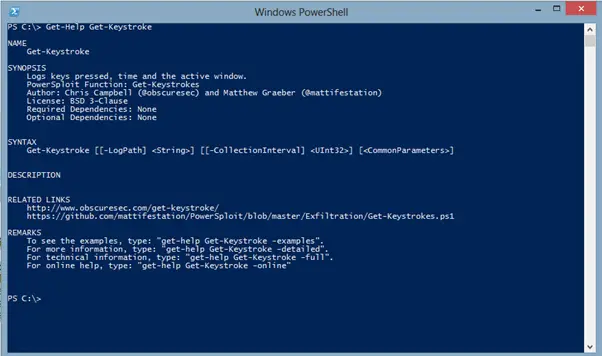
6. Other Methods Of Closing Apps And Programs In Windows 10
There are other methods of closing apps, as well:
- You are using Task Manager to close programs and apps. You can open the Task Manager by pressing Ctrl + Shift + Esc on your keyboard or going to Start > Right Click Computer > Properties > Task Manager.
- You are using keyboard shortcuts for closing programs and apps in Windows 10. To access these shortcuts, press Win+X at the same time while you’re inside an app or program that you want to close again when you click on another program’s icon in Windows 10’s taskbar; this action will take care of all running programs that might be open at that moment!
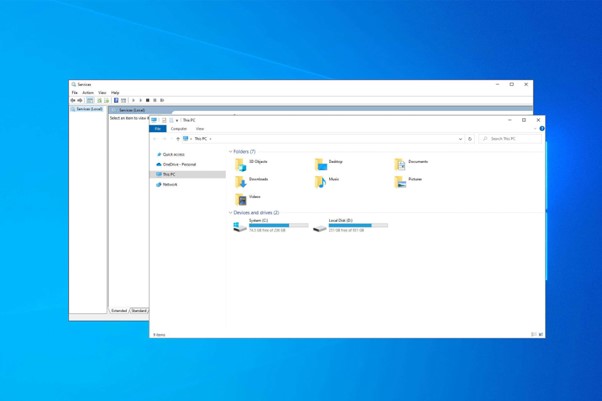
7. Closing Programs By Right-Clicking On Their Taskbar Icons
Closing Programs by Right-Clicking on Their Taskbar Icons
If you want to close a program, right-click on its taskbar icon and select Close from the context menu. If this doesn’t work, try closing it by choosing the “X” button at the top of the window before clicking on anything else.
8. Closing Programs By Swiping Them Away (For Tablets)
- To close apps on your Windows tablet, swipe from left or right on the screen.
- You can also use two fingers to close an app in this way. To keep things simple, tap once with one finger and then again with another finger. It will perform a “double tap” action that causes Windows 10 to ask whether you want to close the program (as opposed to minimizing it).
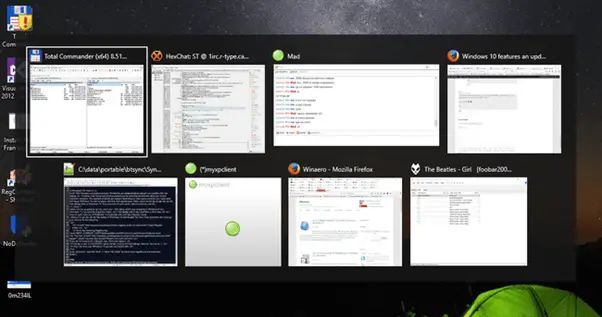
9. Ending Processes in the Windows Task Manager
- To complete a function in the Windows Task Manager, right-click on it and choose End Process from the menu. It will create an option box to select which program or application should be closed.
- If you want to see all running programs on your computer in one place, open File Explorer (Windows Explorer) and go into “This PC”> Computer > Properties > System Tools > Task Manager tab > Applications tab. Click the Start button + TAB key combination on the keyboard to open the Run dialog box
- type cmd command line utility for executing commands as administrator; type taskkill /F /T 0x100000 command line utility for killing running applications/processes.
- Use the tasklist command line tool to see a list of all running programs and apps and information on their current status.
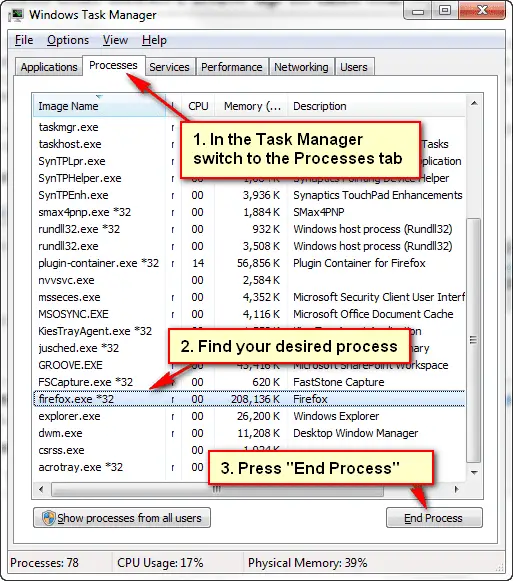
10. Fixing Programs That Freeze On Close If Those Don’t Work
- If you are still having problems closing programs, try restarting your computer.
- If that doesn’t work and you have no other options, try using Task Manager.
- If that doesn’t work and you have no other options, try using the Command Prompt (type cmd in search).
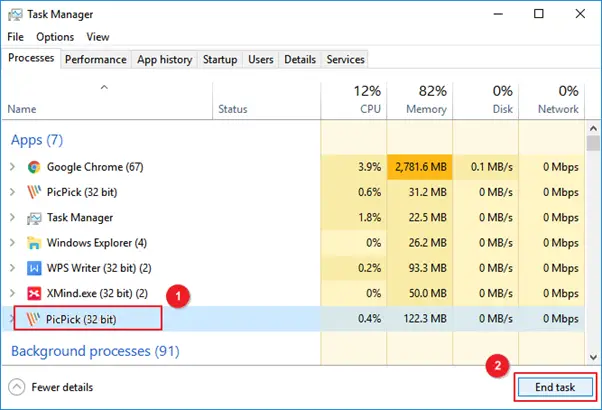
Conclusion
We hope this article has helped you understand how to close apps and programs in Windows 10. If any of the methods didn’t work for your particular situation, please leave a comment below, and we’ll be happy to help you!