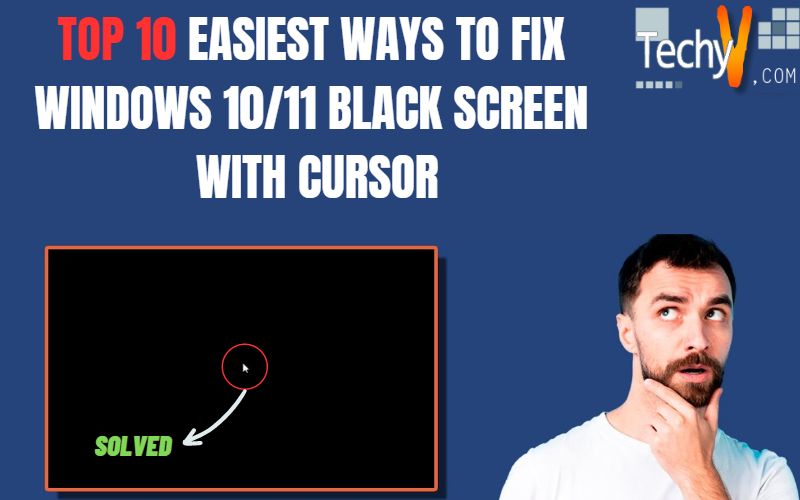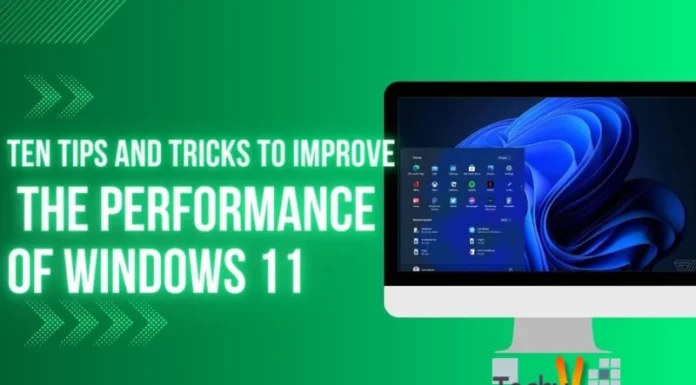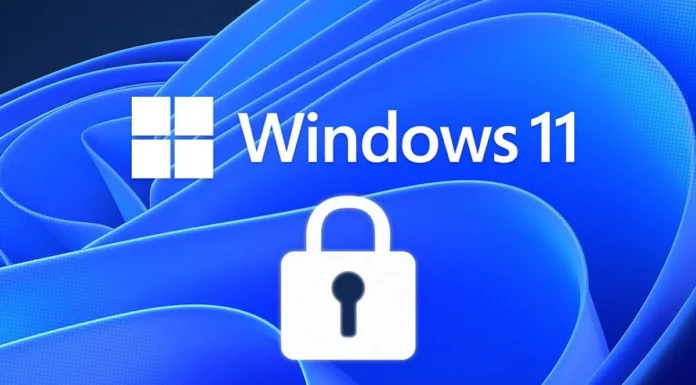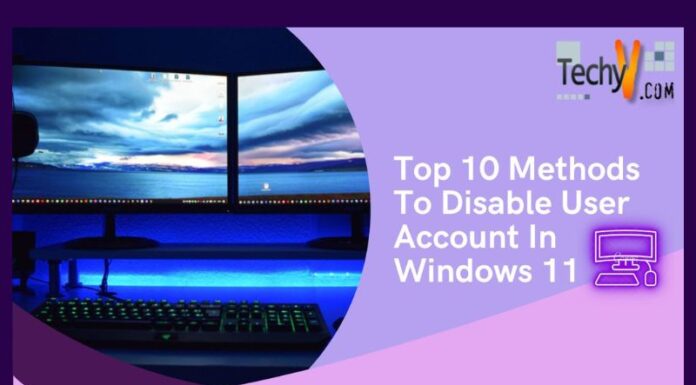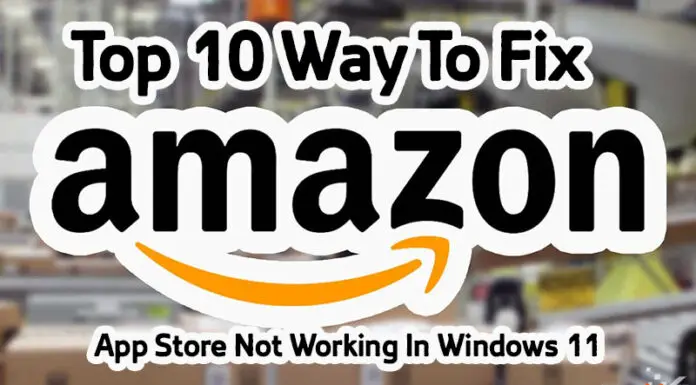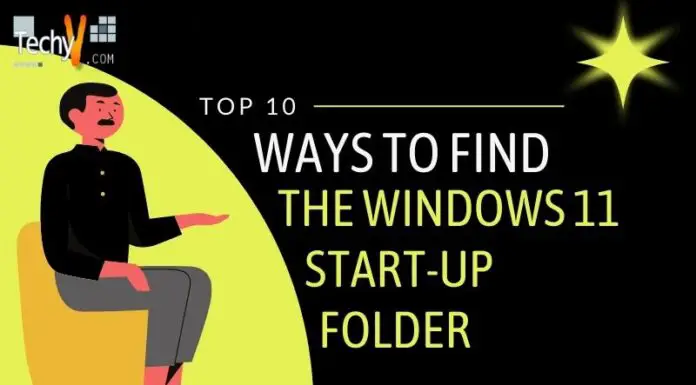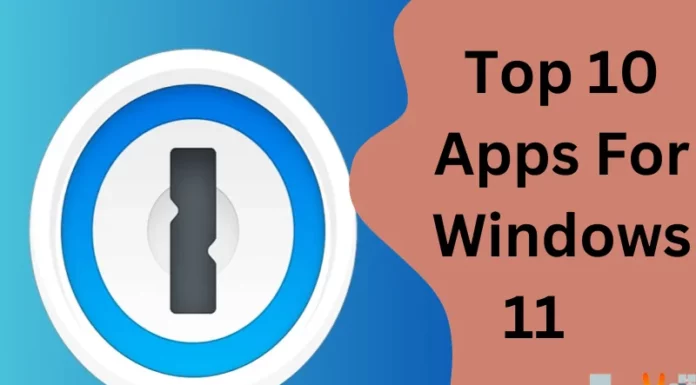Windows 10 and 11 are two of the most popular operating systems in the market. Why you won’t find many people talking about how to fix the black screen issue on your Windows 10/11 computer, so if you have a Windows 10/11 computer, then this guide will be beneficial.
1. Restart Windows Explorer
- Open a command prompt.
- Type explorer.exe and press enter.
- If the issue, you can restart your computer without other matters; however, if it continues to occur after restarting Windows Explorer (or any other app), try one of the following solutions:
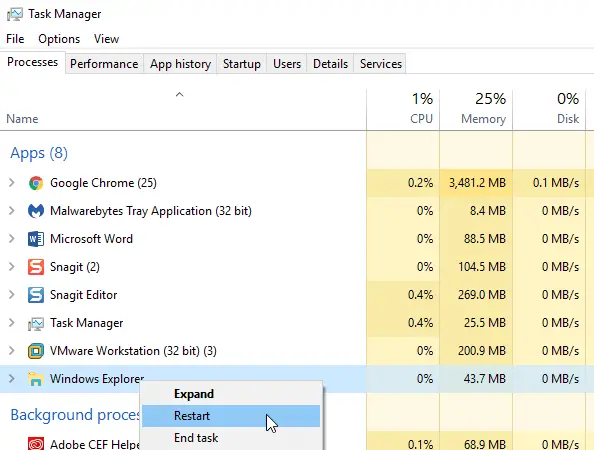
2. Check For Virus Infection
If you see a black screen with a cursor, your computer will likely have malware. It can result from an attack from a virus or an adware program. To fix this problem, run a virus scan on your computer and ensure you have updated all anti-virus software installed.
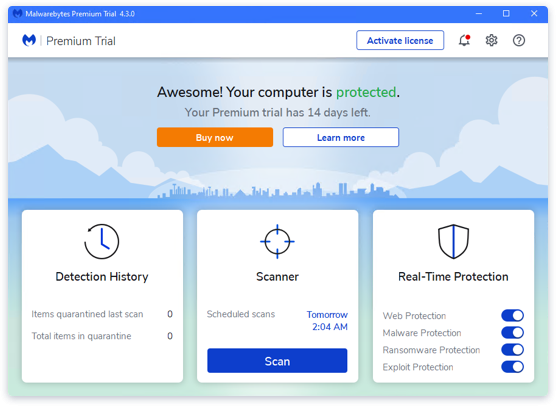
3. Run DISM And SFC Command
The first thing that you must do is to run the DISM command followed by the SFC command. To do this, type in “DISM /Online /Cleanup-image /Restorehealth” and press Enter key. After running this command, your computer will reboot automatically, and then Windows 10/11 will usually start again. Now you can try to repair or troubleshoot your computer using other methods mentioned above to fix black screen issues in Windows 10/11 OS versions.
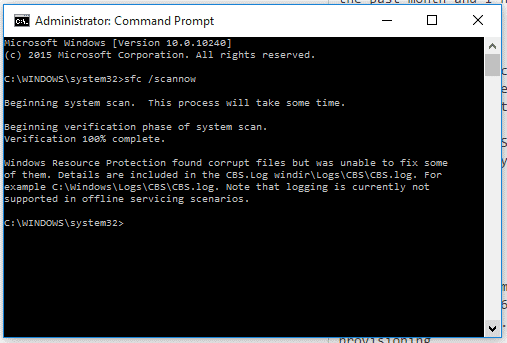
4. Unplug The Peripherals
If you still have issues with your computer, try unplugging the peripherals and rebooting. If it doesn’t work, try plugging them back in and see if that helps. If it doesn’t enable, update the drivers for each peripheral one at a time until you get a working solution.

5. Check The GPU Fans
If you’re having a black screen issue and your GPU is not working, you can try to fix it by checking the fans. The fan blades should spin around 900-1,000 RPMs (revolutions per minute). If they aren’t moving, replace them with new ones from your motherboard manufacturer’s website or an online retailer like Amazon or Newegg.
If the fan isn’t working correctly, try turning down the graphics settings in Windows 10/11. It will help keep temperatures low on your GPU so that it doesn’t overheat and burn out prematurely—and if this doesn’t work for whatever reason, buy a new one!

6. Rollback Windows Update
The Rollback Windows Update method is an easy way to fix the black screen with the cursor. This method is straightforward and practical and works on all versions of Windows 10 and 11.
It is how you can roll back windows updates:
- Press the Win + R (or Ctrl + Shift + Enter) keys to open the Run dialog box; type wuapp reset in this box;
- Press the Enter button or click the OK button to execute the command in your computer system.
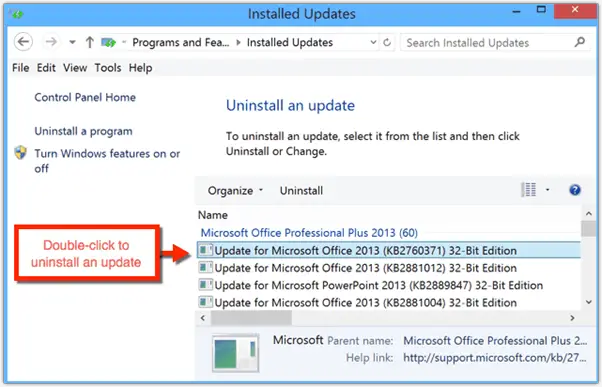
7. Disable Amd/Nvidia Overlay
Once you’ve got your cursor, it’s time to get started. First, you’ll need the following:
- An AMD/NVIDIA overlay that shows up on top of your windows. It’s a little weird, but this happens if you’re experiencing black screens. If you don’t see any of these overlays, everything works properly!
- A high-res screenshot of whatever screen, window/tab you want to fix (it doesn’t matter which one). You can take a screenshot with Snipping Tool or another program like Paint but make sure that when taking screenshots, they’re in fullscreen mode and not minimized or maximized–otherwise, it won’t work!
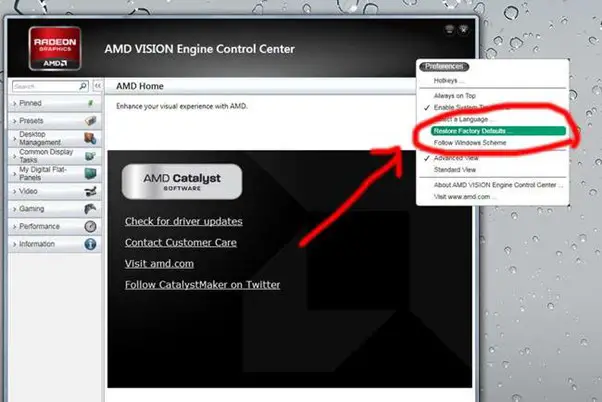
8. Run System Restore
- System Restore is a Windows feature. You can use a working state in case of system failure or infection.
- System Restore works by creating a backup of the entire operating system. Then, Windows will restore this backup when needed, usually after an operating system crash or another major problem on your PC (such as installing malware).
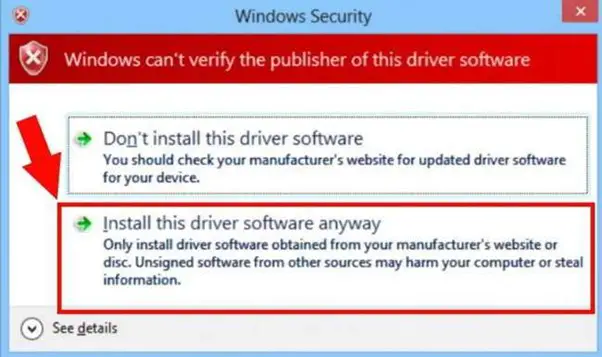
9. Reinstall Windows 10/11 With AOMEI Backupper Standard
The first step to fixing the black screen with the cursor on Windows 10/11 is reinstalling your operating system. It uses AOMEI Backupper Standard, a great tool that helps you reinstall the latest versions of Windows 10 and Windows 8/8.1 quickly and easily. AOMEI Backupper Standard will help you install new operating systems and keep all previous versions running in case something goes wrong during the upgrade process. It makes it ideal for novice users who want to try out new features before installing them permanently or advanced ones who wish to have complete control over their PC’s configuration while away from home.
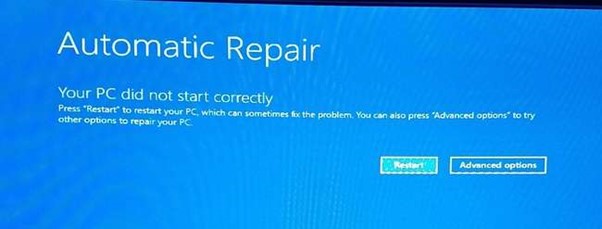
10. Upgrade To SSD
SSD is faster than HDD, more reliable, and is a boot or secondary drive. It is also more expensive than an HDD, but you will save money in the long run due to its lower maintenance costs and reliability. SSDs are a good choice if you want to speed up your computer while keeping it cool under load or have a large amount of data on your hard drive (such as photos).

Conclusion
I hope this guide will help you eliminate the black screen of death and fix Windows 10/11. Good luck!