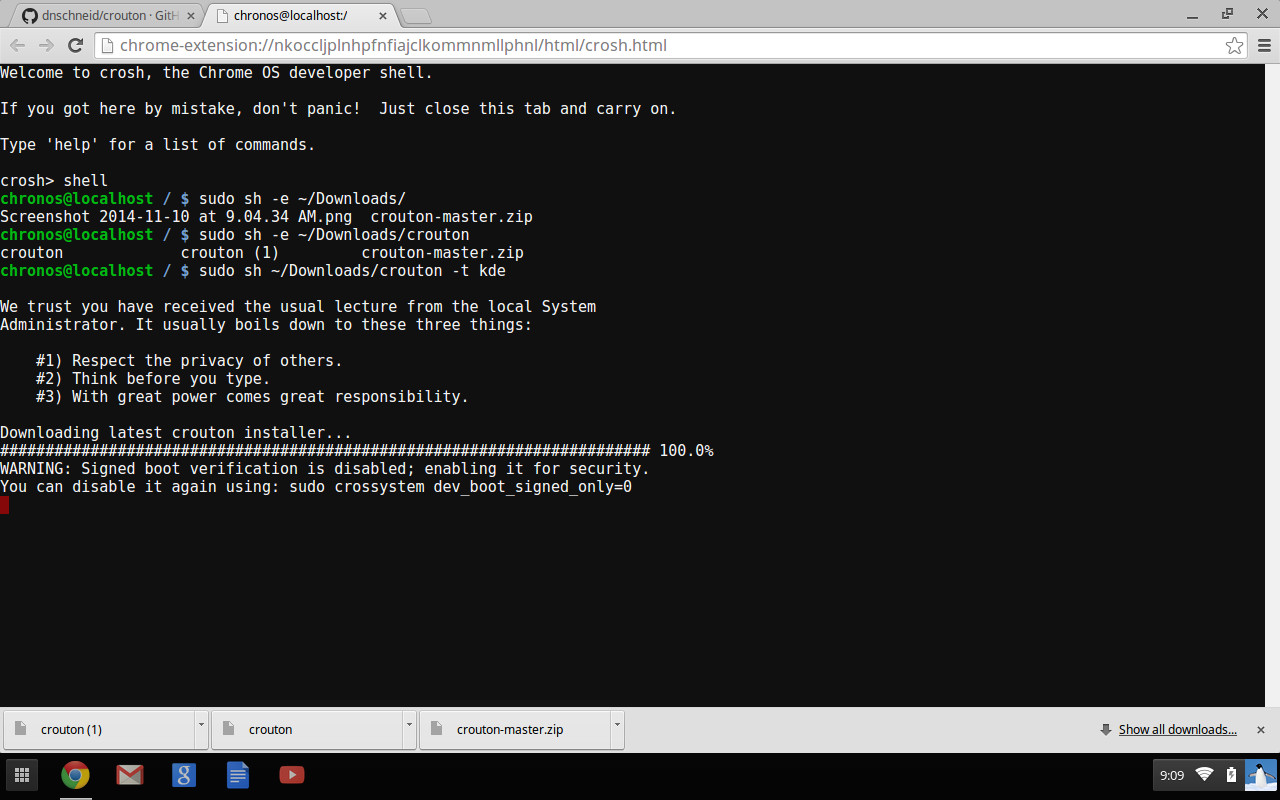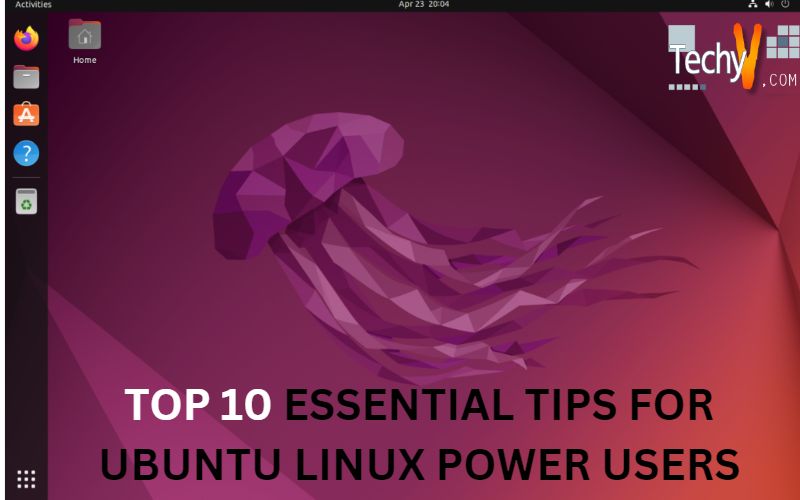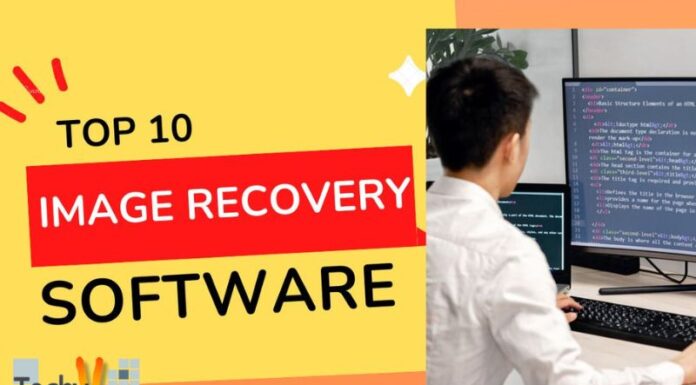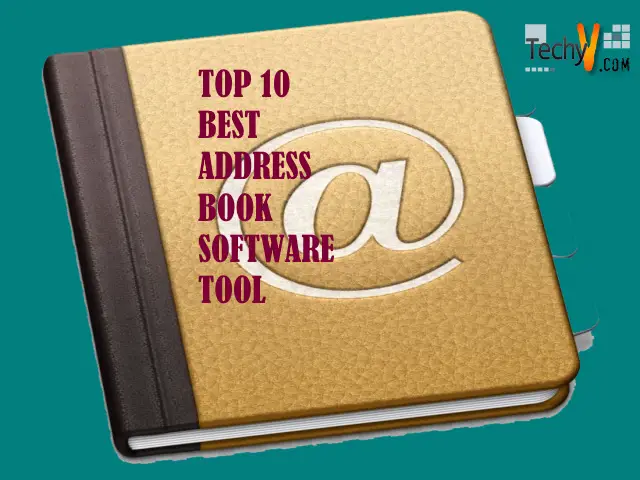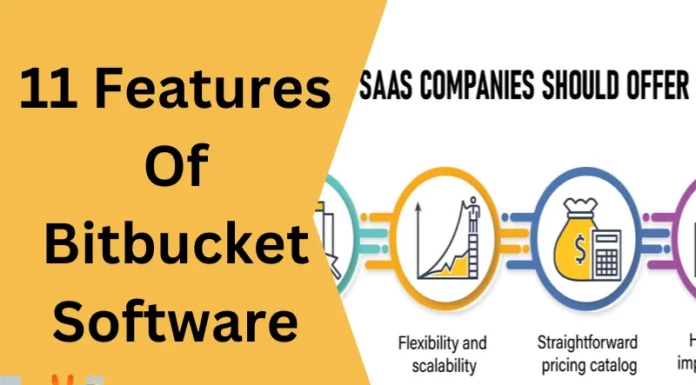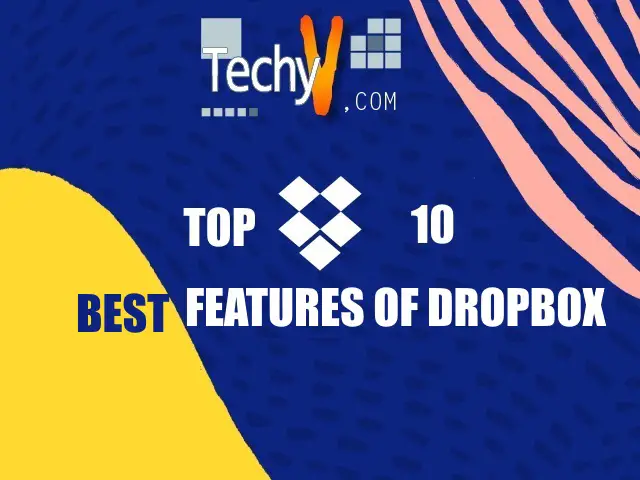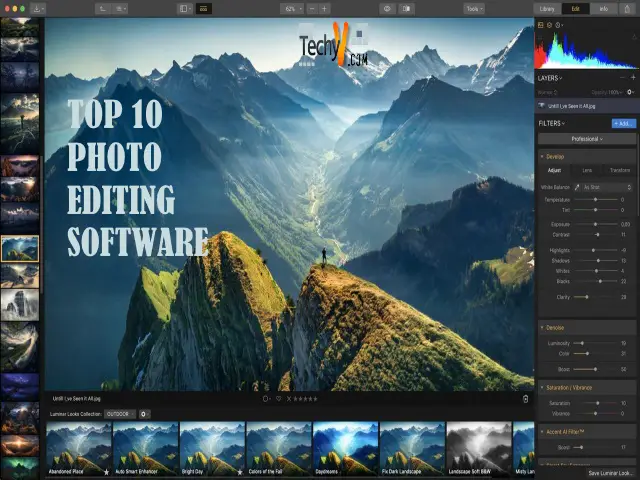If you’re looking to become a power user on Ubuntu Linux and this is your first time using it, this guide will help you get started. There is a lot of information about how to use Linux, but only a few good resources for newbies who want to learn the basics so they can begin tweaking their systems. This article covers the essential tips for Ubuntu power users, including installing CrunchBang Linux and taking control of your experience with terminal commands.
1. Install CrunchBang Linux
- Install CrunchBang Linux on Chromebook:
- Open your Chrome browser, go to the official CrunchBang website and click on the “Download” button. Remember that you need to have a valid Google account for this process to work correctly.
- Install CrunchBang Linux on Ubuntu:
- Download Ubuntu from here and save it somewhere convenient (I recommend putting it inside an empty folder named “Ubuntu”).
- Type sudo apt-get update && sudo apt-get upgrade && sudo apt-get install Crunchbang-desktop as shown below:
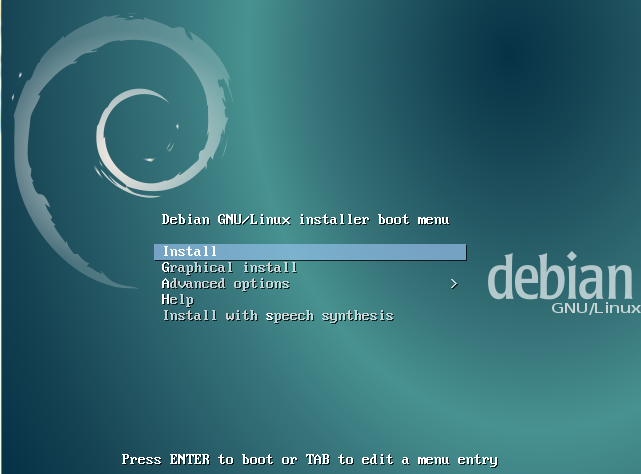
2. Use Synaptic Package Manager
The Synaptic Package Manager is your friend when installing and updating software on Ubuntu. It’s easy, it’s fast, and the results are usually good.
To get started:
- In the Dash, search for “Synaptic Package Manager” (or type S in the terminal) and then click on its icon.
- Click on “Software Sources.” You’ll now see two tabs – one labeled “updates,” which contains all updates available, and another labeled “other sources,” which includes everything else (including repositories).
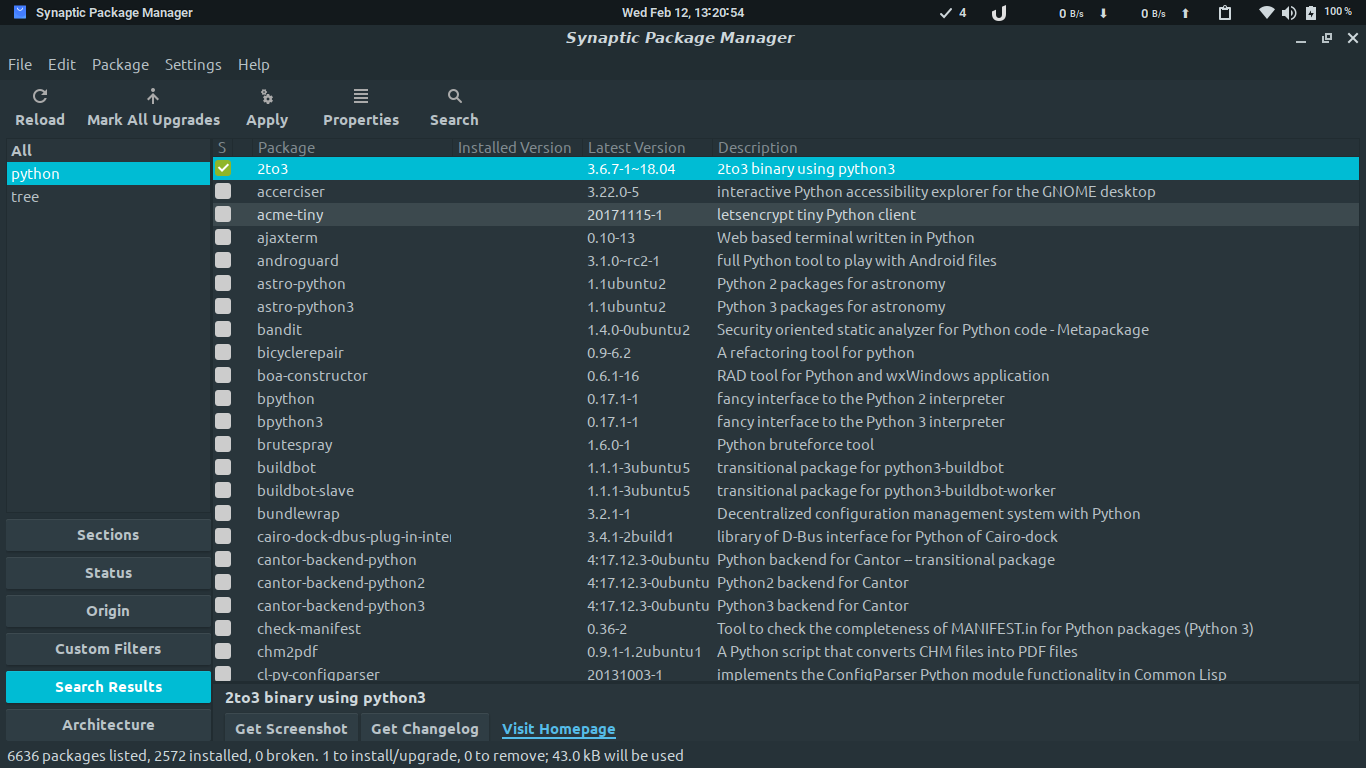
3. Know A Good Text Editor
If you’re a power user, you spend a lot of time in the terminal. As such, it’s essential to know a good text editor. A good one will make your life easier and allow you to get things done faster. Here are some of our favorites.
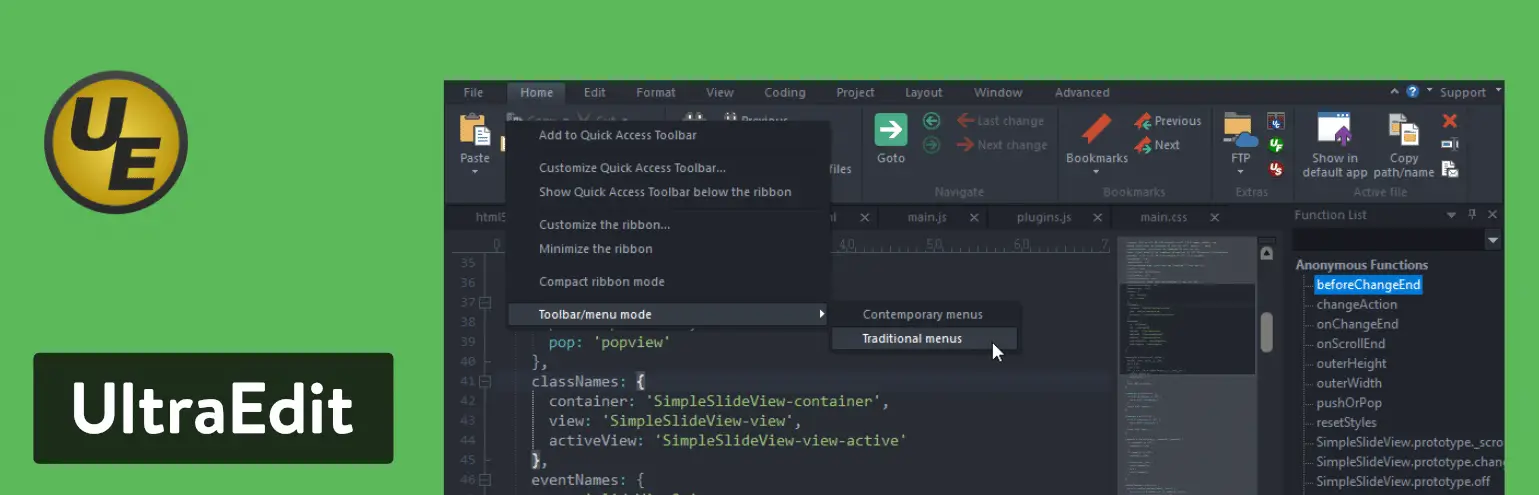
4. Change Startup Applications
The next step is to open up a terminal window and type in your preferred command. To find out what applications are currently running, use this command: gconftool-2 –type string –set /apps/gnome-terminal/launch/default_command “/bin/bash” The GconfEditor tool allows you to change startup applications on Ubuntu systems. For it works properly, though, you must have administrative privileges (see below). To set up GconfEditor:
- On a computer running Linux or Windows, you may open the terminal by hitting the Ctrl+Alt+T keys and then typing “sudo gksu gedit /etc/environment” into the prompt that appears.
- After doing so, click OK, enter your password when prompted, and then click OK again. Within Environment Editor’s General tab (located on top), select the Application Autostart section and click Add button.
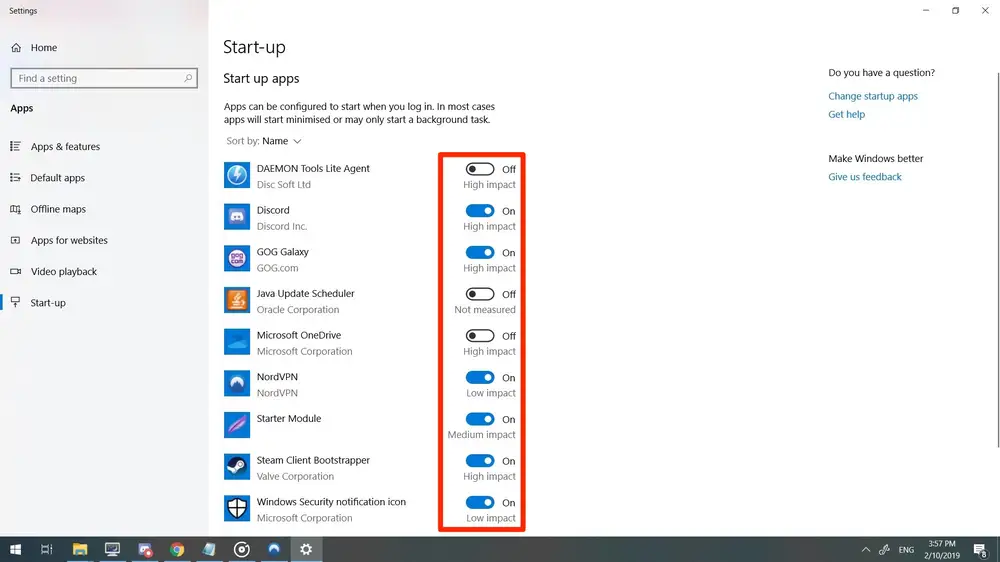
5. Fix Your Battery Life
- Set up power-saving options. The Ubuntu kernel can set when your laptop should go into sleep mode, but it’s a good idea to get familiar with some of the other tools available in Linux that can help you save battery life.
- Use TLP and Powertop instead of just turning off everything at once–they’re much more efficient ways of using less energy overall! You can find these programs in Synaptic Package Manager under “Applications” -> “Power Management” or System Settings -> Power Management section->Startup Applications Tab->Add New Application button:
- If installing software annoys you, consider using some media player; most don’t require unique settings for watching movies (and plenty are out there).
- Another option would be VLC which does need downloading first, though, so if something goes wrong with that part, then try playing around with its settings until something works out best for everyone involved 🙂

6. Strip Out The Bloatware
Bloatware is software you don’t need on your computer without permission. When you install Ubuntu, it will automatically install some software by default. ‘bloatware’ because it tends to slow your system down and take up space on your hard drive. One way to remove bloatware is by removing the pre-installed applications from the Applications menu in System Settings > Additional Software.
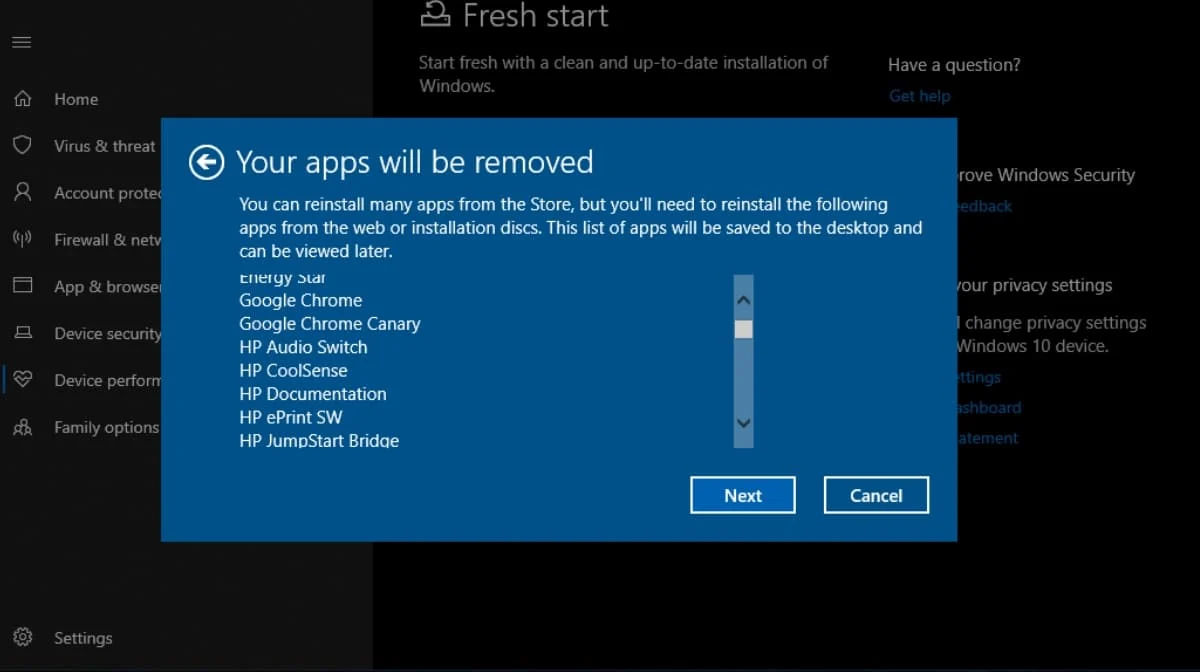
7. Find New Software With Ubuntu Tweak Tool
Ubuntu Tweak Tool is a tool that allows you to tweak your system settings, install new themes, change fonts and window borders, set up a proxy, and manage start-up applications. Commands.
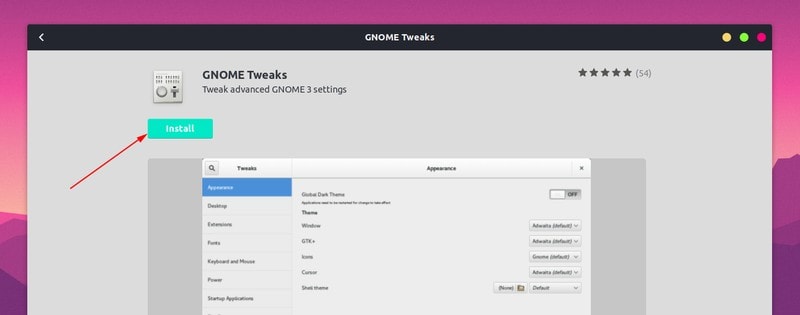
8. Use It To Control Your Ubuntu Experience
- If you’re new or if you’re looking for ways to use it more effectively, check out these tips:
- Use sudo -s or su -s instead of just typing in commands as root. It will stop any permissions from being denied when running a command as root (as opposed to just giving yourself full access).
- Use the apt-get install base instead of manually installing packages directly into the/etc. Directory by hand. It makes it easier and faster because there’s no need for extra steps like removing previous versions first before installing another one!
- To see which packages are on your machine, type dpkg –list | less (or ls –l | less). This command shows all installed software and its version numbers so that users know what they have installed without having too much knowledge about Linux system architecture itself.
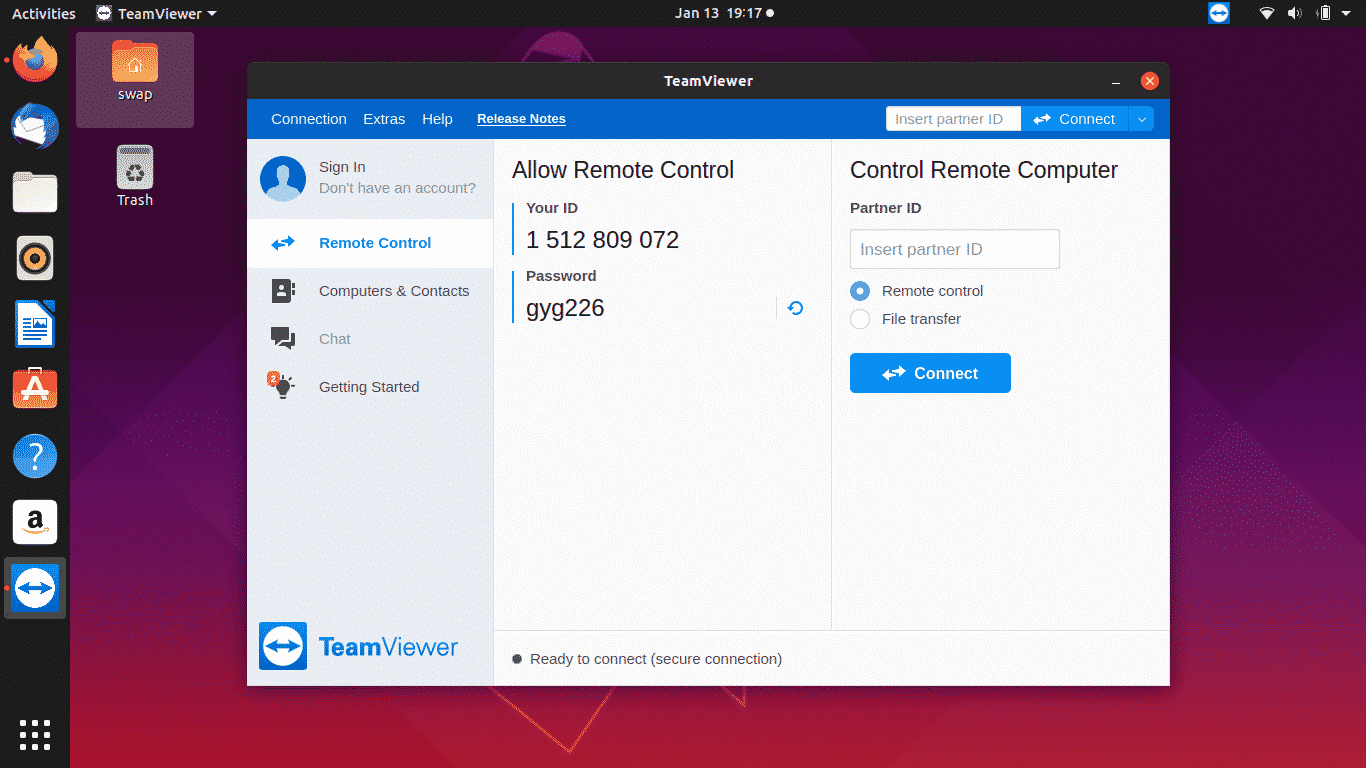
9. Add Gnome Shell Extensions
You can add extensions using the command line. To do so, open a terminal, type in your favorite search engine, or go to the Dash and type gnome-shell extension. If you’re using Ubuntu 16.04 LTS, you need to install GNOME Extensions before installing new ones because this version doesn’t have them installed by default. To install an extension, just type: $ sudo apt install extension-name-here
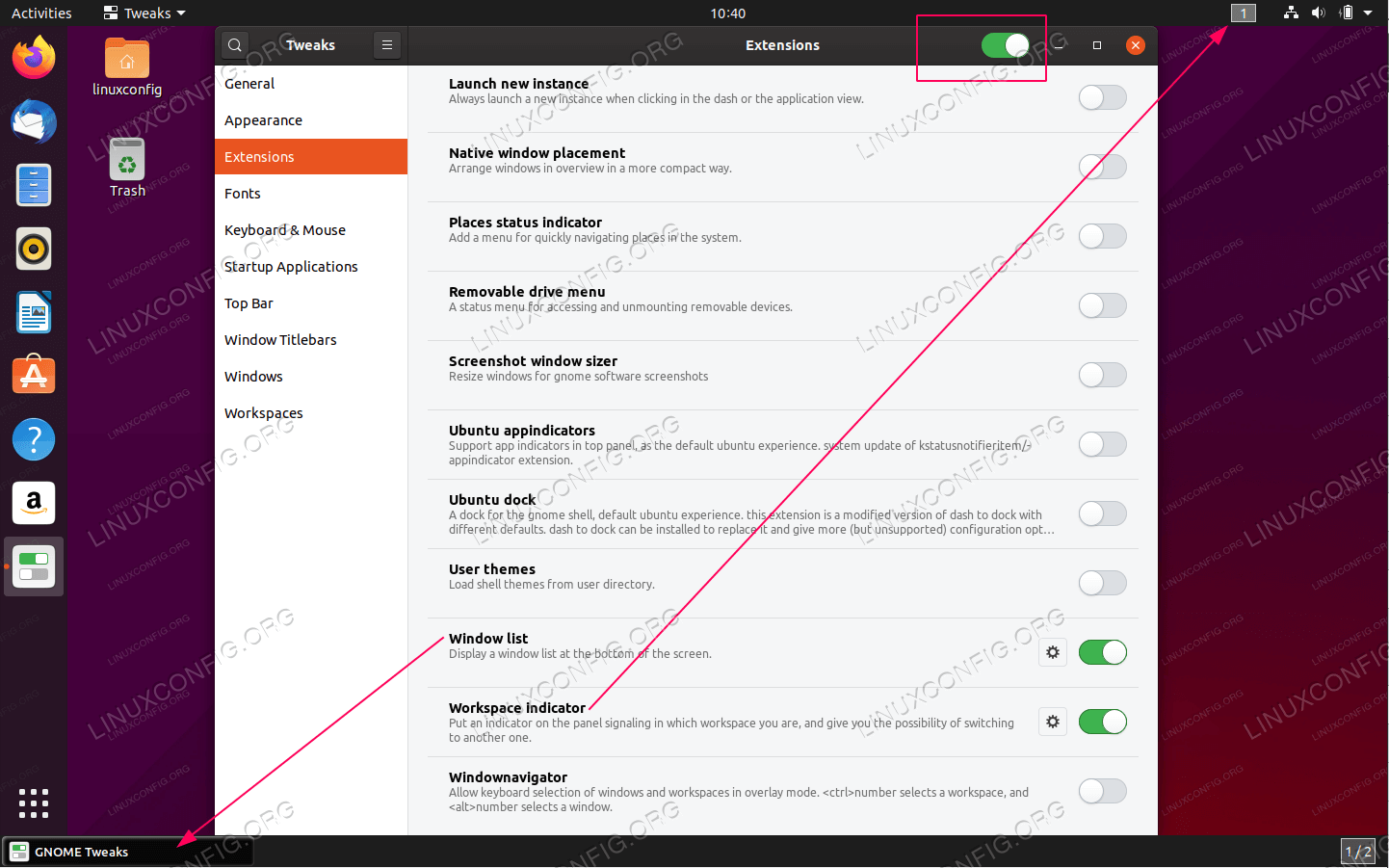
10. Update Ubuntu Using Crouton Linux On Your Chromebook
You can use Crouton to update Ubuntu on your Chromebook. Visit their website to learn more about this tool and how it works.