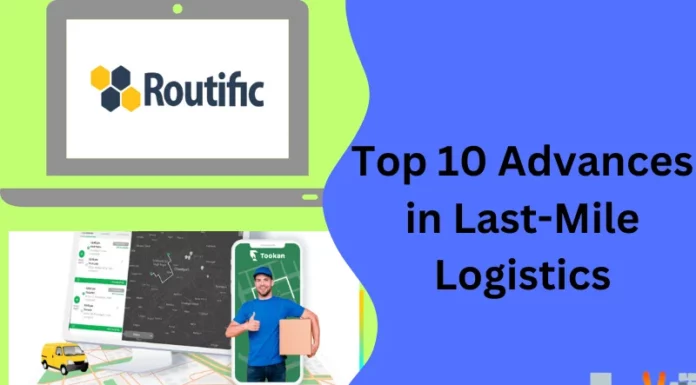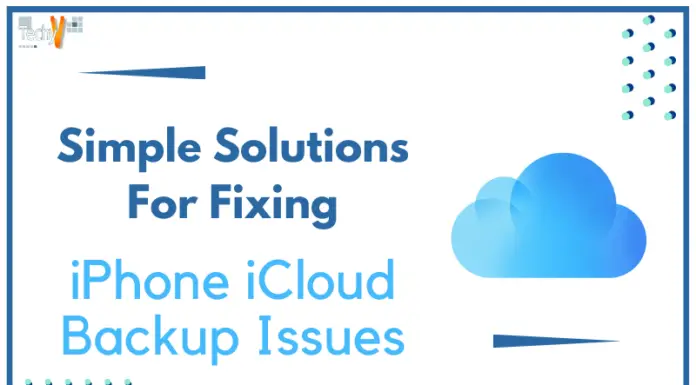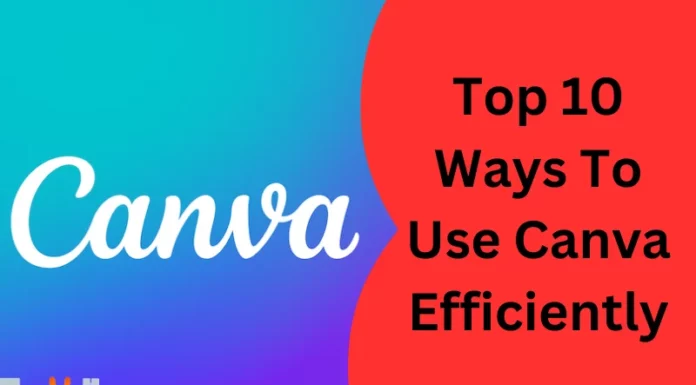If you have a problem with your 5GHZ connection on Windows 10, and it’s not appearing in your networks list, here are some fixes that could help:
1. Use A New Ethernet Cable
If your 5ghz connection does not appear in Windows 11, you can use a new Ethernet cable to fix the issue. You can also try using another port on your router and see if it works.
If you still can’t connect with the old Ethernet cable, try connecting through another network, such as Wi-Fi or Bluetooth, instead of a wired internet connection (Wired).

2. Change Your Network Adapter To 5ghz
To change your network adapter to 5GHz, follow these steps:
- Open the Network and Sharing Center in Windows 10 by clicking or tapping on the Start button, then clicking or tapping on Settings.
- Click or tap Change advanced settings under Network & Internet (if prompted). It will open up a list of options that allow you to modify some of your computer’s most basic settings.
- Click or tap Manage wireless connections under Wireless Networks [not shown]. It will bring up another window where you can see all attached devices in your system (including wireless adapters) and details about each, such as connection status/speed. Still, more importantly, it also allows us to change its operating mode from “Connected” to “Connected without encryption,” which will enable us to access our router through Wi-Fi even if there is no internet connection available!
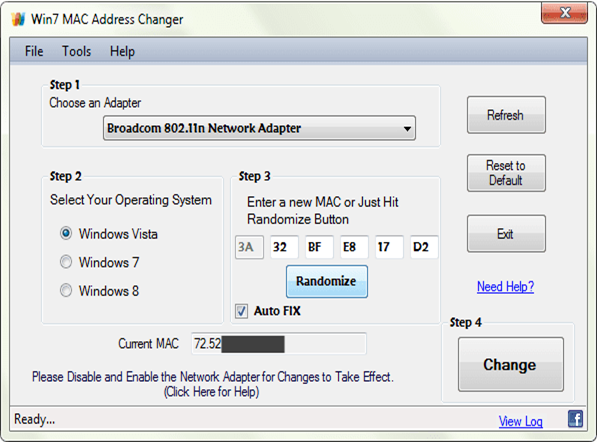
3. Use An Appropriate Wireless Router
- If you have a wireless router, the first thing to do is make sure it can support the frequencies you need. Some routers only support one particular frequency and, therefore, cannot work with 5 GHz networks.
- If your current wireless router does not support 5 GHz networks, there are some options available for you:
- You could purchase a new 5 GHz compatible model from an online store like Amazon or Newegg (some models cost less than $50). The best part about this option is that they’re usually easy to set up and come with instructions on how to use them in your home or office space.
- You could try using another brand’s wireless router instead of yours if it is compatible with both 2.4GHz & 5 GHz methods.
- However, remember that some brands may not include all features necessary for optimal performance, so make sure everything works correctly before purchasing anything else!

4. Check The Configuration Of Your Router
- Check the router’s settings.
- Check the router’s firmware.
- Check the router’s security settings.
- Check the router’s firewall settings.
- Make sure that there is no traffic being sent through a wireless network when you to it so that it does not cause interference with other devices and networks nearby (for example, another computer or printer).
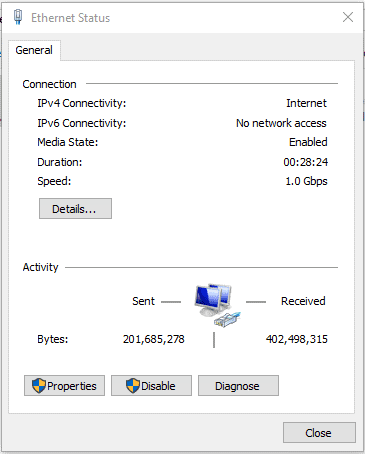
5. Update Your Network Card Driver
- If you have a wireless network card, ensure it is up-to-date.
- You can update the driver from the manufacturer’s website.
- Ensure you have the latest version of your driver installed because sometimes there can be bugs or other issues with older versions of drivers.
- Try updating all your drivers if you need help with these solutions for your wireless network card.
- If this doesn’t work, contact their support team via email or phone, so they may help troubleshoot further with an engineer who will guide them through setting up new settings on their device(s).
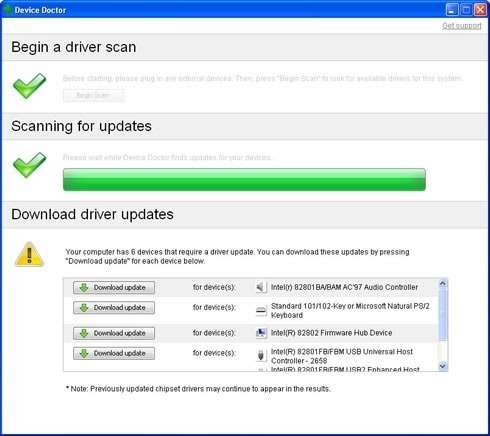
6. Remove And Re-Add The Wi-Fi Connection
- If you are getting an error message that says “Windows cannot find a driver for this device” and your 5ghz connection does not appear in Windows 11, try the following steps:
- Remove the Wi-Fi connection from the network and reread it.
- Re-add the Wi-Fi connection by going to the network and sharing center (if you don’t see it, click on “Network & Internet”> then click on “Set Up A New Network”).
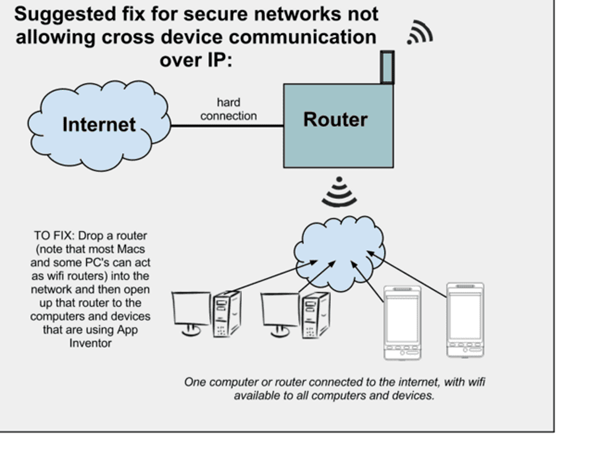
7. Restart Your PC And Router
- The first thing to do is restart your PC and router. It will fix most network issues, including 5GHz not showing up in Windows 10.
- To restart both devices at once, hold down the power button on your PC for 10 seconds until you hear a beep, then release it and wait 30 seconds before continuing this process again. If you don’t have access, try using another computer.
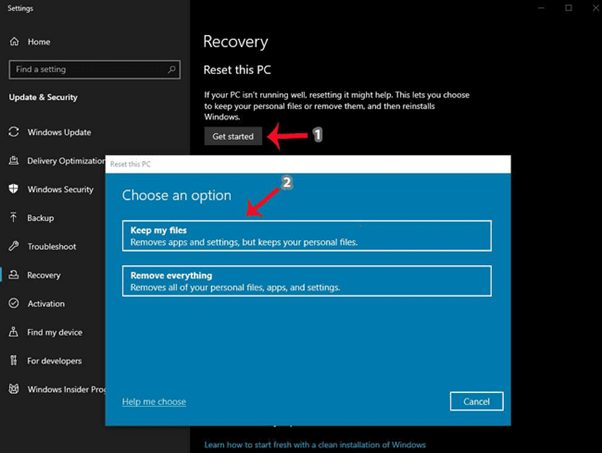
8. Run The Windows Network Troubleshooter
- Open the Settings app
- Click Network & Internet > Network & Sharing Center>Open the troubleshooting wizard or run the troubleshooter.
- Follow the on-screen instructions to fix your connection issue, which may take some time depending on how much data you are trying to transfer or download over Wi-Fi or a 3G/4G network connection.
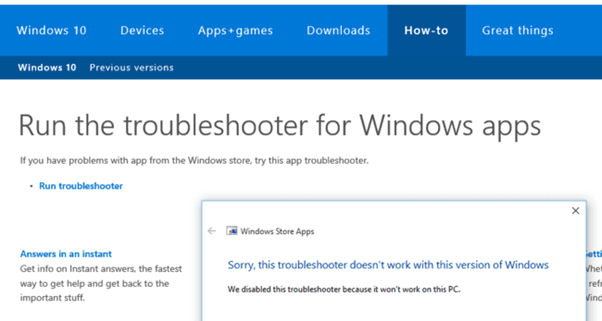
9. Restart The WLAN Autoconfig Service
The WLAN AutoConfig service configures your network adapter with the correct settings. It is a Windows service that :
- Use the command prompt (cmd) or wlansvc.exe from your Start menu.
- By unchecking and rechecking your computer’s box via device manager, then checking again when prompted to do so by Windows 10/8/7’s Network Connections Control Panel applet (Control Panel > Appearance and Personalization > Network and Internet > Change PC Settings).
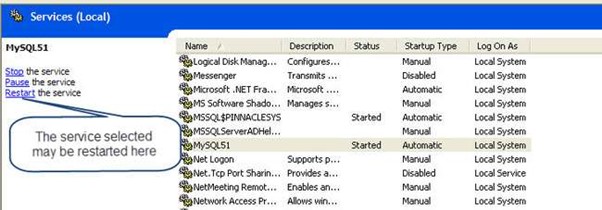
10. Update The Wireless Adapter Driver To Fix 5ghz Wi-Fi Not Showing Up On Windows 10
- Update the Wireless Adapter Driver to Fix 5GHz Wi-Fi Not Showing Up on Windows 10
- If your wireless adapter driver is not up to date and you are experiencing problems with 5GHz Wi-Fi, you should update it as soon as possible. To do this, follow these steps:
- Click on Network Adapters > Ethernet (Rt) > Right-click on Properties and click Update driver from a list of available drivers on your computer or device (if necessary).
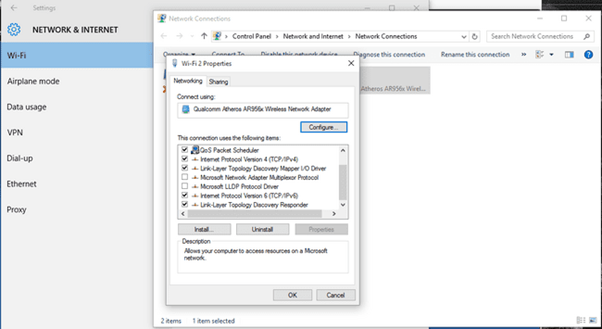
Conclusion
If you are having problems with your wireless connection, then this may be caused by a faulty driver. You can download the latest drivers from our website at no cost.