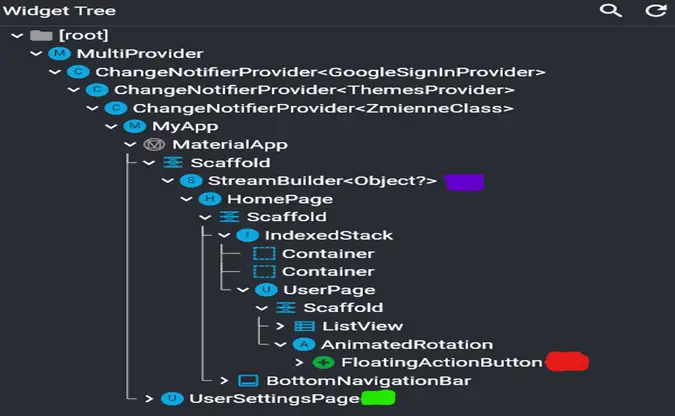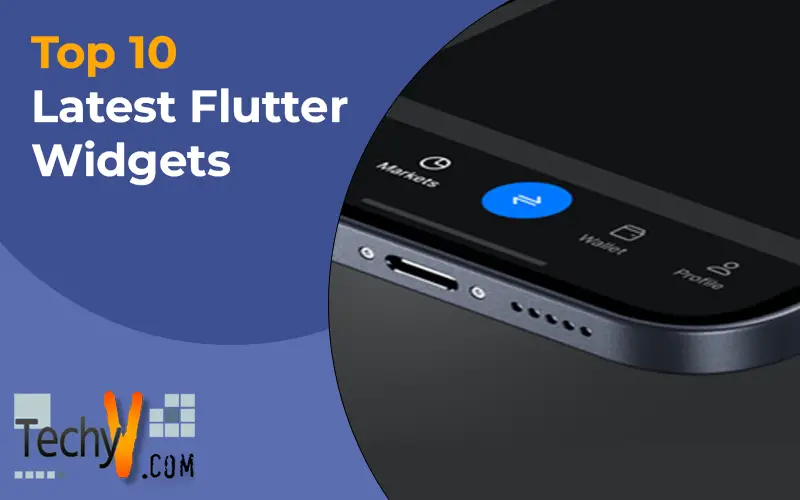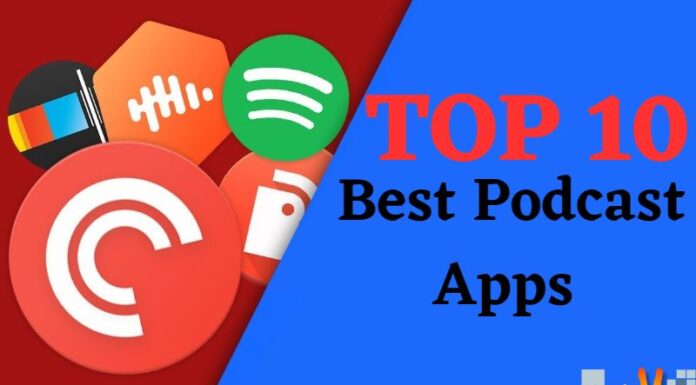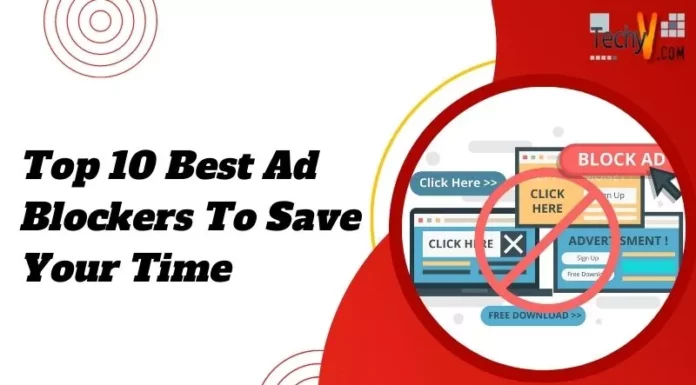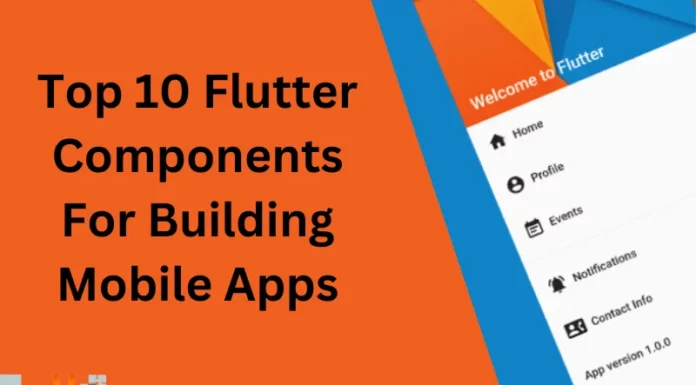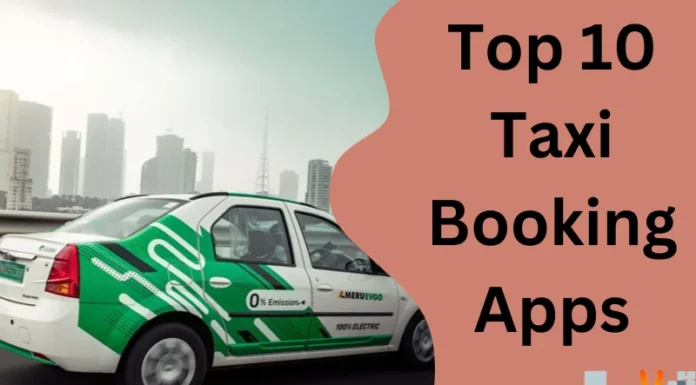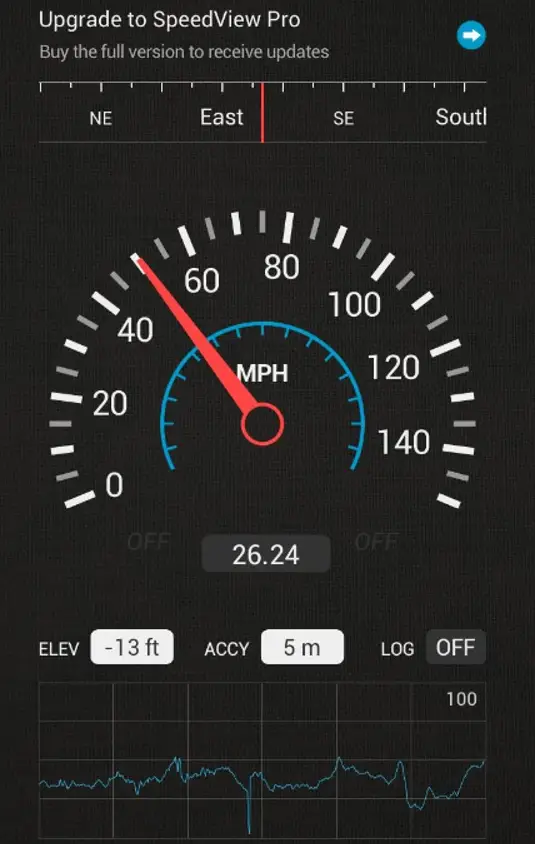With Flutter, you can build cross-platform mobile apps in an ecosystem. And one of the essential parts of Flutter is a widget library, which provides a foundation for making beautiful and functional app interfaces. An exciting aspect of Flutter is its widgets, which eliminate the need for time-consuming UI programming. For example, app layouts can be built with Flutter widgets rather than custom code. Because every component in Flutter is a widget that can be nested inside another, creating an app is like putting together a Lego set. Flutter widgets can be compared to other web UI elements like divs and classes. Buttons, text boxes, and tables are a few devices that can be used to construct your app’s user interface quickly.
1. ConstrainedBox
The Flutter software development kit includes a widget called ConstrainedBox. This widget’s primary function is to impose size constraints on its children. It gives programmers more control over the dimensions of a child widget’s height and width. In cases where the child’s size exceeds the container’s, however, the widget becomes inadequate. It obscures the kid’s view, giving the impression that the front of the car is crooked. If the maxHeight attribute is not defined, it will use the default value of double—infinity, which will fix the issue.
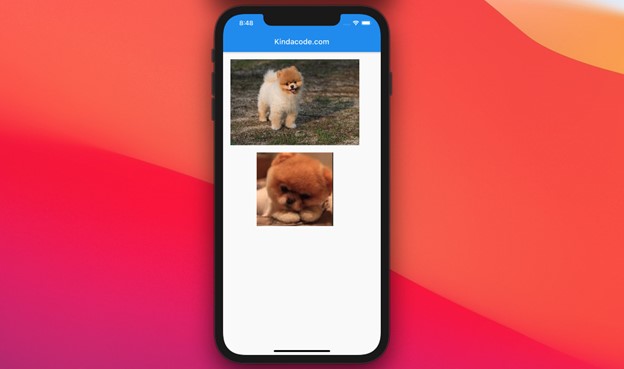
2. SafeArea
The SafeArea widget is ideal for creating a flexible and responsive user interface. The device allows the display to be customized for a wide variety of screen sizes. The SafeArea widget is beneficial for expanding usable screen real estate beyond the bounds of the system’s status and navigation bars and removing unnecessary notches. The implementation of the SafeArea widget prevents the design from overlapping any areas with a frontend UI visibility requirement, ensuring that the plan is error-free. Consequently, the safe area widget is also known as a padding widget because it inserts padding into android or iOS apps in areas where it is necessary due to a limitation. Especially for devices with a Notch like the iPhone X, the SafeArea widget will indent the child with the required padding.
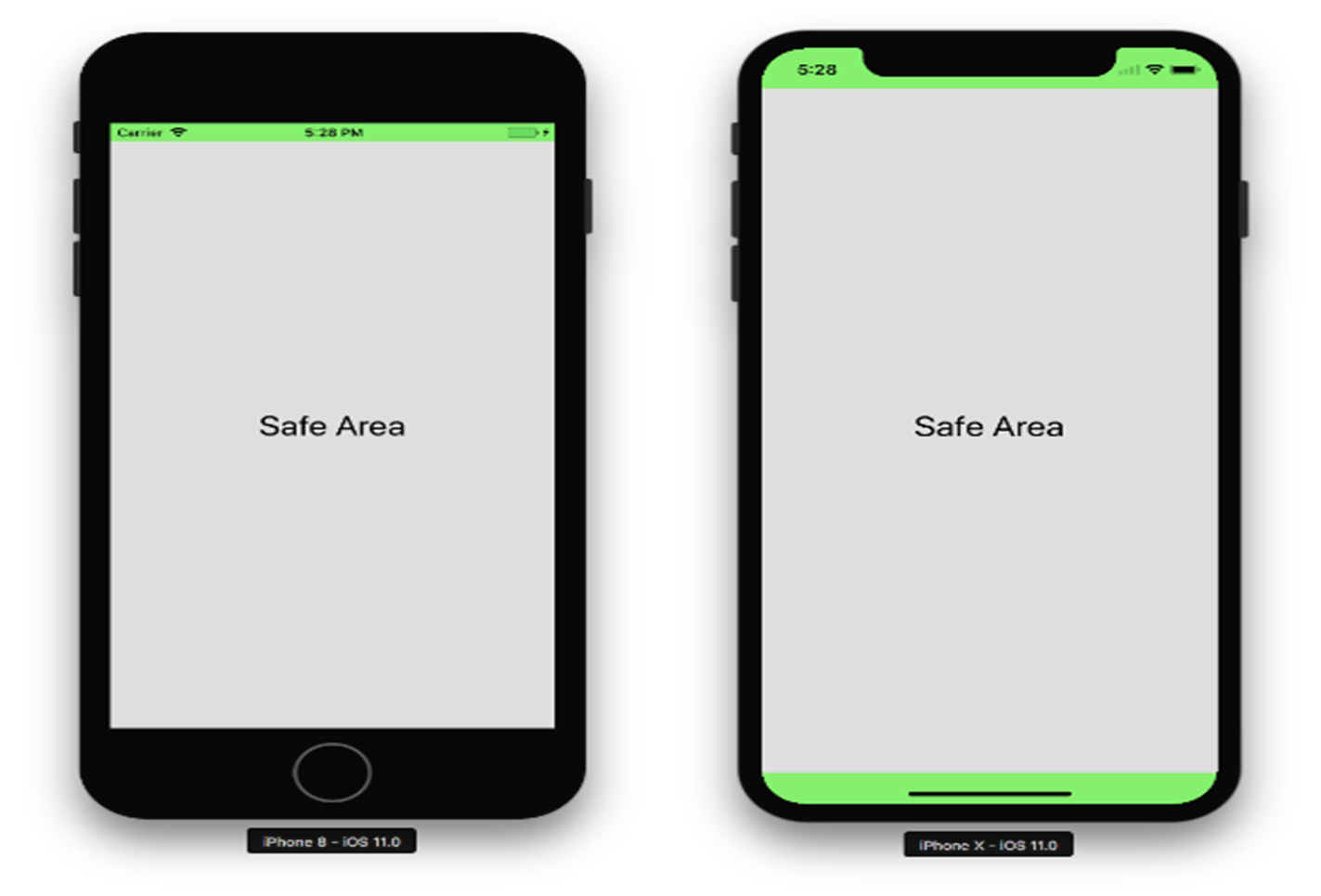
3. Motion Tab Bar
It’s an excellent animated widget that animates the tab bar and repositions it to fit the design.

4. FittedBox
The FittedBox Flutter widget adapts to its surroundings, and a single youngster can be allocated. It will assist in bringing out their natural attentiveness. This FittedBox widget needs to add a Row widget to its child elements. The Row widget itself is composed of two container widgets. In this case, the second child will overflow to the side, but the FittedBox widget will fix that. Using the FittedBox widget, the child widget can be resized and relocated within the parent. Interfaces built with the FittedBox widget are modern, sleek, and responsive. The FittedBox widget allows you to enter a child device from the FittedBox class.
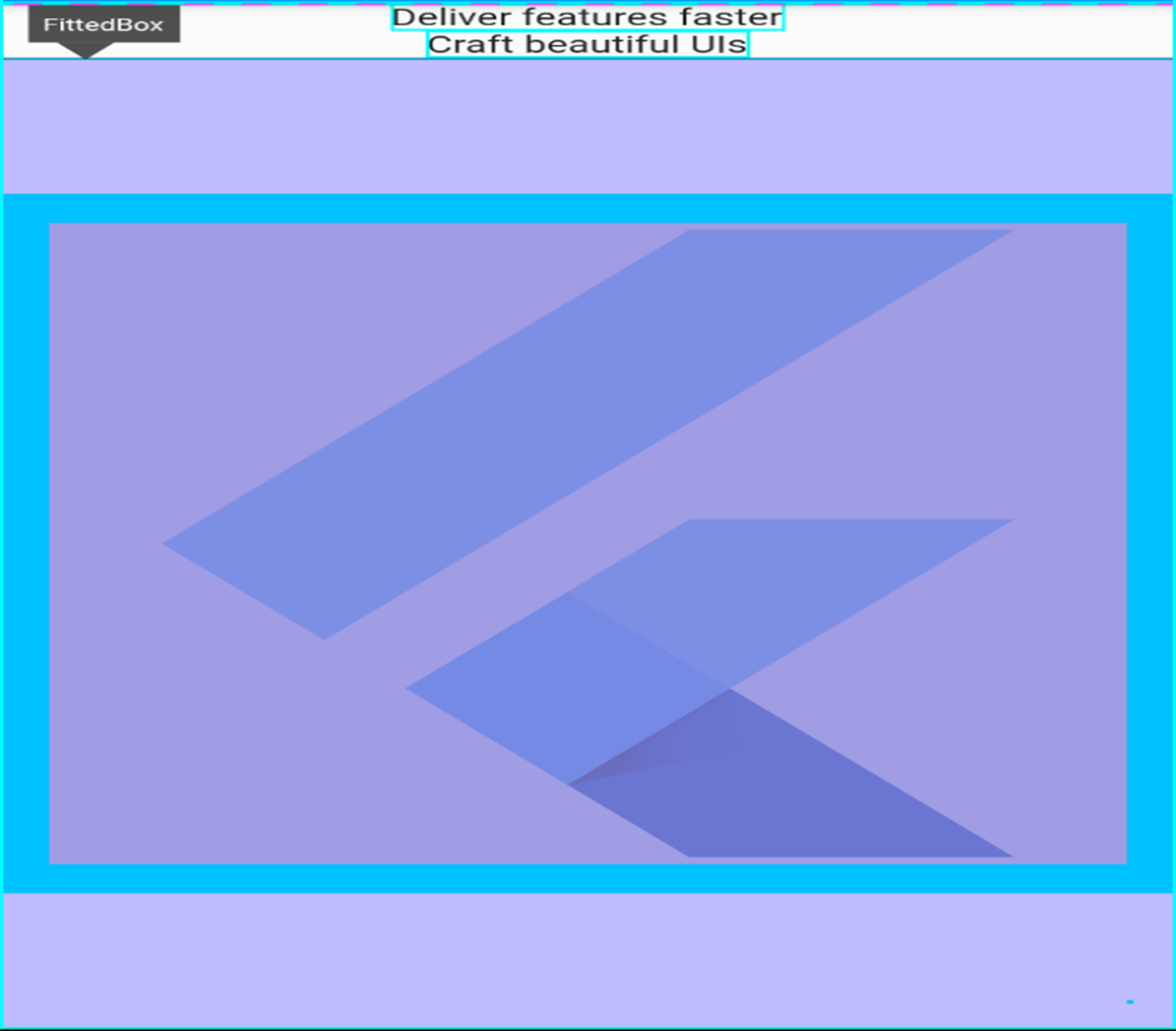
5. Opacity
The child inside the container can be made transparent using the opacity widget. They are temporarily turning the kid transparent and changing them into a temporary buffer. You have the option of either letting the leftover space rearrange itself or leaving it blank.
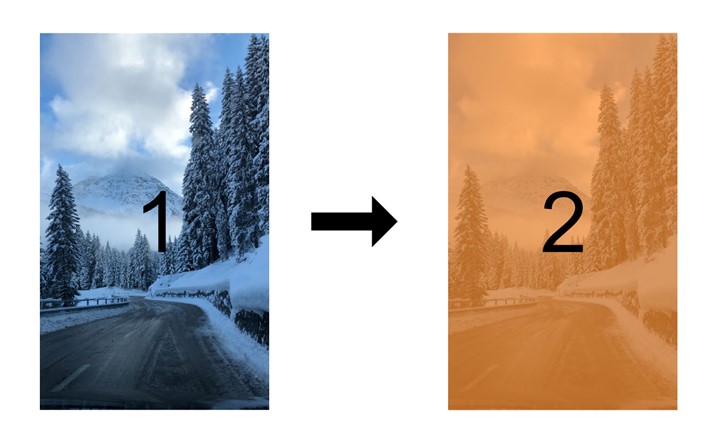
6. Wrap
Wrapping kids in Flutter can be done horizontally and vertically with the help of the dedicated widget. However, it is possible to avoid clipping when using numerous devices in a row or column by using the Wrap widget. Depending on the desired user interface for your program, you can specify a horizontal or vertical orientation. The distance between the two widgets can be more clearly defined.
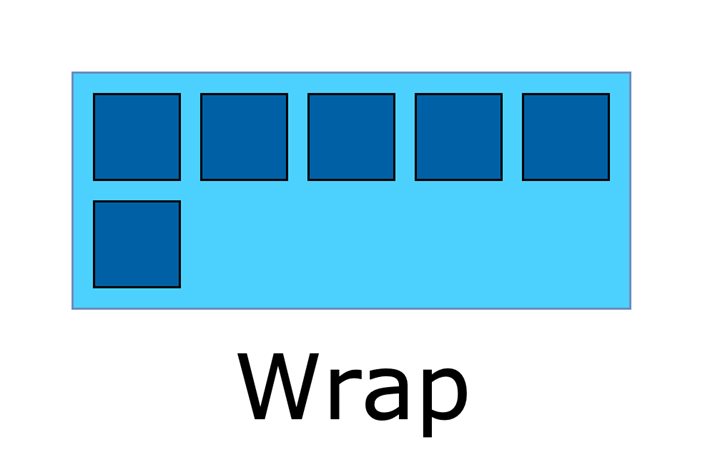
7. Flutter Arc Text
Arc Text is another fascinating Flutter widget. The Arc Text widget is a valuable tool that makes it easier to create the code for making text and other material available over a curved shape. The circle’s radial layout, in which the user can specify an angle and define the content to be displayed around it, is extremely difficult to implement in Flutter. If you commission a frontend UI over an arc and engage Flutter developers from any part of the world, they will implement the same widget.
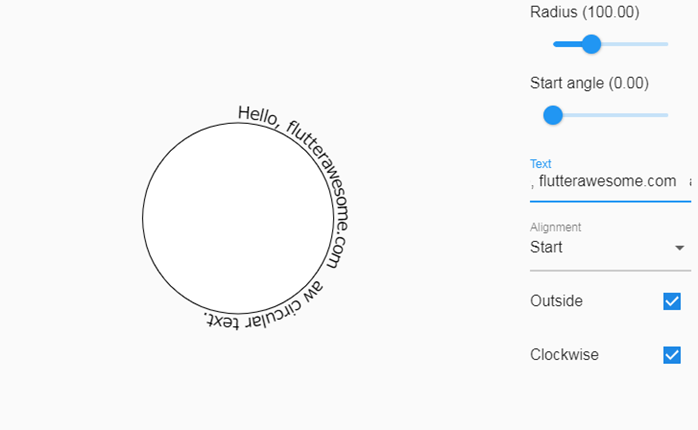
8. FloatingActionButton
FloatingActionButton is used by every Flutter developer, whether they’re just starting or have years of experience. It’s a floating control that you may utilize to focus on a specific section of the app’s display. Among Scaffold’s primary widgets is the FloatingActionButton.
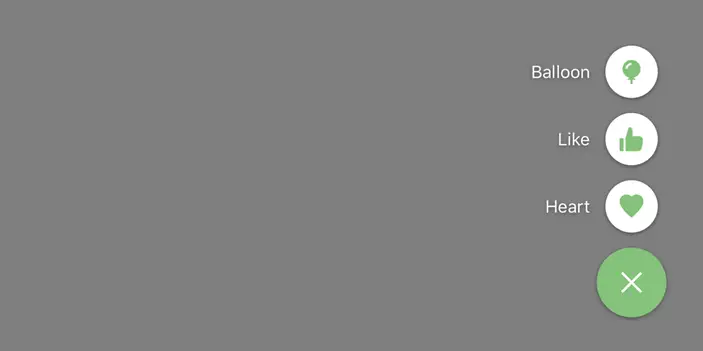
9. Numeric Keyboard
As a result of this widget, there is no longer any need to code a bespoke numeric keypad into an app. Instead, the Numeric Keyboard widget is not packaged for either Android or iOS so you can use it without any additional software.
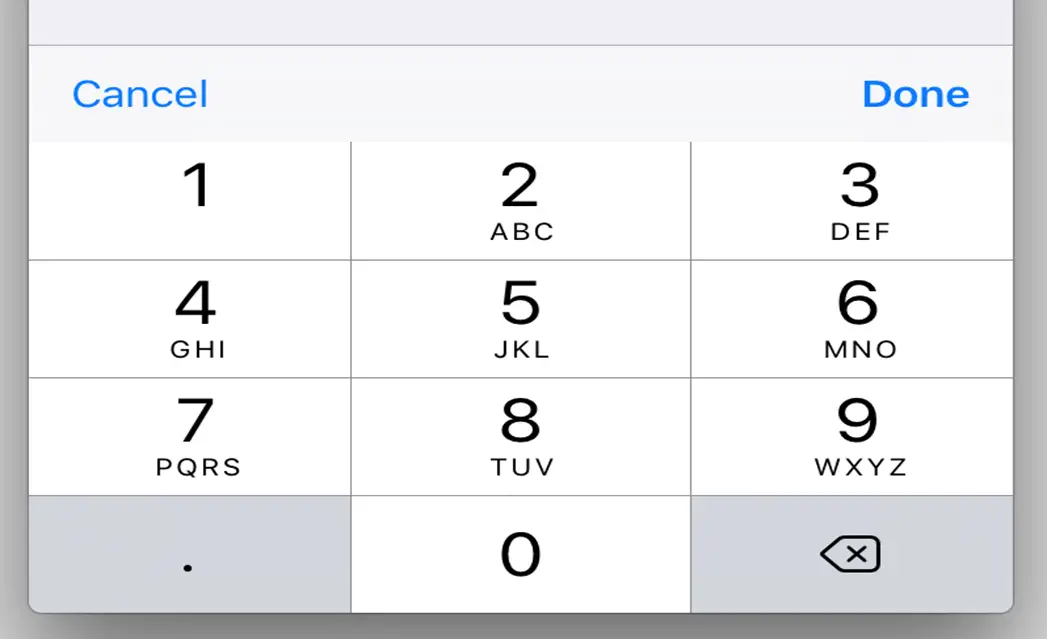
10. StreamBuilder
One option is to use the StreamBuilder widget to synchronize incoming data streams. Because it is written in the Dart programming language, the device may also asynchronously process data. As data is entered into one end of the widget, it is piped through to the other end and shown there.