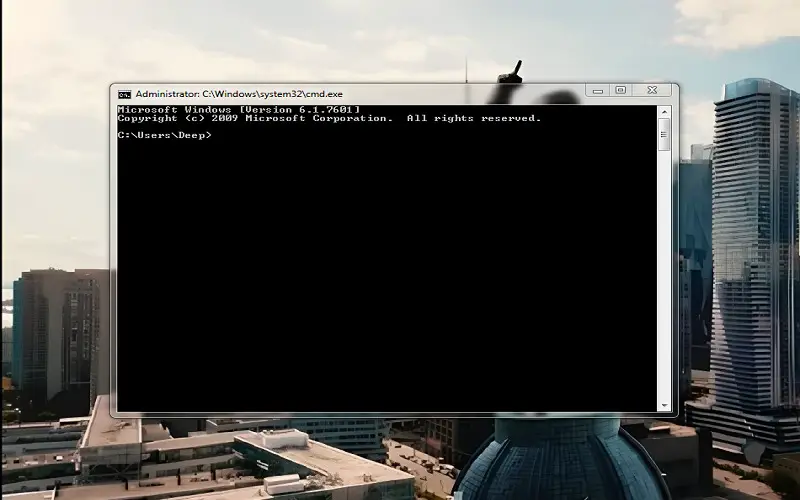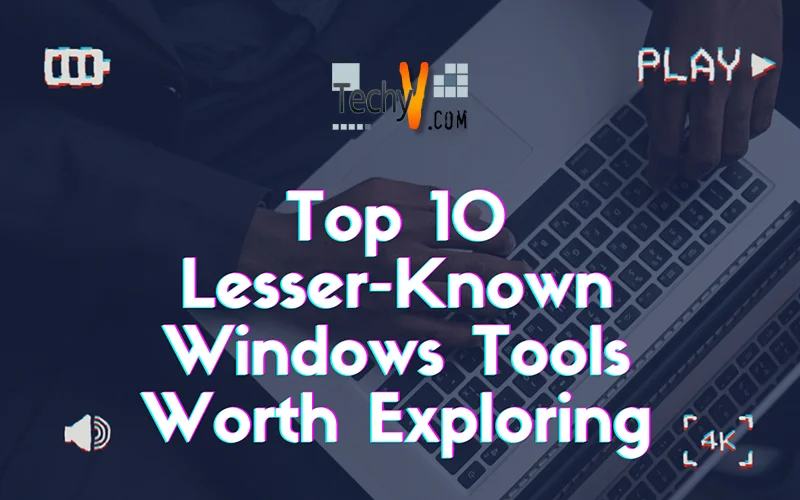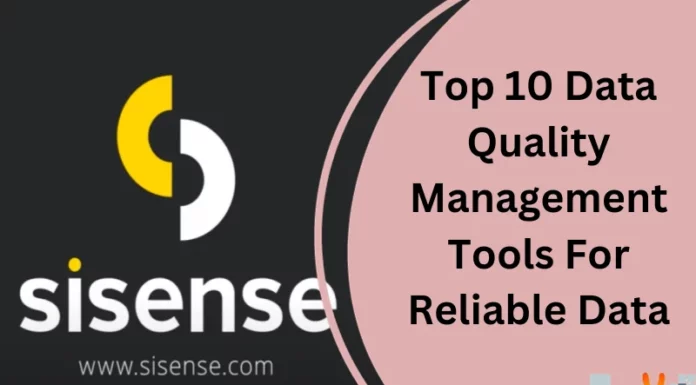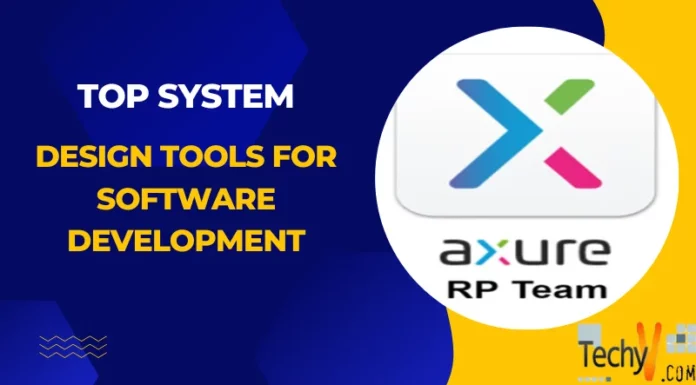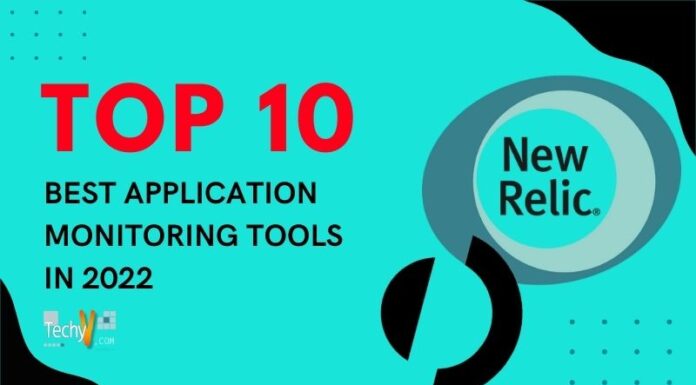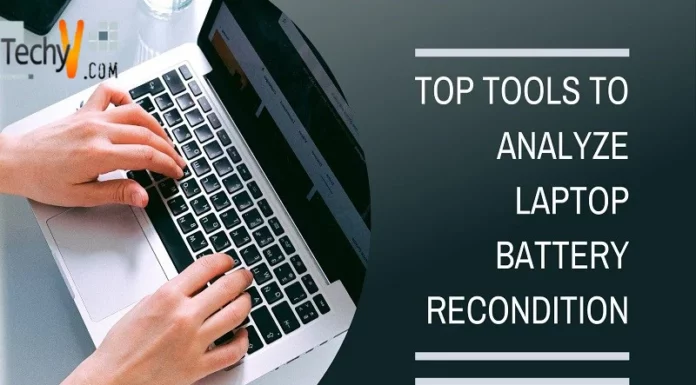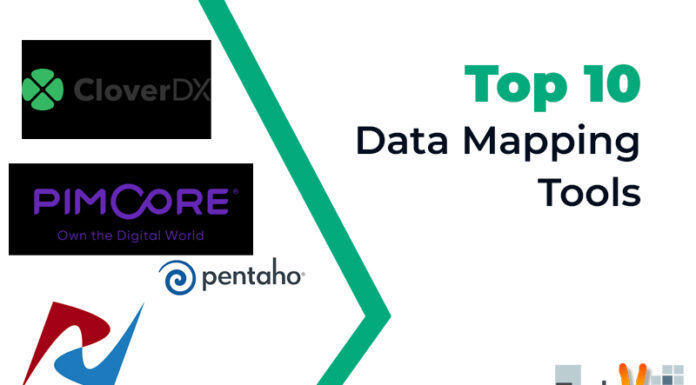Are you ready to explore some super cool tools for your Windows computer? These tools are not very famous, but they are awesome! They can make your computer experience even better by helping you work faster and keep your files safe. Let’s check out the top 10 lesser-known Windows tools that are worth exploring:
1. Snipping Tools
The Snipping Tool is a helpful tool on your computer that lets you take pictures of your screen. You can choose to capture the whole screen or just a part of it. It’s like taking a photo of what’s on your computer! You can also draw or write on the picture if you want to highlight something important. After you’re done, you can save the picture or share it with others. The default shortcut key to open the Snipping Tool in most Windows versions is “Windows key + Shift + S”, and then you can start capturing your screen.
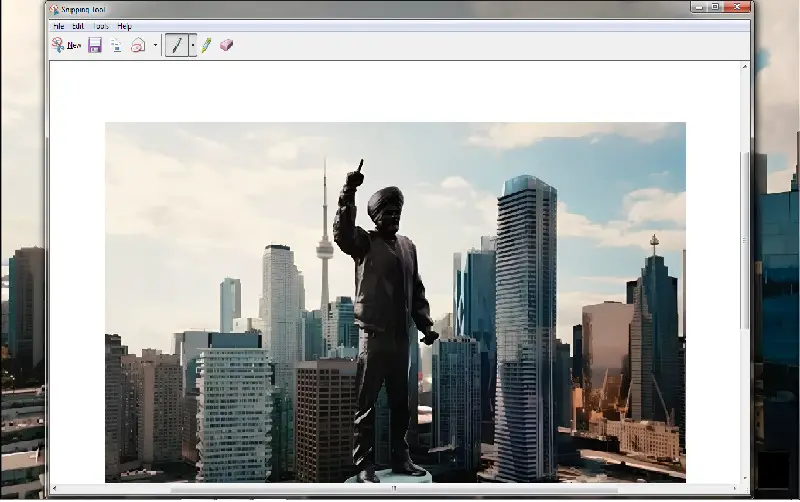
2. Disk Cleanup
Disk cleanup helps your computer run better by getting rid of files you don’t need. It cleans up things like temporary files, old downloads, and other stuff that takes up space. This makes your computer faster and gives you more room to save on new things. You can use some shortcut keys to make it easier: press the Windows key and the letter “E” together to open File Explorer, right-click on your hard drive and choose “Properties” to get to the drive settings, press the Windows key and the letter “R” together, then type “cleanmgr” to open Disk Cleanup. To select everything, press Ctrl and the letter “A” together. If you want to delete things forever, press Shift and the “Delete” key together. Finally, press Enter to confirm what you want to do.
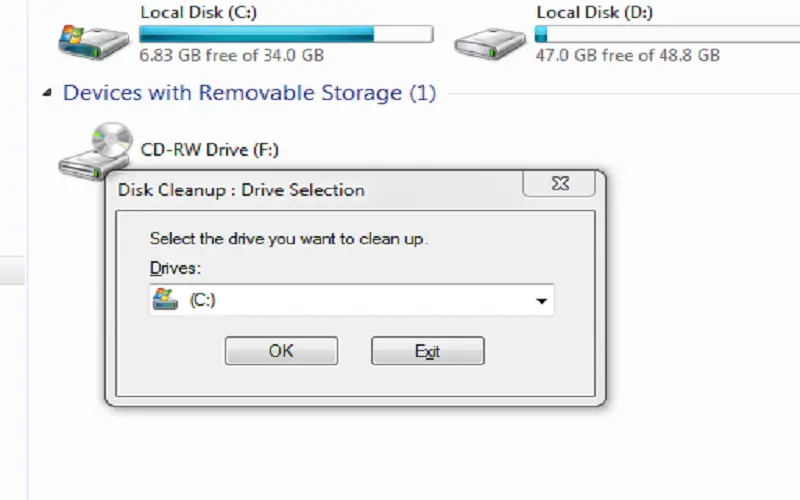
3. Remote Desktop Connection
Remote Desktop Connection is a special thing on Windows that lets you control another computer using your computer. It’s like having the magic power to use any computer from anywhere! You can connect to your home or office computer easily, even if you’re far away. It’s like having that computer right in front of you, even if you’re using your laptop or smartphone. You can do everything on that computer, like working on files or using programs, but you see it on your screen. To open Remote Desktop Connection, press a few keys on your keyboard, “Windows key + R”, then type “mstsc” and press enter.
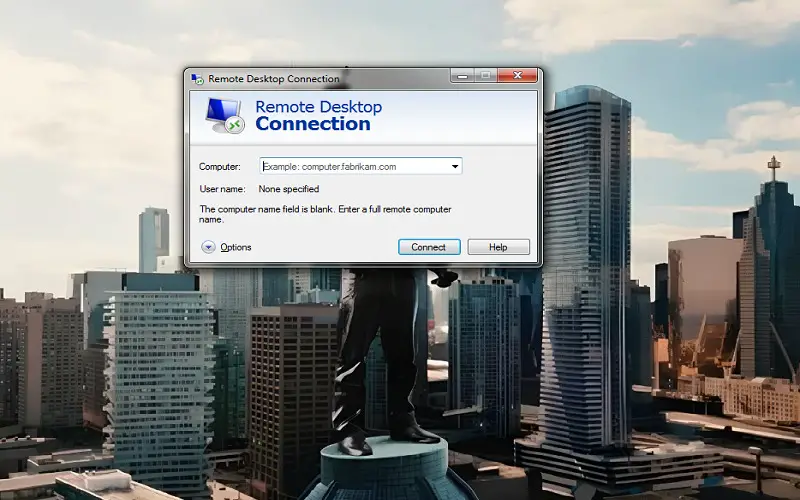
4. Windows Memory Diagnostic
Windows Memory Diagnostic is a tool that checks your computer’s memory (RAM) for problems. It looks for issues that can make your computer crash or freeze. By using this tool, you can find out if there’s something wrong with your computer’s memory. To use it, press a few keys on your keyboard, “Windows key + R,” then type “mdsched.exe” and press Enter. The tool will help you schedule a memory test, and your computer will restart to do the test. When it’s done, you’ll get a report telling you if there are any memory problems.
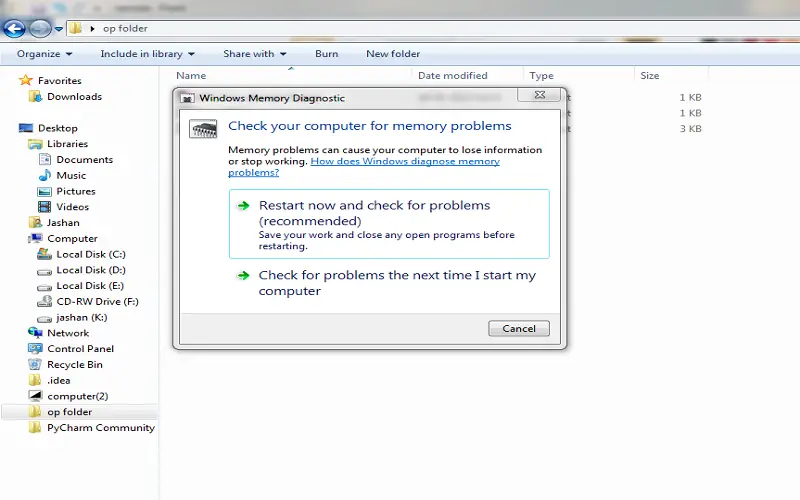
5. Problem Steps Recorder
Problem Steps Recorder is a tool on Windows that helps you show and explain the steps you take when something goes wrong on your computer. It takes pictures of what you do on the screen and lets you add notes and explanations. This tool is great for getting help from experts or IT professionals when you have a problem. To open it, press a few keys on your keyboard, “Windows key + R,” then type “psr” and press Enter.
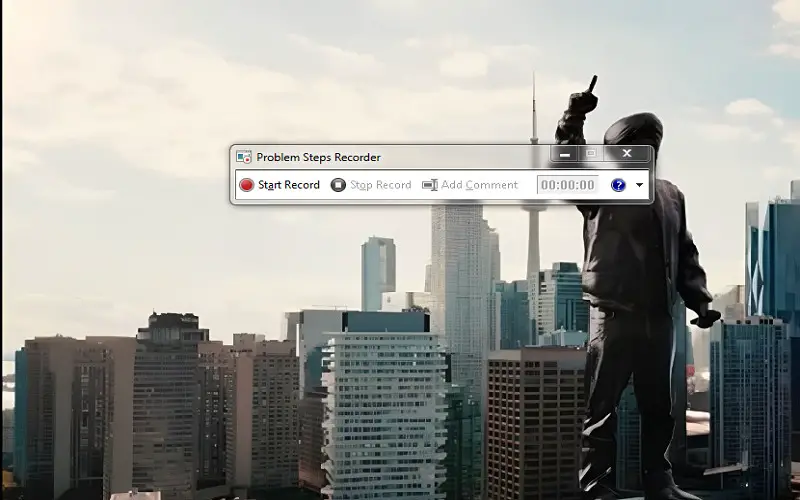
6. Windows Defender Firewall
Windows Defender Firewall with Advanced Security is a special tool that helps protect your computer from unauthorized access. It controls the traffic going in and out of your computer’s network. You can set rules for what’s allowed to connect to your computer and monitor network activity. To open it, press the “Windows key + X” on your keyboard, then choose “Windows PowerShell (Admin)” or “Command Prompt (Admin).” Finally, type “wf.msc” and press Enter to open the tool.
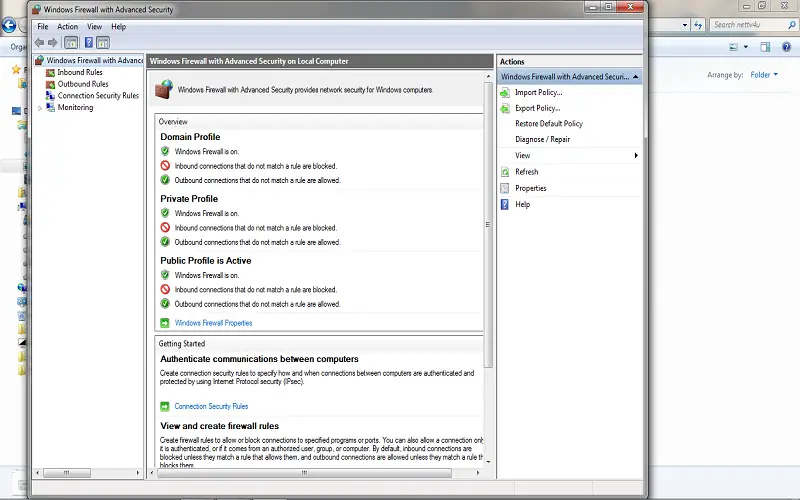
7. Performance Monitor
Performance Monitor is a tool on Windows that helps you see how well your computer is running. It shows you information about the different parts of your computer, like the processor, memory, and disk. With it, you can find out if any problems are slowing down your computer. To open the Performance Monitor, press a few keys on your keyboard, “Windows key + R,” then type “perfmon” and press Enter.
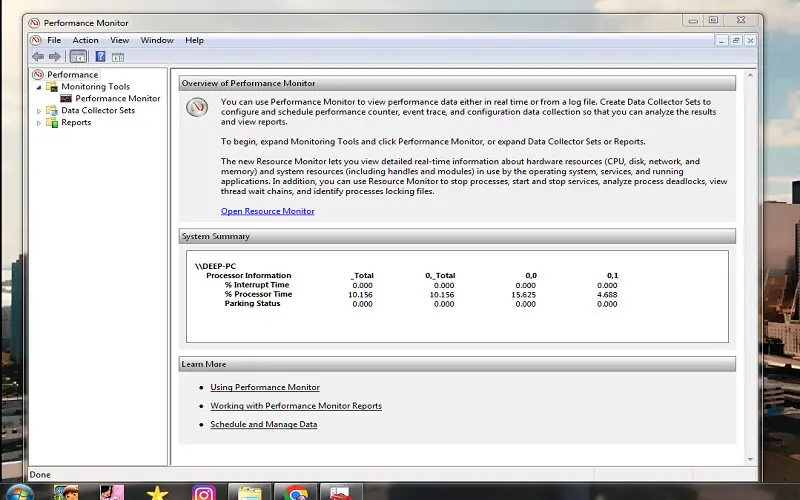
8. Windows Mobility Center
Windows Mobility Center is a special control panel in Windows for laptops and portable devices. It helps you quickly access and manage settings like screen brightness, volume, battery, wireless connections, and more. With Windows Mobility Center, you can easily make changes to suit your needs. To open it, press a few keys on your keyboard, “Windows key + X,” then choose “Mobility Center” from the menu that pops up.
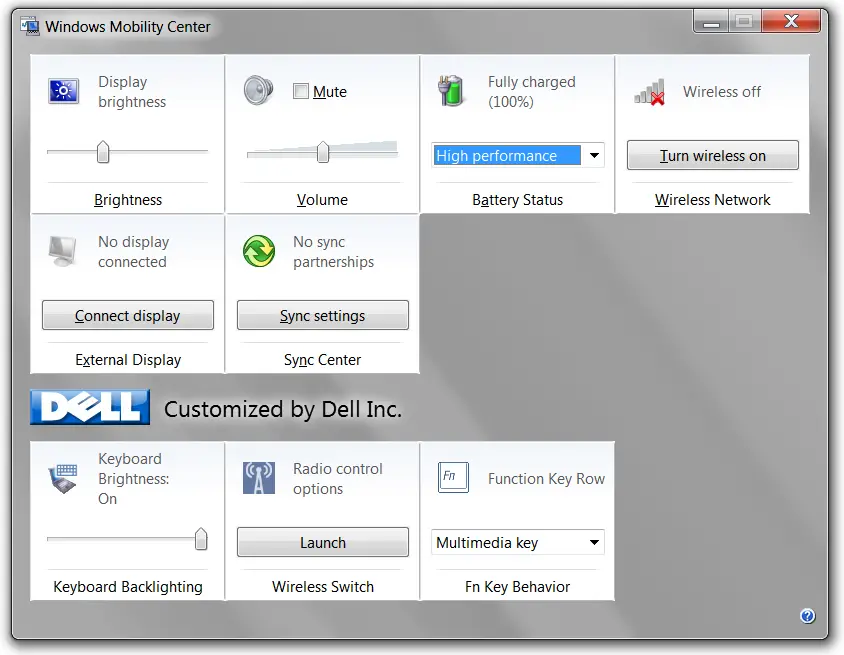
9. Sticky Notes
Sticky Notes is like having virtual sticky notes on your computer. You can use it to write down reminders, to-do lists, or important things you don’t want to forget. You can change the color, size, and font of the notes to make them look how you like. You can move them around on your screen and organize them easily. To open Sticky Notes, press a few keys on your keyboard, “Windows key + S,” and it will appear on your screen for you to start writing and managing your notes.
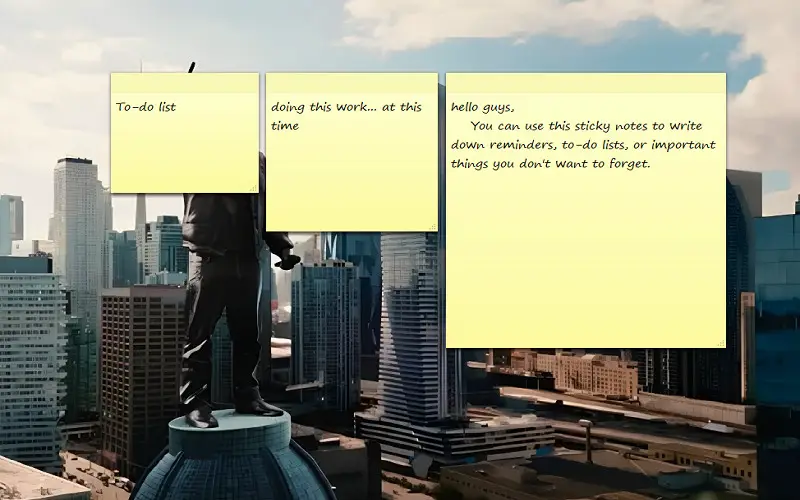
10. CMD(Command Prompt)
CMD (Command Prompt) is a special tool on Windows that lets you talk to your computer using text commands. It’s like giving your computer instructions in a secret language. With CMD, you can do lots of cool things like finding files, running programs, fixing problems, and changing settings. To open CMD, press the Windows key and the letter R simultaneously, then type “cmd” and press Enter. It’s a handy tool for computer experts who want more control over their machines.