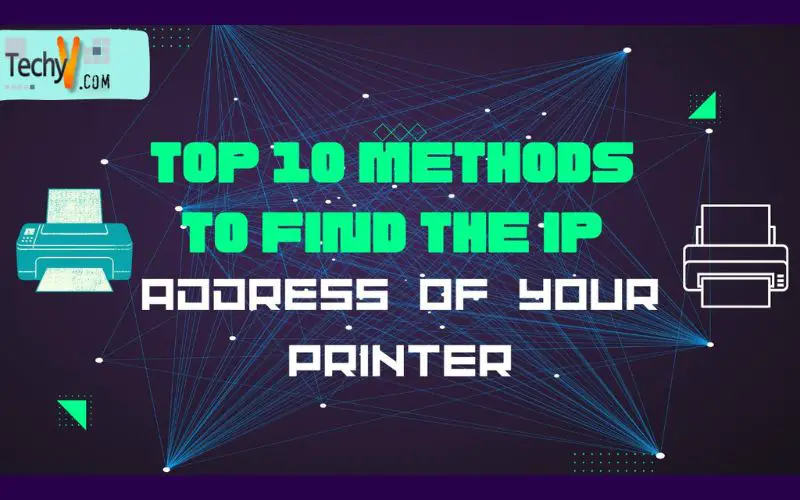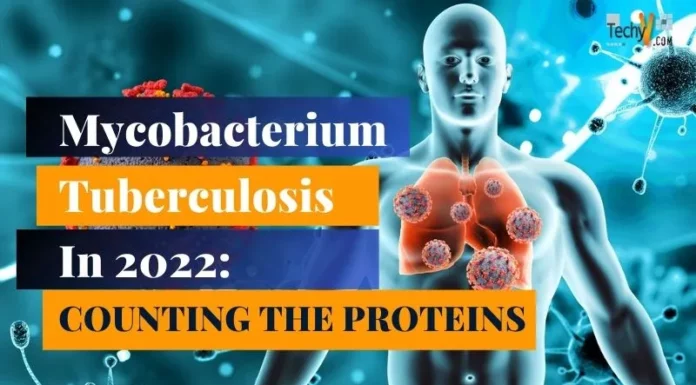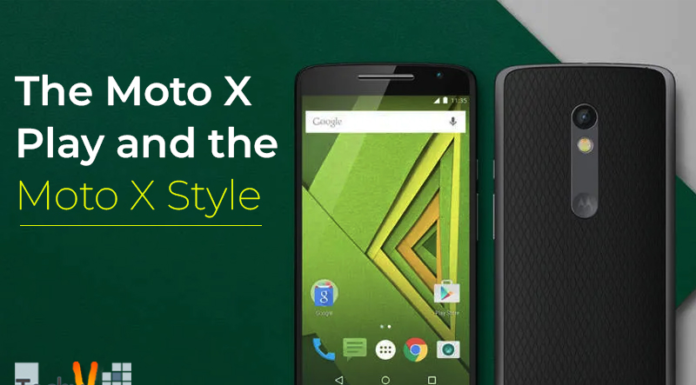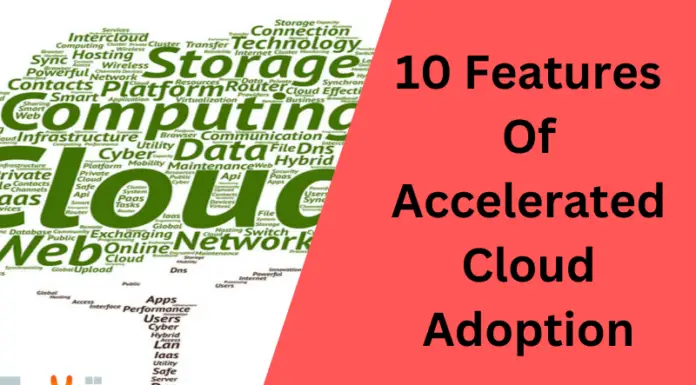The IP address of your printer is a crucial piece of information when you’re trying to troubleshoot issues with your device. After all, if you can’t access the printer from another PC or Mac in your network and it’s not responding as expected, you need to find its IP address first. Luckily for us tech-savvy folks interested in networking, there are plenty of ways to find this information — to put it simply, some are simpler than others.
1. Finding The IP Address From The Printer’s Control Panel
The first method is the easiest and most obvious way to find your printer’s IP address. You must turn on your printer, look for an “IP Address” label, press the button that opens up its control panel, and search for an IP address. You know what it means if you see one of those numbers listed in the bold text next to a circular arrow pointing towards it from within the control panel window! It tells us where our printer’s physical location is.
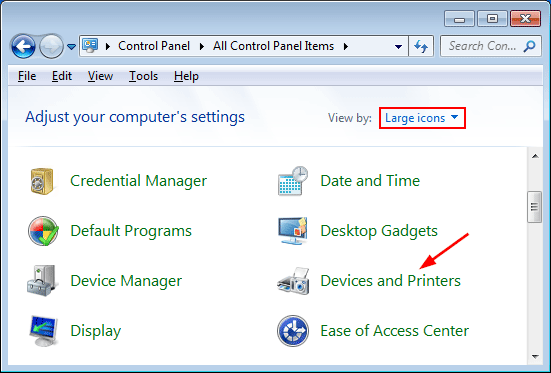
2. Finding Your IP Address From The Printer’s Software Installation Disc
You can also find your IP address from the printer’s software installation disc. You’ll need to download a few files and then run them on Windows 10 or Mac OS X.
- Download Printer Toolbox by Clicking Here
- Open the downloaded file with QuickTime Player (or any video player)
- Open Printer Toolbox and click on “Connect.”
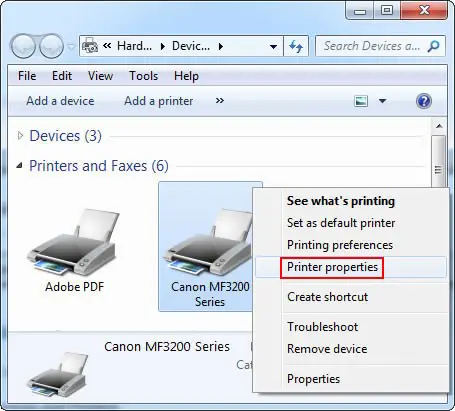
3. Finding Your IP Address Via Your Printer’s Settings Page
- If you’re using a Mac, go to System Preferences and Printers & Scanners.
- If you’re using Windows, go to Devices and Printers.
- The IP address should be under the “Printer Name” section of the settings page (see below).
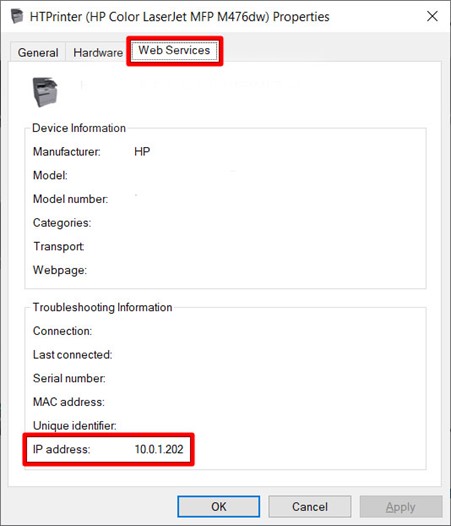
4. Finding Your IP Address Via A Network Connection Tool
System Preferences and select the Network panel. Then click on your WiFi connection (if you have one) or Ethernet cable and click Advanced.
You should see something like this:
- Click on each of these items until it displays information about your printer. It will give you its IP address, which we need for our next step!
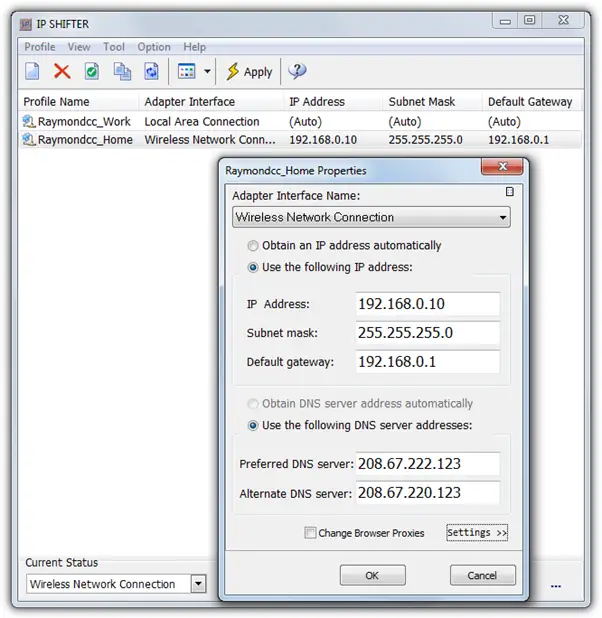
5. Finding Your IP Address Via Command Prompt
Enter ipconfig at the prompt. (You can also use the Windows search bar.) The window will display all your network settings, such as gateway and DNS server addresses, along with other information about your computer’s connection to the Internet.
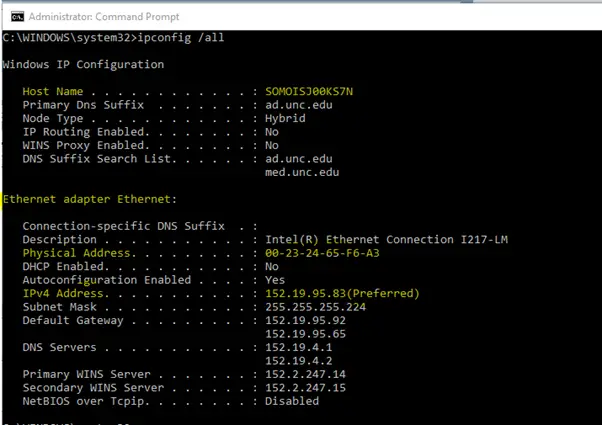
6. Finding Your IP Address Via Epson Connect Printer Setup On Windows Or macOS
Epson Connect Printer Setup is a free app that you can download from the official Epson website. It’s available for both Windows and macOS computers, so if you’ve got an Apple device in your household—and more than likely if you’re reading this article—it’s worth giving this option a try before moving on to other methods described above.
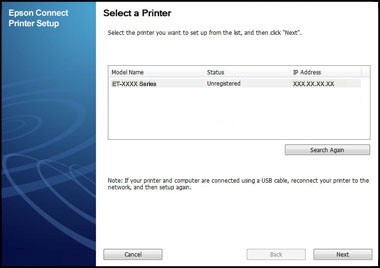
7. Finding The IP Address Of Your Printer Using Your Router’s Control Panel
- If you’re unsure which device to your network and cannot find your printer’s IP address, try using your router’s control panel.
- This method will work for both devices if you have an Apple Airport router or a Netgear R7000 Nighthawk AC1900 Wi-Fi router. Follow these instructions to learn how:
- First, open up the wireless settings on either of these routers by entering its IP address into a browser window (Chrome or Firefox).
- Once inside this menu page, enter 192.168.*. * into Google Chrome’s address bar, followed by Enter/Return key, and press the Go button;
- alternatively, click on Wireless Network Connection from the Safari menu bar if using Internet Explorer version 10/11 instead of Google Chrome version 11 onwards since it doesn’t support IPv6 yet, as mentioned above.
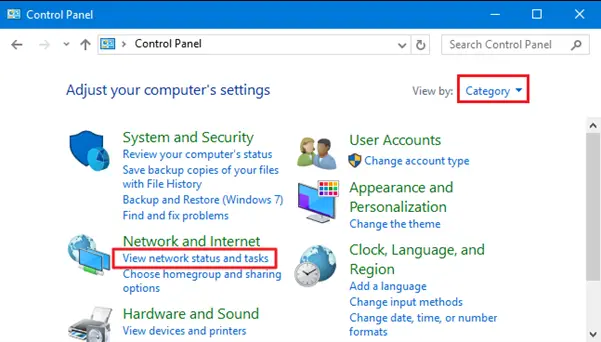
8. Finding The Printer’s IP Address With Fing On Ios Or Android
Fing is a free app for iOS and Android. The built-in IP scanner will help you to locate your printer’s IP address on the network.
Fing also has an option for scanning all devices on the local network, which allows you to see their current settings and if they’re connected or offline.
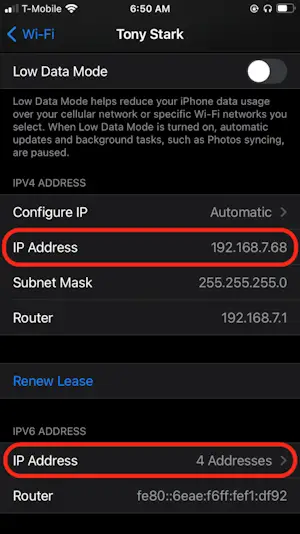
9. Find The Printer’s IP By Accessing The Settings Page Of Your Router
- If you cannot find the printer’s IP address, try accessing your router’s settings page. It is where you’ll see all the devices connected to your network, including printers. You can use a search bar on this page to find out what device is associated with your printer and then look up its address to determine its location.
- If this method doesn’t work for some reason, consider using a network scanner like [Network Scanner]
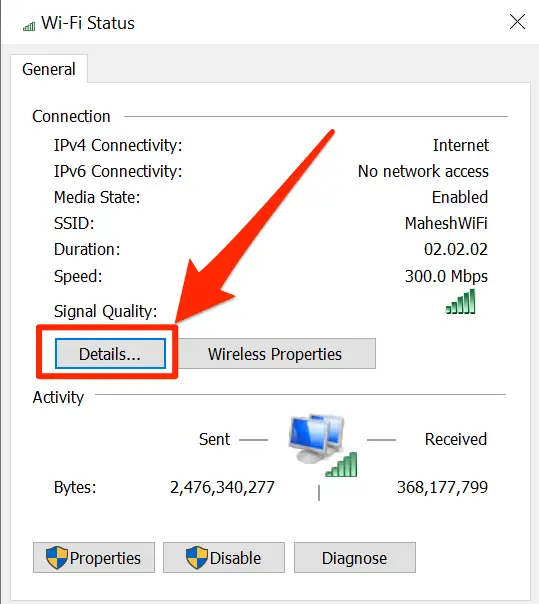
10. If You Can’t Find The IP, Try Scanning For It With LAN Scan On Macos Or Network Scanner On Android — It’ll Be Under “Devices.”
- If you can’t find the IP address of your printer, try scanning for it with LAN Scan on macOS or Network Scanner on Android. Both apps will be displayed under “Devices” in the menu at the top of your screen.
- LAN Scan is a command-line tool that requires you to type some commands into its terminal window;
- however, if you’re running macOS 10.12 (Sierra), there’s another way to scan an IP address using this same app:
- Press Command + Shift + 3 while holding down the Alt/Option key and click where it says “Show All Network Interfaces” below “View as list.” It will open up a window containing all network interfaces in your system—including those associated with printers!
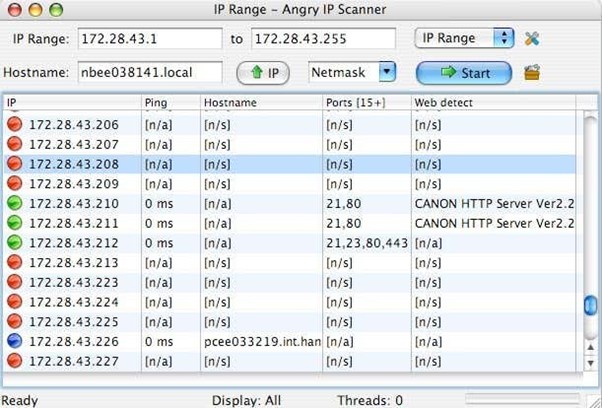
Conclusion
We hope that this article has been helpful. If you still need help finding the IP address of your printer, or if you have any other questions about network settings and security on the Printer & Scanner Settings page, please reach out to us here or by calling 617-723-4010. We’re always happy to help!