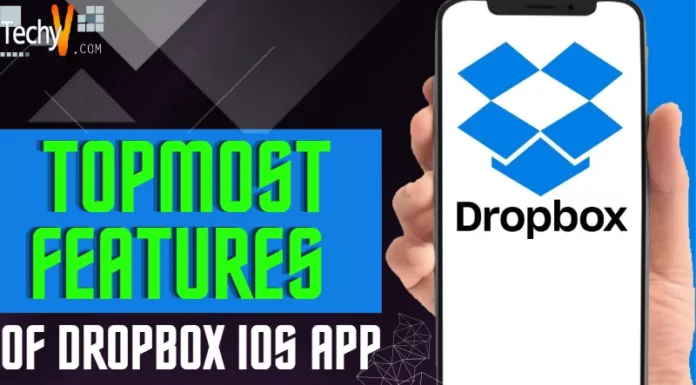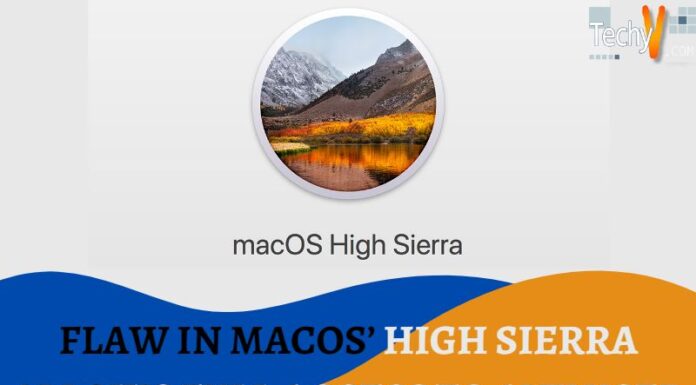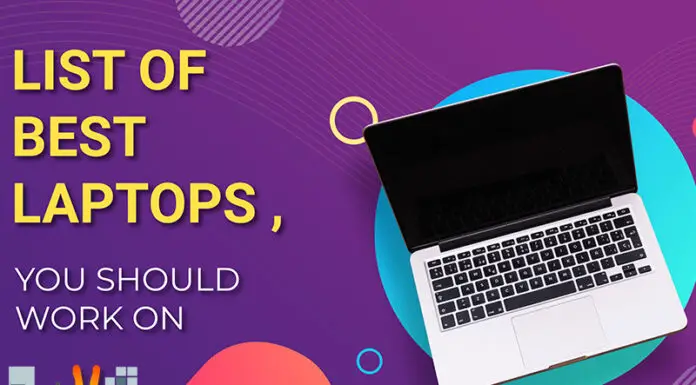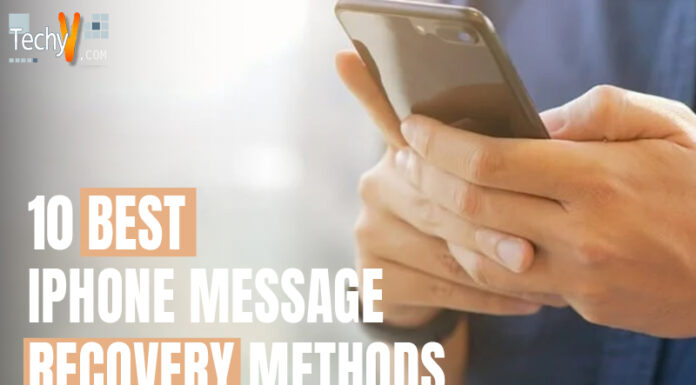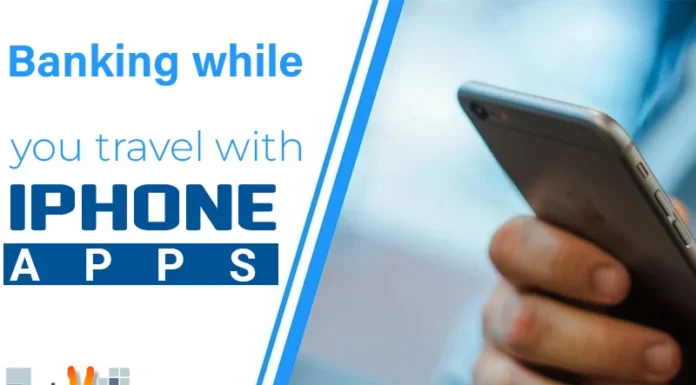Roblox is an excellent platform for kids and adults alike. It combines entertainment, learning, and social interaction in one easy-to-use app. However, it can sometimes be challenging to keep your Roblox game up-to-date. If you find that your game has stopped updating or is just not working correctly on your Mac, then there are several things you can do to fix this problem as quickly as possible.
1. Restart Your Mac System
- Restart the Mac system
- Shut down the Mac computer
- Turn on the Mac computer.
- Wait for your Mac to boot up, which might take a few minutes if you’re using an older model of Apple’s high-end computers (the iMac or MacBook Pro) or even a simple laptop like an iPad Pro or iPad Mini 2/3).
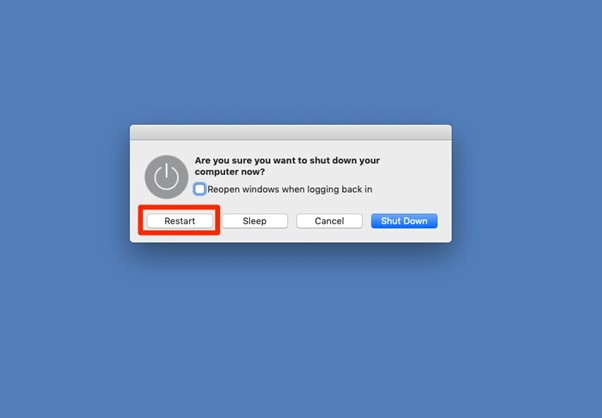
2. Update To The Latest Macos Version
- If you’re running a version of macOS older than Mojave, your best bet is to update to the latest version. It will ensure that Roblox works properly on your Mac.
- macOS Mojave: Released in September 2018, this new operating system includes better battery life and an updated look for many apps. It also contains dark mode for macOS so that users can quickly get rid of distracting light from their screen when they need it most!
- macOS High Sierra: Released in September 2017, High Sierra offers more optimized performance than previous versions, focusing on energy efficiency and increased security measures for protecting users’ data from hackers or malware attacks (which could potentially cost them thousands).
- Released in the fall of 2014 alongside iOS 8 and WatchOS 3 at the WWDC 2014 keynote presentation event held live at San Francisco’s Moscone Center conference center venue (where Apple announced new products, too!).
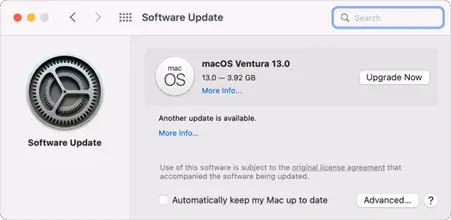
3. Allow Roblox To Access The Internet
- If your home router does not have enough resources, it could cause Roblox to crash and stop working correctly. If you’re on a public network that restricts access to specific sites (such as schools), then Roblox may not be able to connect.
- If this happens, try connecting directly to your modem instead of through Wi-Fi or Ethernet cables. This way, your computer will have more control over its hardware and no issues relating to these connections (or anything else).
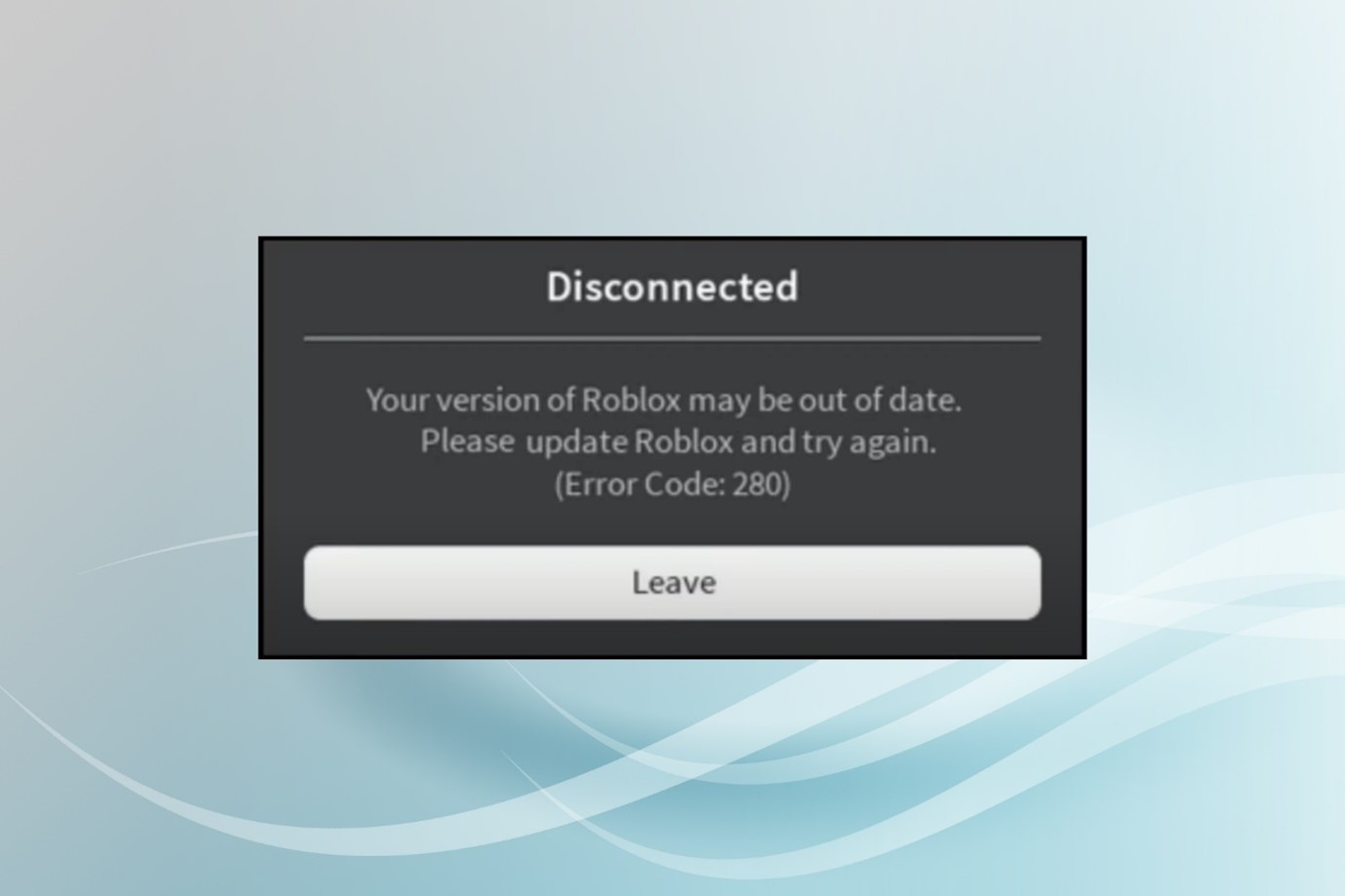
4. Keep Roblox Up-To-Date
- If you’re still having issues with not updating on Mac, the easiest solution is to try keeping Roblox updated. It can be done manually or automatically by downloading the latest version of Roblox through their website and then installing it.
- When you update your games by following these steps, remember that you lost if they are incompatible with the new version of Roblox (for example, if you were playing with friends in a game session when one friend left). However, most users report that their games successfully run smoothly after an update!
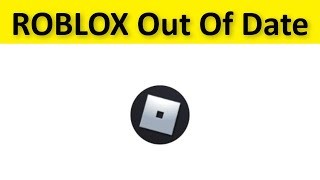
5. Reinstall Roblox
Reinstall Roblox on Macbook Air Reinstall Roblox on Macbook Pro. To retrieve your username and password, you will need to contact support by email.

6. Run Disk Utility
- Disk Utility is a built-in macOS tool that troubleshoots and repairs permissions, verifies disk data, and erases disks.
- If you want to run Disk Utility on your computer, then follow these steps:
- Launch Finder from your Dock or Launchpad.
- Click Applications > Utilities (or press Command+Spacebar).
- In the search bar, type “Disk Utility” without quotations and select it from the results list when you see it appear on the screen. *
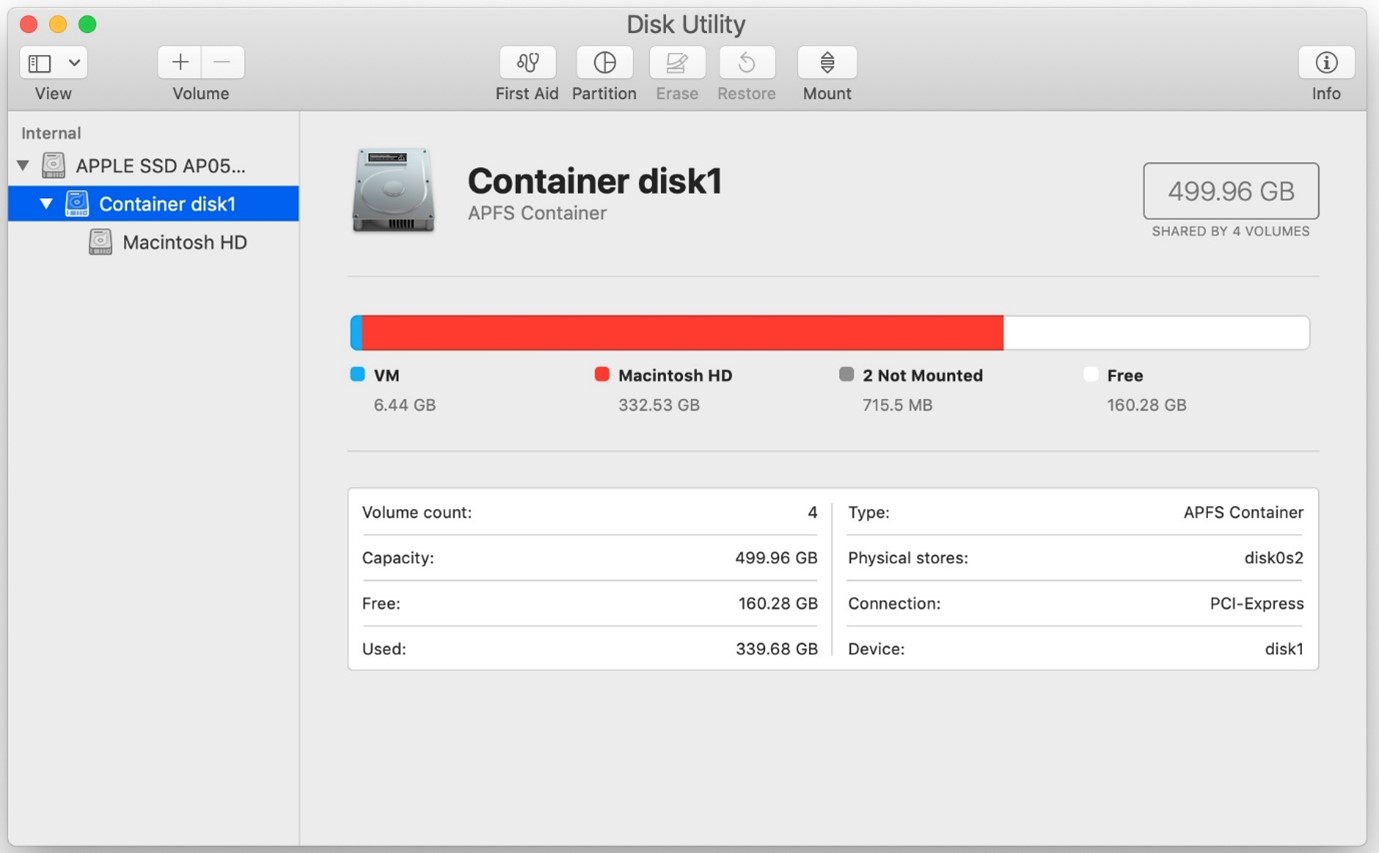
7. Delete Outdated Game Files
- Delete the Roblox folder in ~/Library/Application Support.
- Delete the Roblox folder in ~/Library/Preferences.
- Delete the Roblox folder in ~/Library/Caches.
- Delete the Roblox folder in ~/Library/Logs
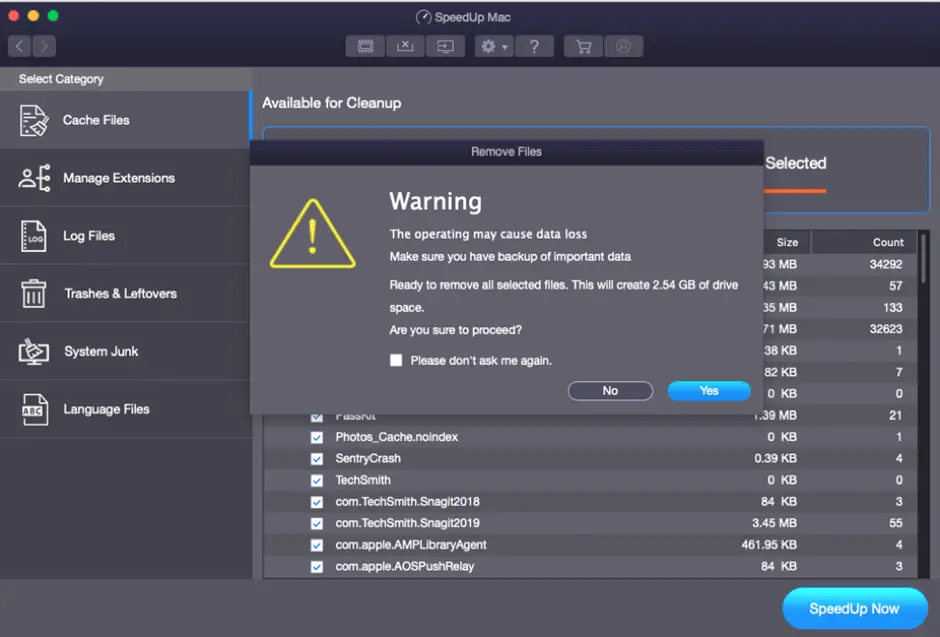
8. Clear Cache And History Data
- Open your Mac’s Safari, Chrome, or Firefox browser and go to the “File” menu.
- Select the “Clear History” or “Clear Cookies” option as per your browser preference (from Safari web browser).
- Once you click on either of these options, it will clear out all cookies and cached data from the Roblox website so that you can play without any problem!
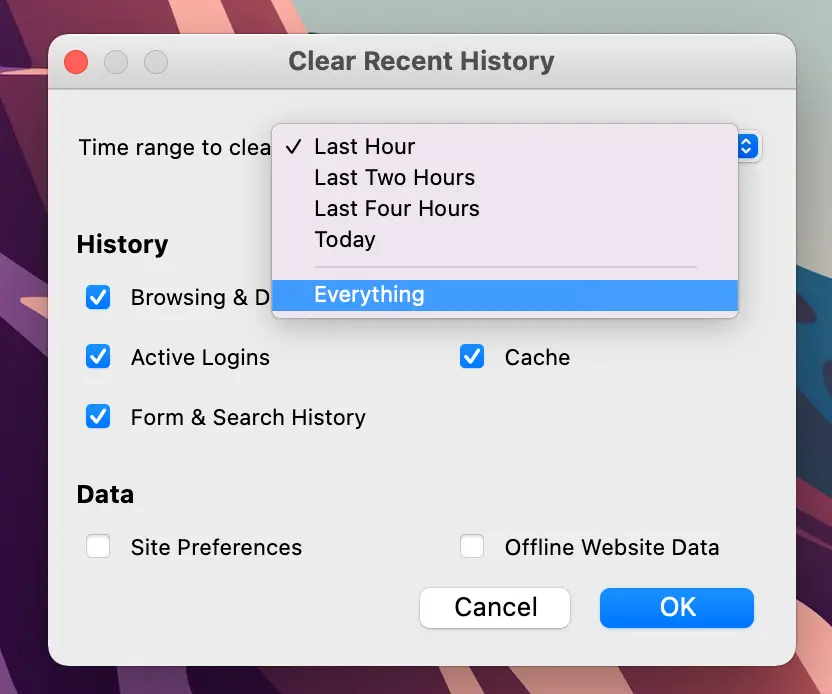
9. Make Sure You Have Enough Mac Hard Drive Space
- You can also check your Mac hard drive space by using Disk Utility. Open Disk Utility, select the “Disk” option at the top of your menu bar, and click on it. Next, click “Verify Disk” to check for any problems with your hard drive.
- If there are still too many files on your system, consider deleting them from time to time so that they don’t take up unnecessary space on your Mac device. Additionally, if you have an external hard drive connected with USB 3 ports, move all of Roblox’s saved games onto it (make sure to back them up first).
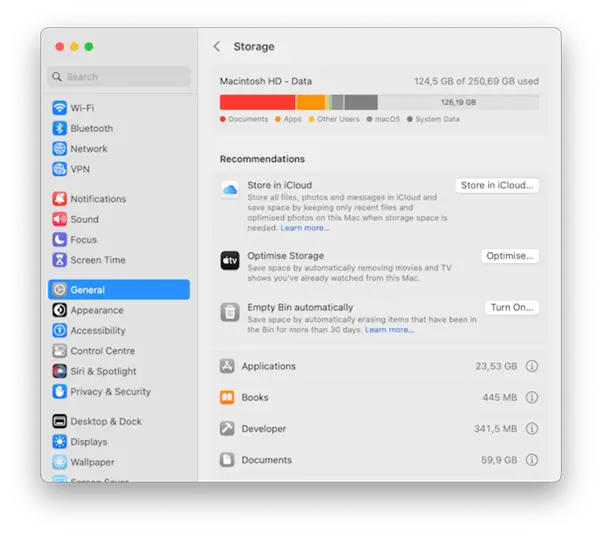
10. Reset PRAM/NVRAM On Mac
- The PRAM and NVRAM are two types of memory in your Mac computer. PRAM is the primary or default ROM (Read-Only Memory) and stores various settings, while NVRAM contains data available only when your computer is on. If you have problems with Roblox not updating on Mac, it could be due to one or both of these things being corrupt or not working correctly.
- To fix this issue, you’ll need to reset these settings by following these steps:
- Restart your Mac computer by holding down Command + R keys at startup until the Apple logo appears onscreen again, then release both buttons simultaneously;
- Open System Preferences from Applications > Utility folder path;
- Click the “Energy Saver” icon beneath the Energy Saver settings panel;
- Next, click the Advanced button under the Energy Saver section;
- Then choose the “Set preferences for…” option under the Hardware Status area
- Finally, click the “Reset PRAM/NVRAM” button located underneath the Reset preferences for… option
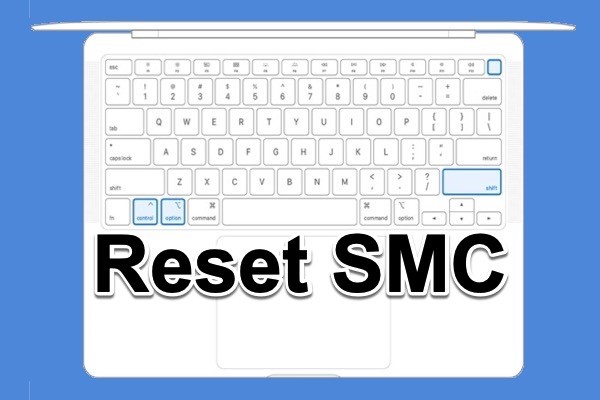
Conclusion
To sum up, we have provided some solutions for you. Email [email protected] if the problem continues.