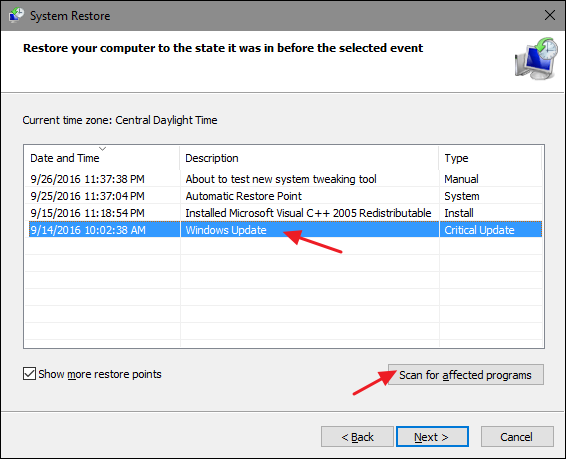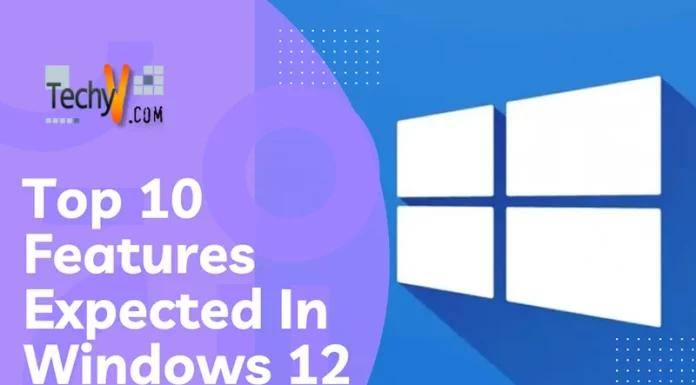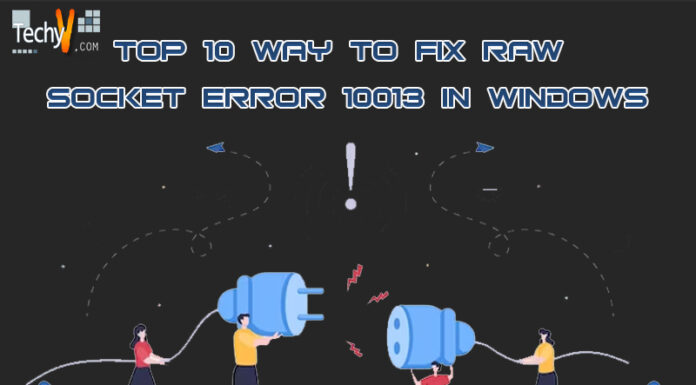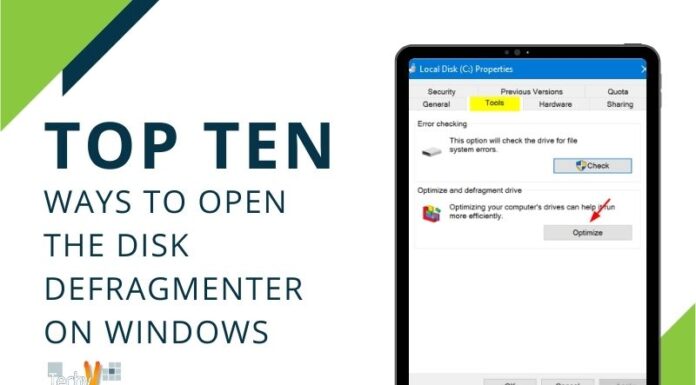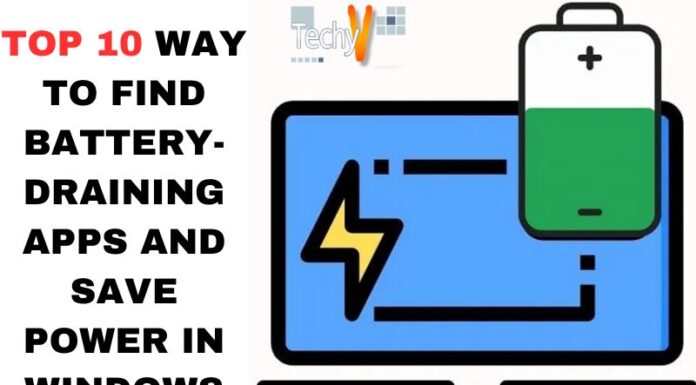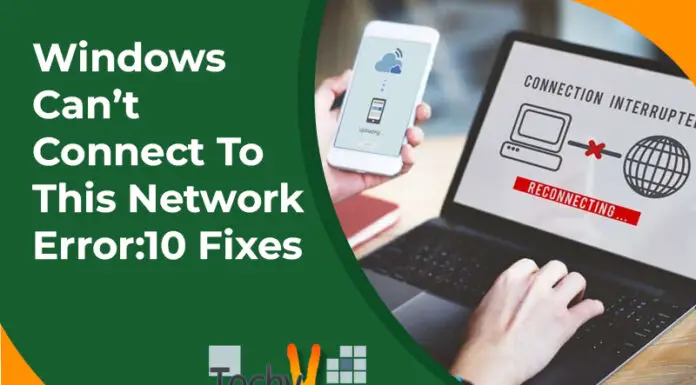Microsoft Access is a software program that allows you to create databases, tables, and forms. It’s for small businesses and personal users who need to keep track of accounts receivable, sales records, or inventory levels. The “Microsoft Access is not responding” problem may occur for some reason, and this article will teach you how to resolve it on Windows.
1. Reboot Your Computer
Restarting your computer is a straightforward way to fix the problem. All you have to do is restart your computer, which will help you solve any issues related to Microsoft Access not responding error in Windows 10/8/7 operating system. To continue your computer, press and hold down on the power button for about 15 seconds until it starts up again.
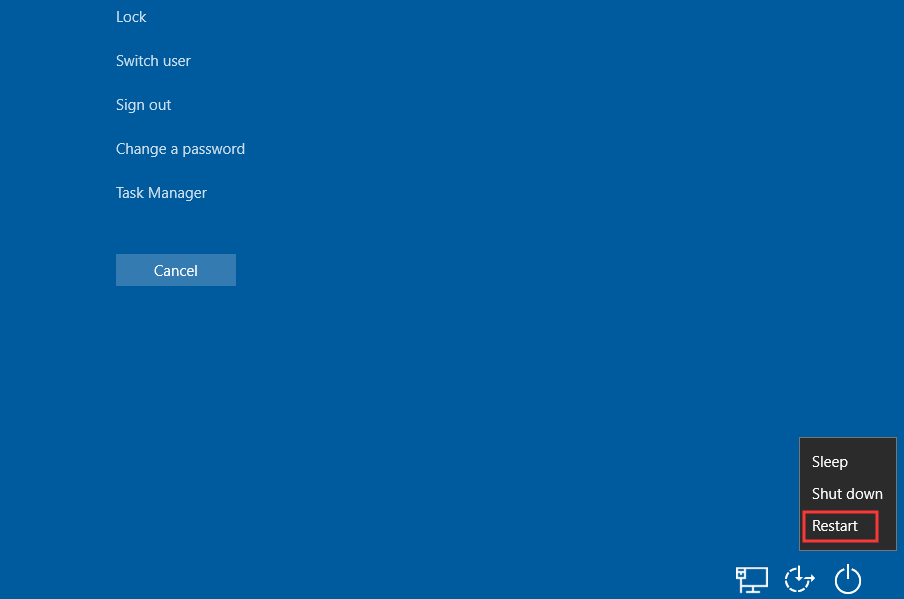
2. Turn Off “Radio” On Your Keyboard
If you have a wireless keyboard, turn off “Radio” on your keyboard. If you don’t have a wireless keyboard and only have an old-school wired one, then this won’t work for you.
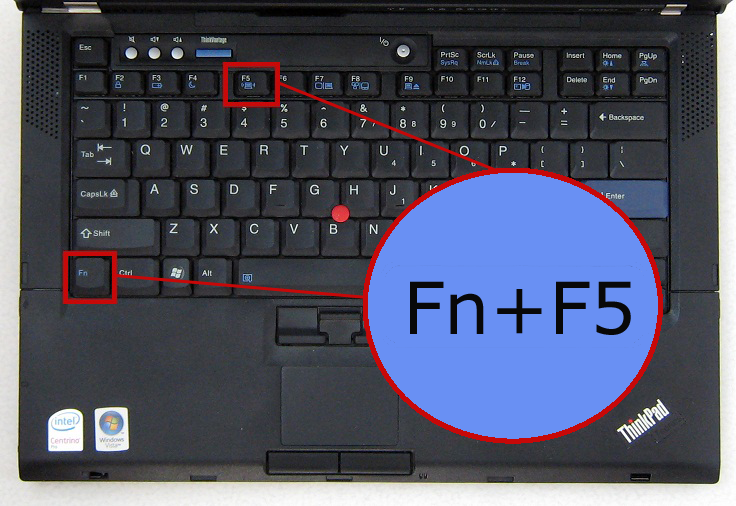
3. Check Virus And Malware
Viruses and malware can cause various problems on your computer, including access errors. Running a comprehensive system scan using an antivirus tool like Norton Security or Kaspersky Anti-Virus is the best approach to ensure that your computer is virus-free. You should also ensure that you have an updated version of Windows installed on your computer before trying any of these solutions because they may need specific updates to work correctly. If you need help determining whether or not there are any viruses or malware on your machine, consider using programs like Hitman Pro (Windows) or Malwarebytes Free (Mac).
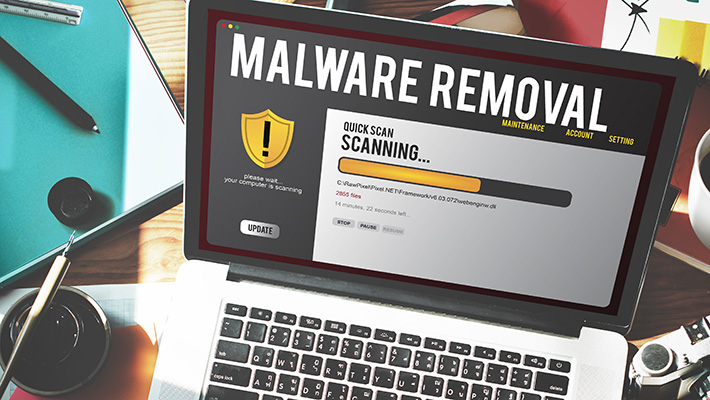
4. Disable Antivirus Program
To disable the antivirus program:
- To access the Settings menu, go to Control Panel.
- Once you have located it, click on the icon to open it up, and click “Programs” from the left side of this window.
- Find out every program in your computer and disable them one by one by checking the checkbox next to their name to turn off their function completely.
If you want to fix the “Microsoft Access Is Not Responding” error in Windows 10/8/7, try disabling Malwarebytes first, as this software may cause problems with your PC, such as slow performance or hang-up when opening specific applications like MS Access 2013, etc. So, make sure that no other software is running before doing anything else mentioned below.
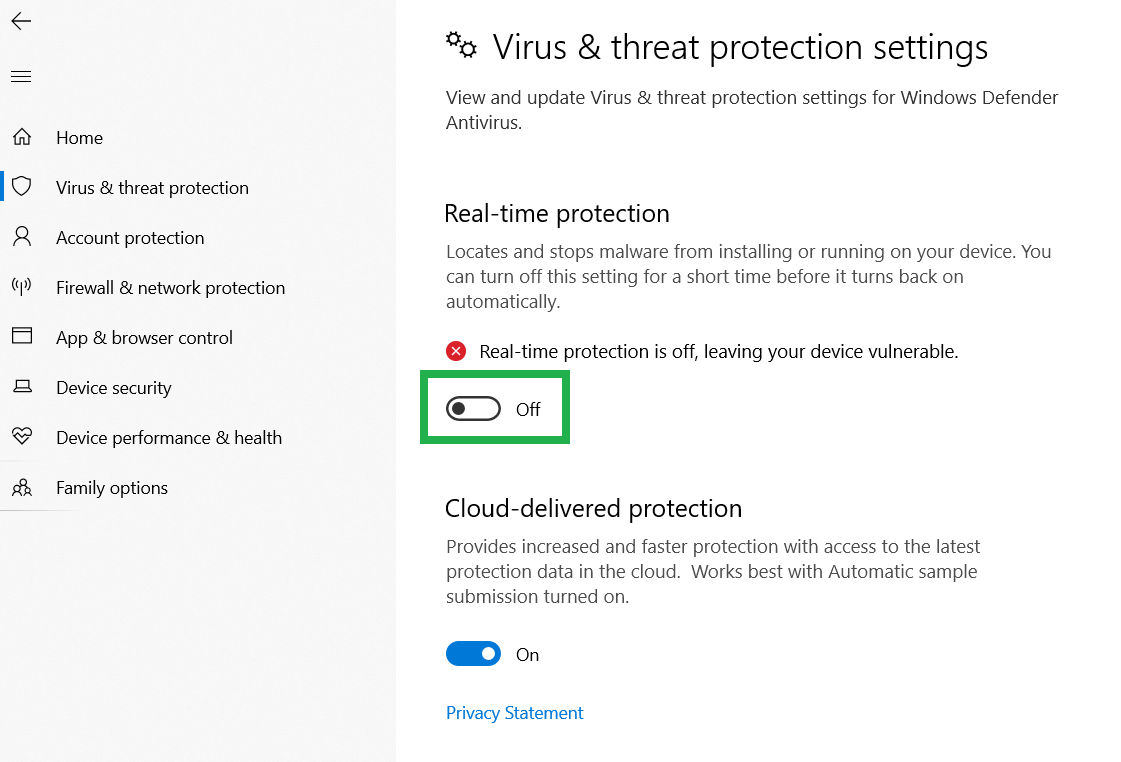
5. End The MS ACCESS Process & Restart MS Access
To end the MSACCESS process and restart MS Access, follow these steps:
- Go to Task Manager.
- Find the MSACCESS process in your task manager list by clicking on it and then click the End Process button from the bottom bar of the window or use the Ctrl+Alt+Del keys combination to close it down.
- Restart your computer system by clicking on the Restart button on the toolbar or pressing the F5 key for a quick restart option if available.
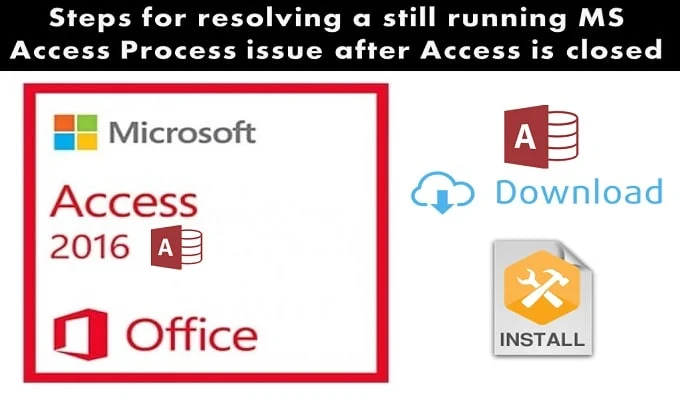
6. Repair The MS Access File
- Open a command prompt window by right-clicking the Start button and selecting “Command Prompt.”
- Type dir and press Enter to see if you can access your MS Access files.
- If you don’t see the file in question, try searching for it using Google or any other search engine (we recommend Bing).
- You can also use the “Find All Files by File Extension,” which will list all files with their respective extensions on your local drive or network share drive (e.g., C:\).
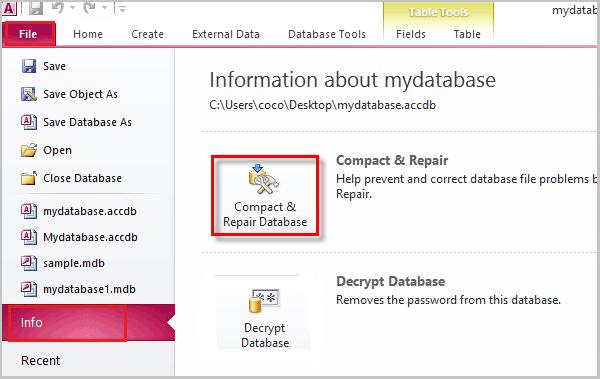
7. Disable Add-ins Enabled In MS Access
To fix the “Microsoft Access is not responding” error in Windows, you need to disable add-ins enabled in MS Access.
- Press the Start button and select Control Panel from the Windows menu bar.
- In the Control Panel window, go to Uninstall a program and click on it once to open up the Install/Uninstall program screen. You can see all installed programs on your computer, including Microsoft Access 2010 or earlier versions of this software suite (if you have any).
- In this window, find all add-ins related to MS Access installed on your system by navigating through their list using left or right arrow keys depending on whether they are visible, but do not uninstall them.
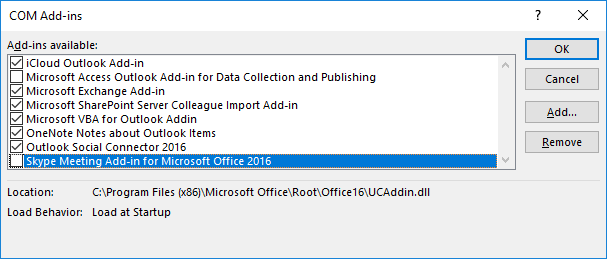
8. Don’t Be Behind; Upgrade To Microsoft Office
If you have the latest version of Microsoft Office installed on your computer, then it’s best to check manually. To do this:
- Open the Control Panel and click on the “Programs” option under Programs and Features in the left pane.
- Click on View All installed Updates from here and select check for updates if required (this will take some time).
- If any updates are available, click on the Install all Available Updates button.
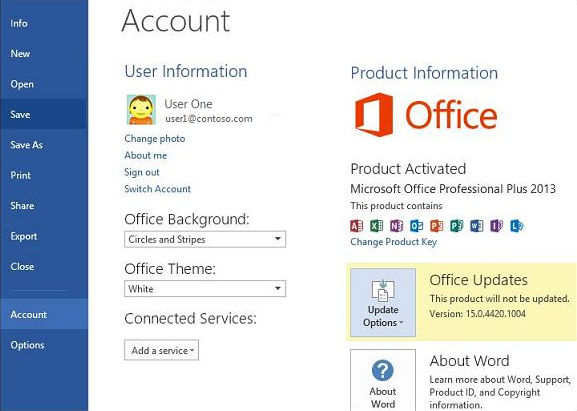
9. Reinstall Microsoft Office
- Reinstall Microsoft Office. If you have installed the latest version of Microsoft Office, try to reinstall it again.
- Reinstall Microsoft Access. If you have installed the newest version of Microsoft Access 2019 or 2018 and are still facing this issue, then do a fresh installation instead of repairing your existing structure by following these steps:
- Go to Start Menu => All Programs => Accessories => System Tools => System Restore (or Computer Management).
- Click Next under the System Restore window on your screen after clicking on the option mentioned in Start Menu.
- Select a restore point created at least one hour ago and click the Next button until the entire process.
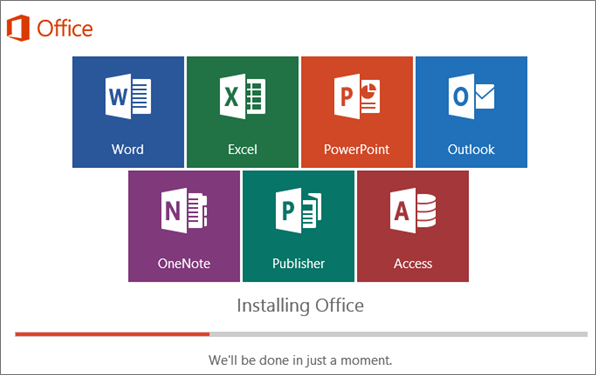
10. Perform A System Restore
System Restore is a utility that takes your computer back to a previous point in time. System Restore will let you go back in time and recover your data and settings, so it’s worth considering if something has gone wrong with Microsoft Access.