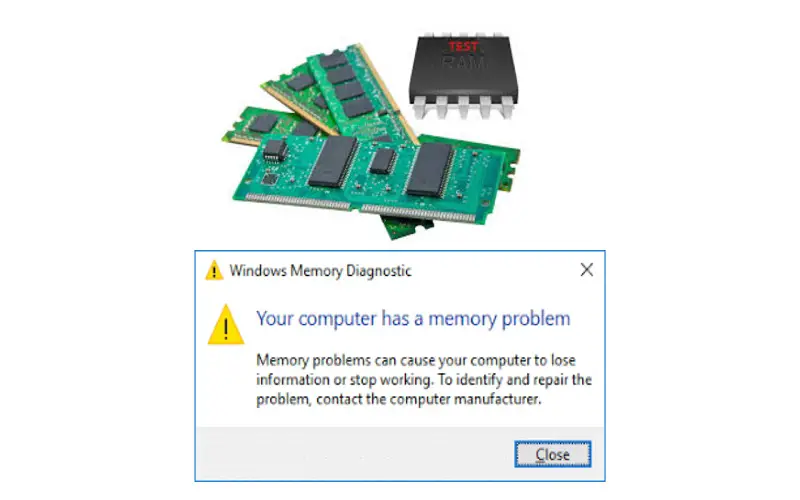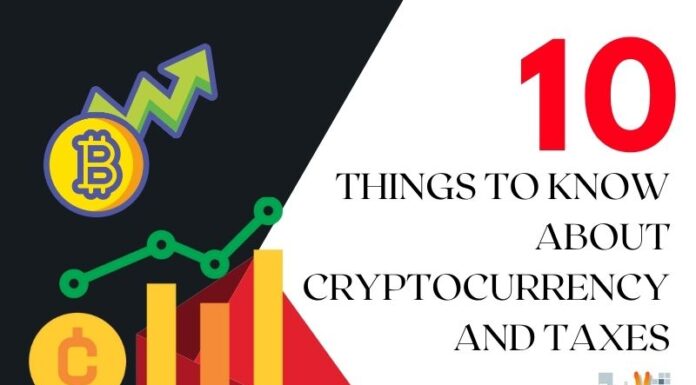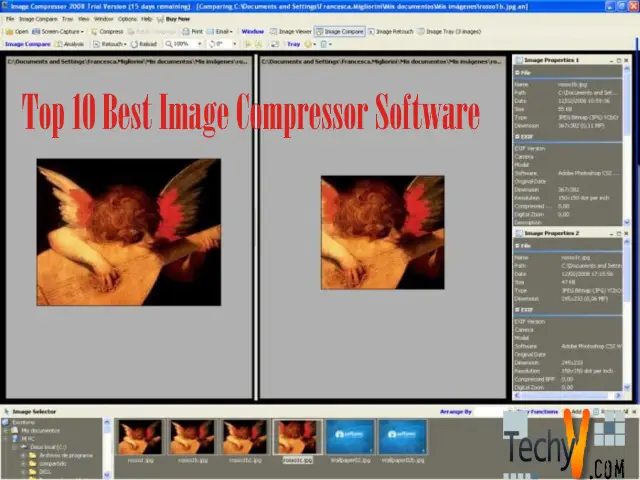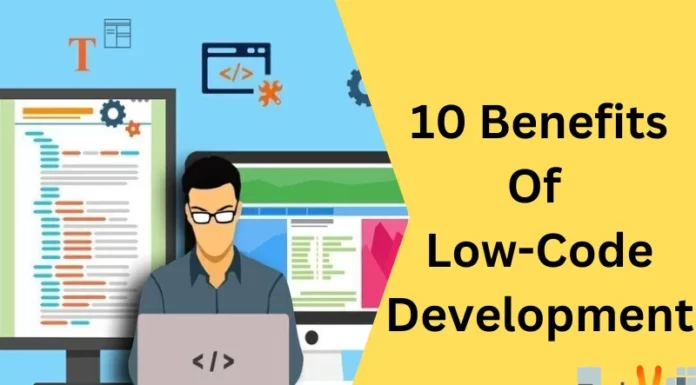Is your Windows PC subjected to freezing or hangs up frequently while using? Is your work getting delayed as your system got stuck while working? If you are facing this issue regularly, we can help you with some proven solutions to keep your Windows clean and functional. You can easily fix this problem with these solutions. We’ve gathered the best strategies to prevent Window freezing and ensure smooth operation even in the harshest of conditions. We will discuss the top 10 troubleshooting tricks that will help in resolve freezing and hanging issues.
1. Update Outdated Drivers
If your device driver is outdated, your system will get stuck frequently. Regularly check for obsolete drivers, especially for your graphics card, network adapter, and chipset. Visit the manufacturer’s website or use driver update software for the latest drivers. You can use Driver Easy to update the driver automatically. Download the free or pro version, scan the driver, and then update to install the correct version.

2. Clearing Cache
Clearing Cache and temporary files is one easy technique to avoid Window freezing. These files can build up over time and occupy valuable disc space. You can increase your computer’s overall performance and create disc space by deleting them. Launch your web browser and go to the settings or preferences menu to accomplish this. To clear browsing data or cache, look for the option and follow the on-screen instructions.
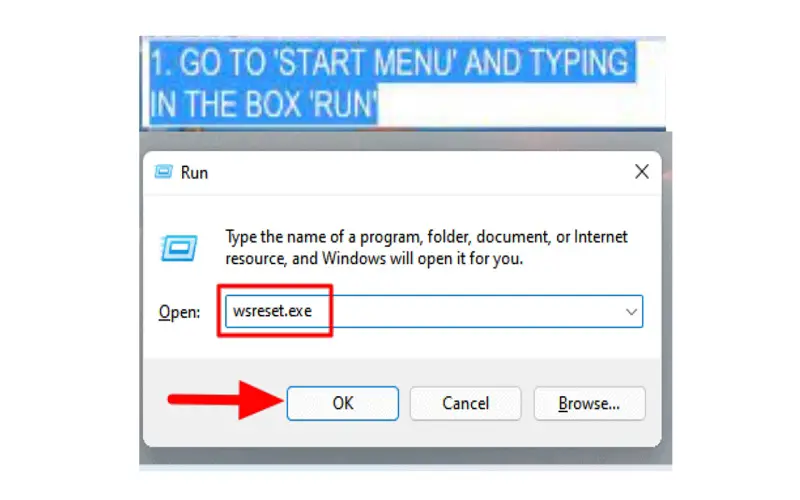
3. End Task
If your Windows is not freezing after a while, press Control+Shift+Esc to view Task Manager. This is one of the most effective ways to close your stuck Windows or right-click the Start menu and select Task Manager. Check for apps with more memory usage. Select those apps that you want to close and press End task. This will ensure closing apps that are temporarily not in use and solve the freezing issue quickly.
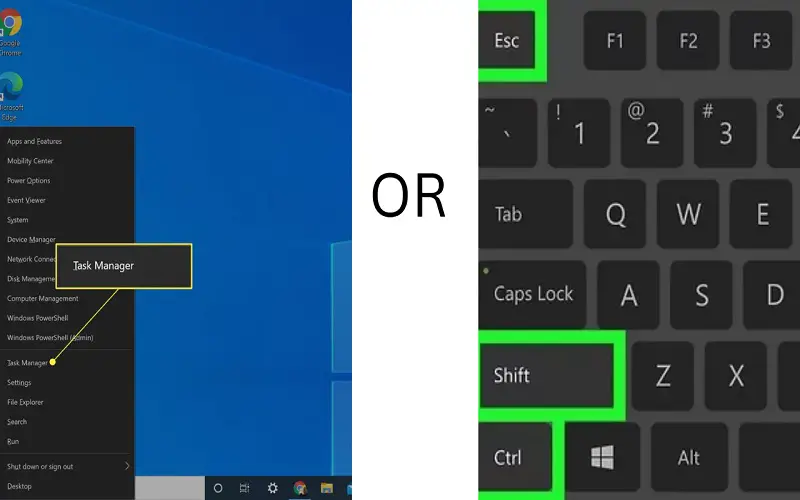
4. Windows Update
Ensure that the most recent patches and updates are installed on your operating system. Microsoft frequently provides speed enhancements and bug fixes via Windows updates. Update your Windows security to secure your PC from any virus attacks. For updating your system, Go to the Settings option in the Window panel, under Update Security, and select Windows Update. Check for updates, if any, download and install them. Updated versions of Windows ensure the uninterrupted functioning of the system and keep it safe from any malware.
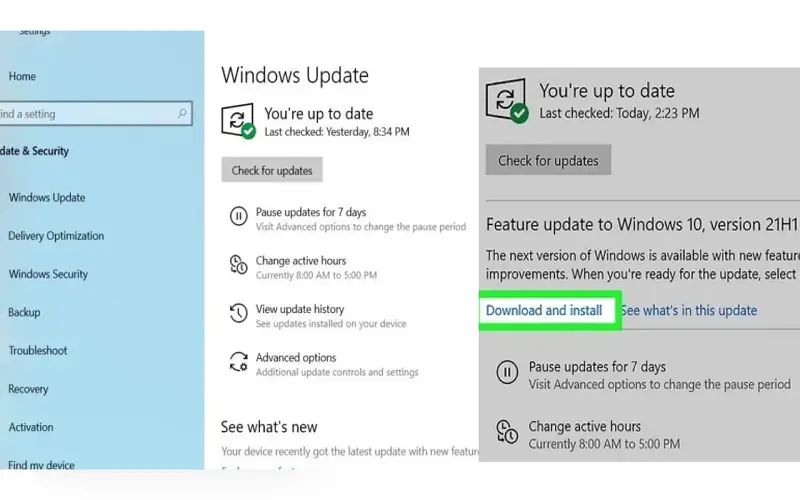
5. Scan For Virus
Viruses and malware can trouble your system, causing it to freeze and malfunction. It’s essential to have reliable antivirus software installed and regularly run scans to detect and remove malicious threats. Schedule regular scan to ensure that your system remains protected. Additionally, be cautious when downloading files or visiting unfamiliar websites to minimize the risk. You can check for viruses in your system by clicking; Virus Threat protection under Windows Security Center.

6. Adjust Power Settings
Disable Fast Startup feature on your Windows under “Power options”. Enabling Fast startup otion shortens the time of system reboot but can freeze your Windows. Adjust your power settings to a balanced or high-performance mode. Turn off any startup applications that are not necessary and cause your computer to run slowly. Go to the control panel or settings and select the power options to change the power settings. You can reduce the chance of Windows freezing and ensure smooth operation by tuning your power settings.
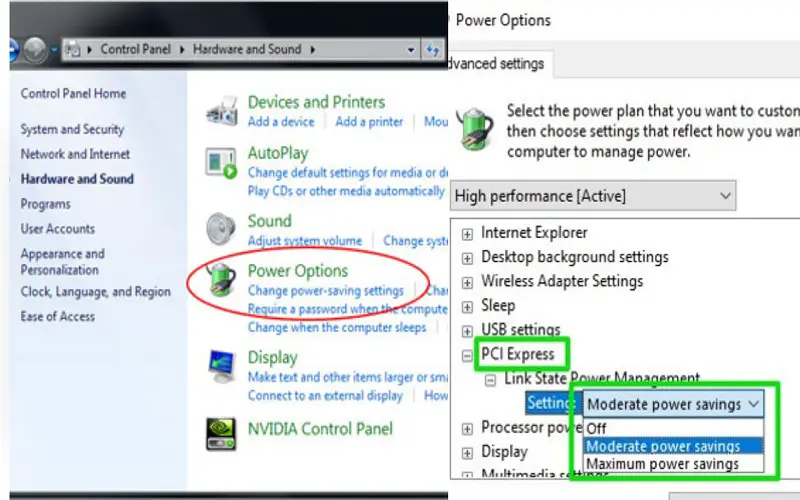
7. Check System Temperature
The system can freeze as a result of overheating. Use monitoring software to check the temperature of your CPU. Keep your PC clean and think about enhancing airflow or adding cooling solutions if PC is running too hot. Excessive heat leads to system instability, performance problems, and even hardware damage. Some hardware manufacturers provide dedicated software to monitor system temperatures. This software can display real-time temperature data.
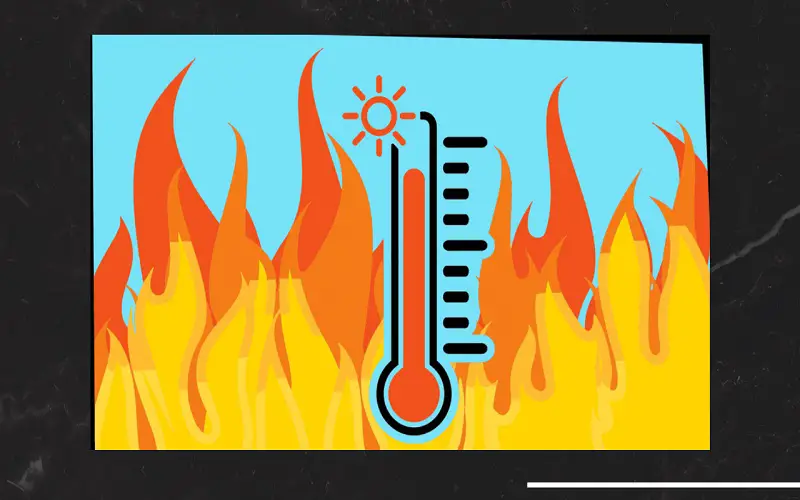
8. Run Disk Check
Scan and repair any errors on your hard drive causing freezing issues. You can use the CHKDSK (Check Disk) Windows tool for scanning. Press the Windows key + R on your keyboard to open the Run dialog box. Click OK to open the Command Prompt. Select the drive you want to check. CHKDSK will run and check the selected disk for errors. Once the disk check is complete, Windows will load normally. You can view the results of the disk check in the Event Viewer.
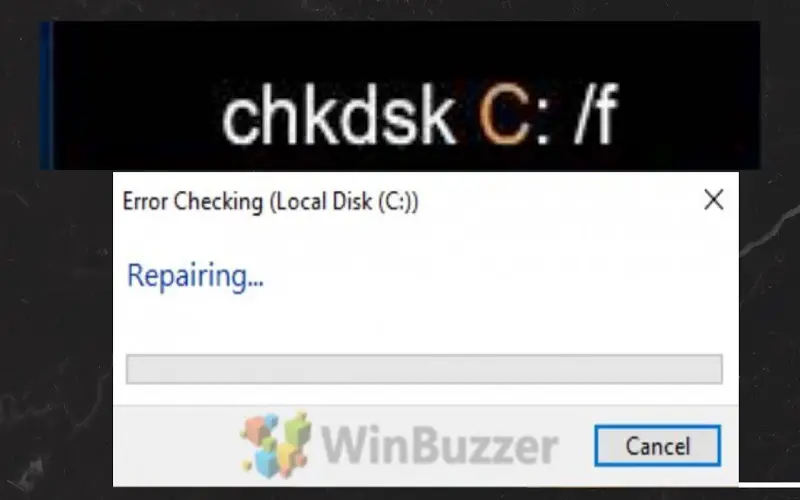
9. Restart Your PC
One most straightforward way to fix the issue is to restart your system. Press the Power button on your PC until the screen turns off. Again, to resume, press back the Power button. Make sure to save all the files in use. This will ensure file backup and no data loss once you start rebooting the system. Also, unplug any USB drives or other devices before starting up or shutting down your PC to prevent system hanging.
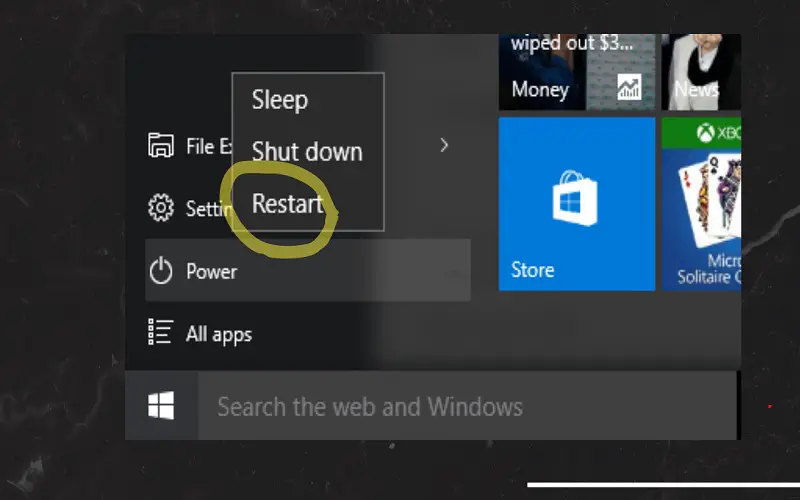
10. Go For The Memory Test
Faulty RAM can lead to system instability and freezing issues. For checking RAM errors, use memory diagnostic tool. Opt for Windows Memory Diagnostic , which is a built-in tool that will help in memory testing. Remember to save all your data before opting for the test. To schedule the RAM test, press on the Windows key and R on the keyboard, type mdsched.exe, and check for the problem. After restarting the window, check for an error report. If any errors are there, fix them.