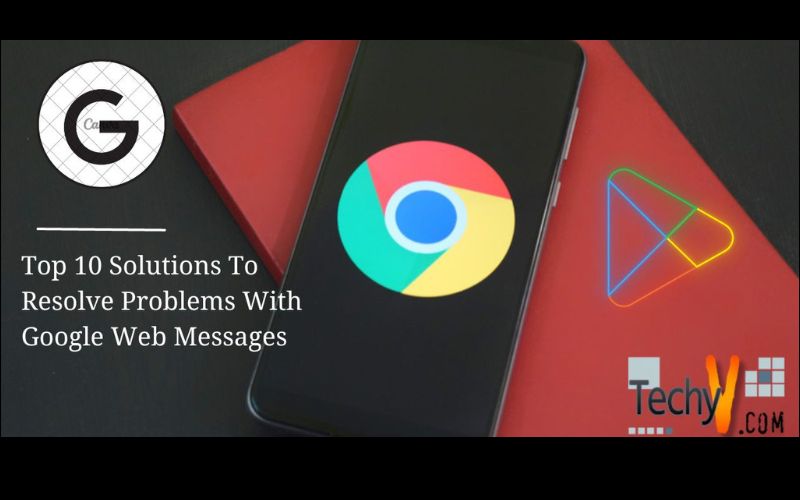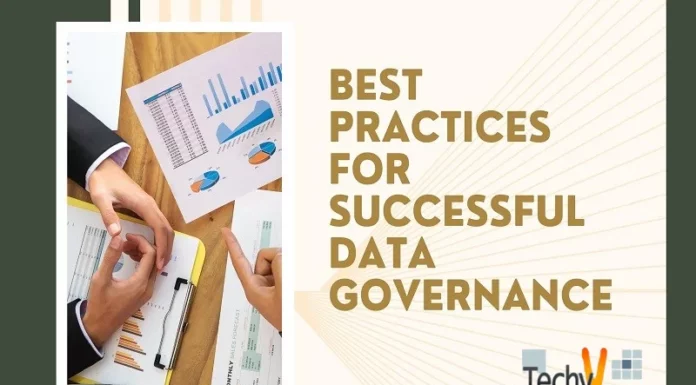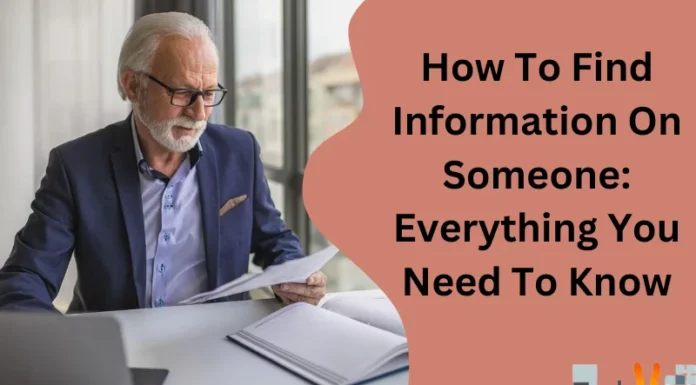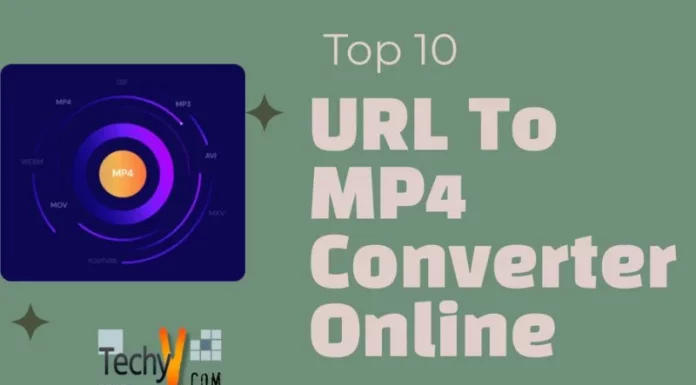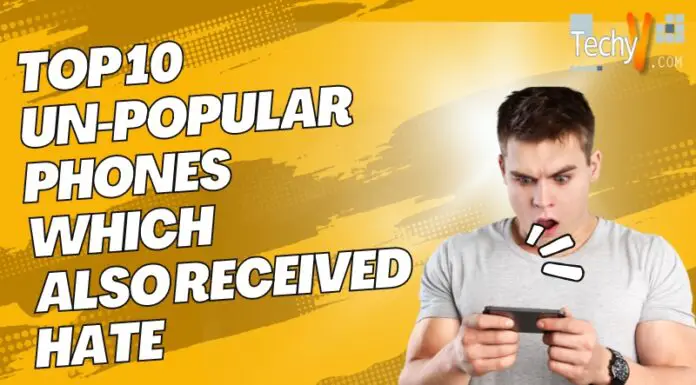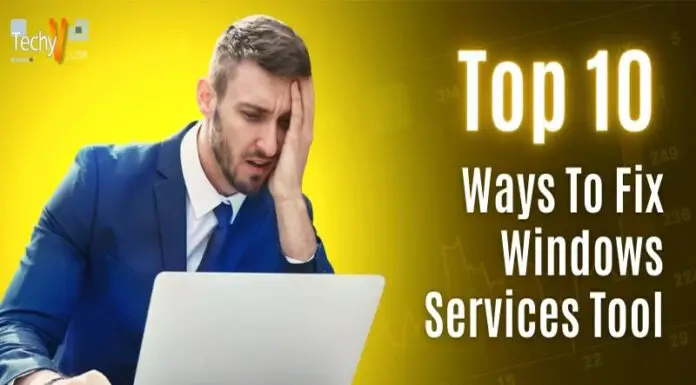Messages for Web is an app that allows you to access your messages using a web browser. You can also send and receive messages, which makes it great when you want to read something on the go and don’t have access to your phone. However, sometimes this feature must be fixed or get stuck in a loop. This guide will help you improve Google Messages for Web Not Working Issue so that you can use this App again!
1. Update Google Messages For Android
Google Messages for Android by following the steps below:
- If you need help with this step, ensure that you have a stable internet connection and that no other app is running in the background, causing problems.
- Once installed, open up your phone’s Settings menu and go to Apps & Games > Messages App (or whatever name appears on your device). Tap on it once or twice until it opens in its window; tap Update Now at the top right-hand corner of this screen!
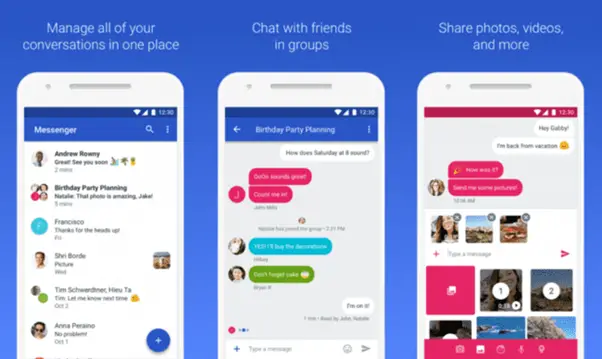
2. Check Internet Connection
Make sure you have a good one, and try using a different network. Connect to another Wi-Fi access point or switch to airplane mode on your phone.
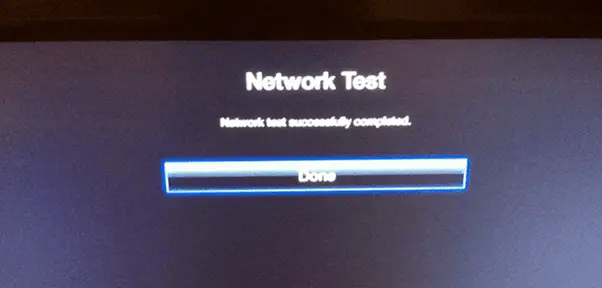
3. Clear Cache
- Clear Cache in Chrome
- Go to Settings > Show Advanced Settings > Privacy Content settings and make sure that “Clear history on exit” is checked.
- Open Google Chrome and type chrome://history into the address bar of your browser window, then click on the Clear Browsing Data button
- Now open any website from where you want to view messages without getting any problems related to the Web not working issue or other issues associated with Google account related issues such as sign-in problems etc.,
- if possible, try using incognito mode first before opening up normal mode since there might be some bugs associated with these two modes, which can cause serious trouble while accessing messages via web browsers like Gmail or Hangouts mobile App
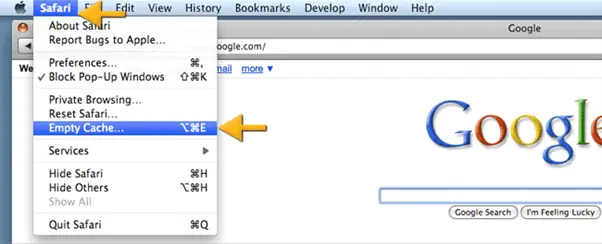
4. Enable The Feature In Settings
If you have checked the settings, but it didn’t work, then there are some more options that you can try. Here are the top ten ways to fix Google Messages for Web Not Working Issues:
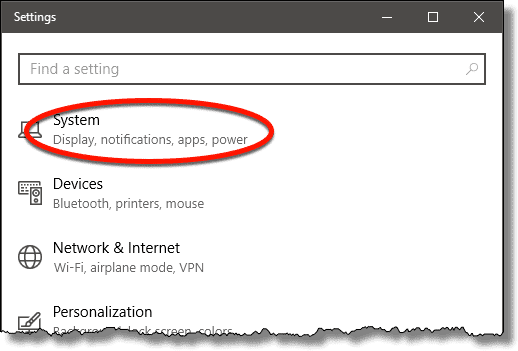
5. Check If It’s Working On Another Device Or Browser
You can check whether your desktop version is working by using a different web browser or device on which you have enabled Google Messages for Web Not Working Issue. If it still doesn’t work, try using another device or browser, as this might be an issue with your computer instead of Google Messages.
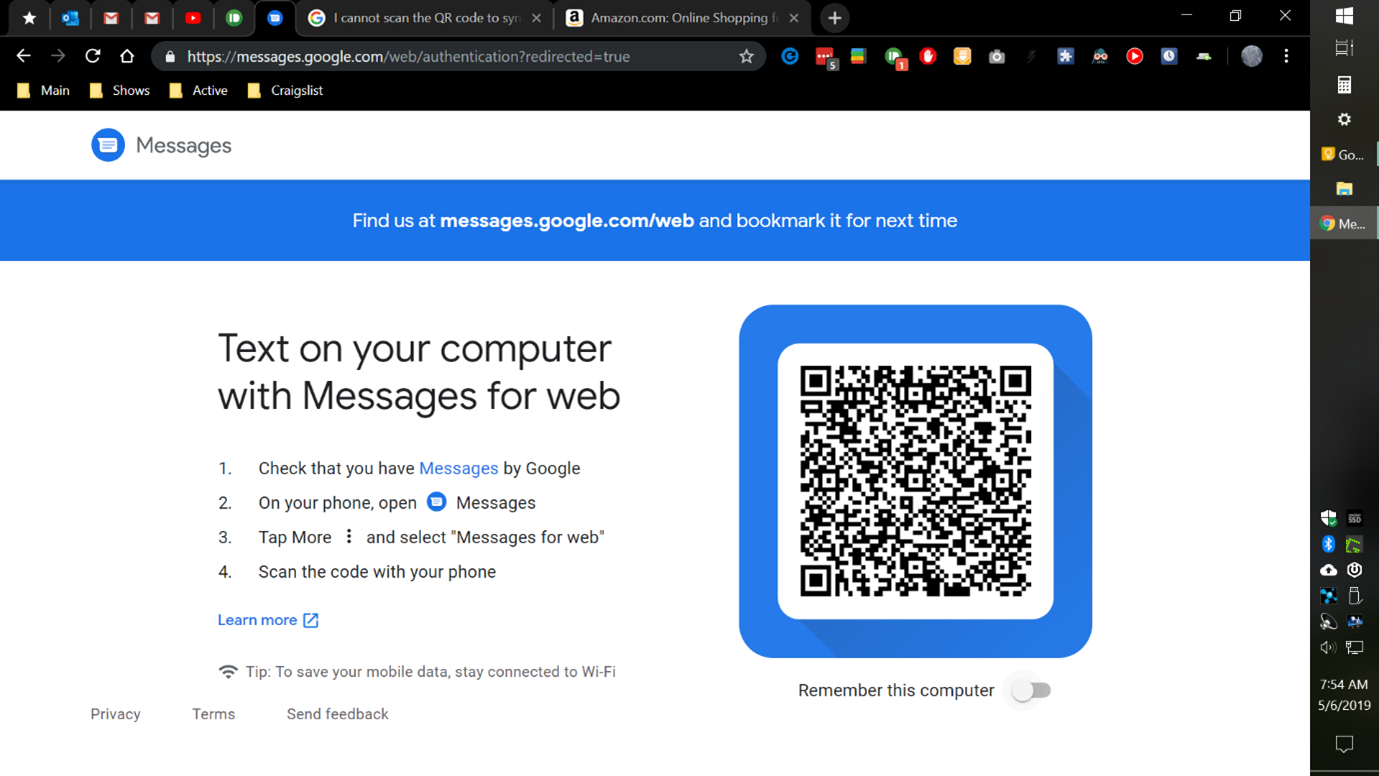
6. Pair With Another Device Again
If you have another device and want to pair your phone with it, here’s how:
- On your computer, go to the Devices tab in Google Messages.
- Click on “Pair Your Device” in the top right corner of the screen.
- Select “Find your phone (or tablet).” It will include a list of all available devices connected to your account. At this point, choose a different machine from the list and click “Next.”
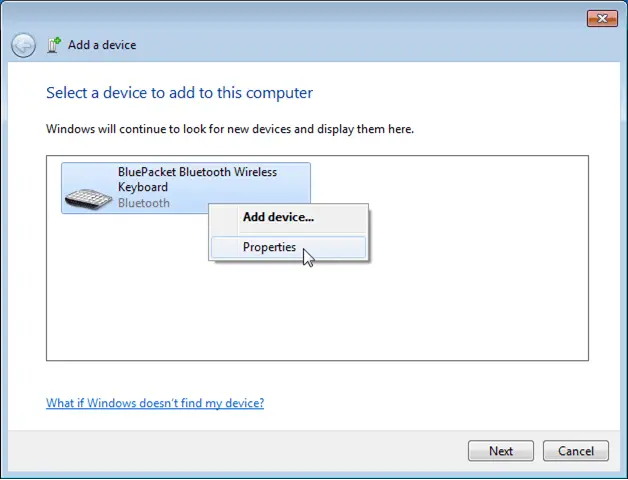
7. Force Stop App And Restart
If you’re having a problem with Google Messages and cannot figure out what’s causing it, try Force stopping the App. To do this, turn off your phone and then press and hold the Power button on top of the device until you see an option to click “Power off.” restart your phone by pressing and holding down on both Volume Up buttons at once until you see opportunities for continuing or shut down.
- Check your phone number
- Check you are using the correct phone number
- Check you are using the valid country code for your area
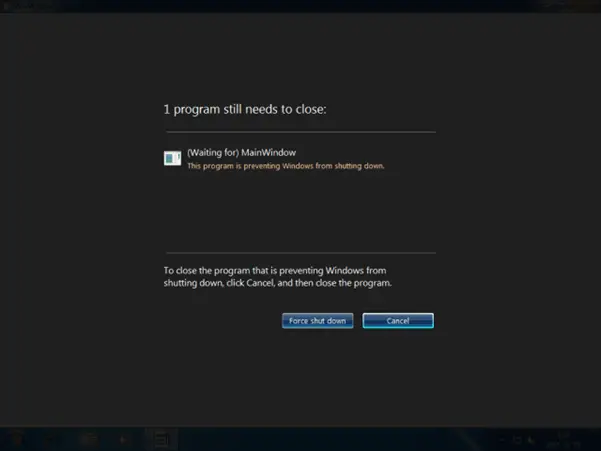
8. Turn Off Battery Saver Mode
The best way to fix Google Messages for Web not working is by turning off your device’s battery saver mode. It will prevent your phone from shutting down when it’s not, which can cause Google Messages for Web, not working issues.
- Tap Settings > Battery > Battery optimization > Show advanced options > Go back one level
- Toggle either of the buttons at the top of this screen
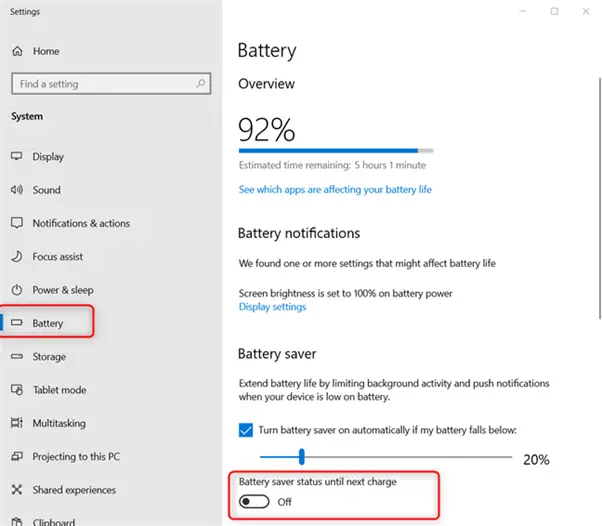
9. Use Another Web Browser To Access Messages For The Web
If you cannot access messages for the Web on your Google Pixel, try using another web browser like Chrome or Firefox. Also, check if the problem is with your phone number or internet connection. If you have connected your device to a Wi-Fi connection, try connecting it via mobile data instead.
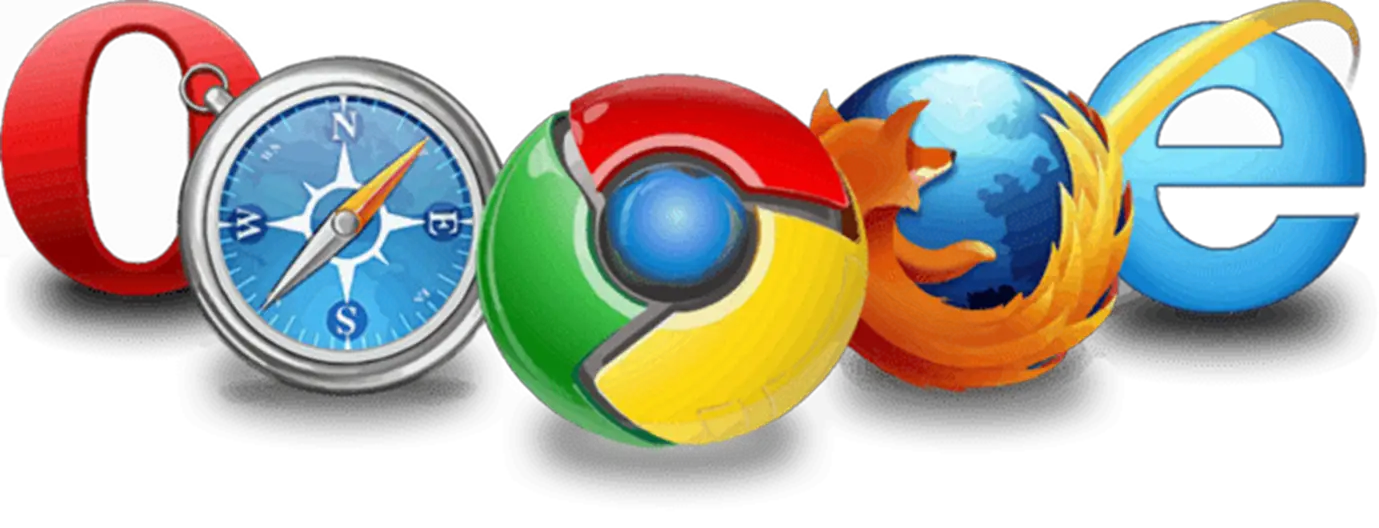
10. Use Messages On The Desktop As An Alternative
If you want to use Google Messages for Desktop as an alternative to send and receive messages from your Desktop, then follow the steps below:
- Download the Google Messages for Desktop extension from Chrome Web Store.
- Log in to your Gmail account
- Now click on the “Settings” button at the top right corner of the screen with a red icon next to it and click on the “Enable” button next to it again (if not applicable, then skip this step).
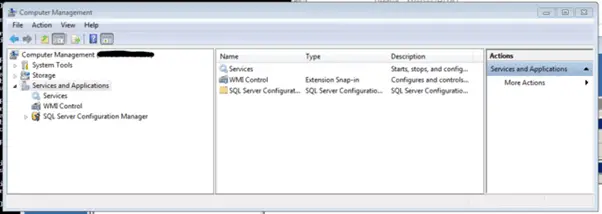
Conclusion
There are several ways to fix Google Messages for Web Not Working Issues. If your phone is not working correctly and you keep getting this error message, then it’s definitely worth giving these tips a try! It might take some time, but the results will be worth the effort.