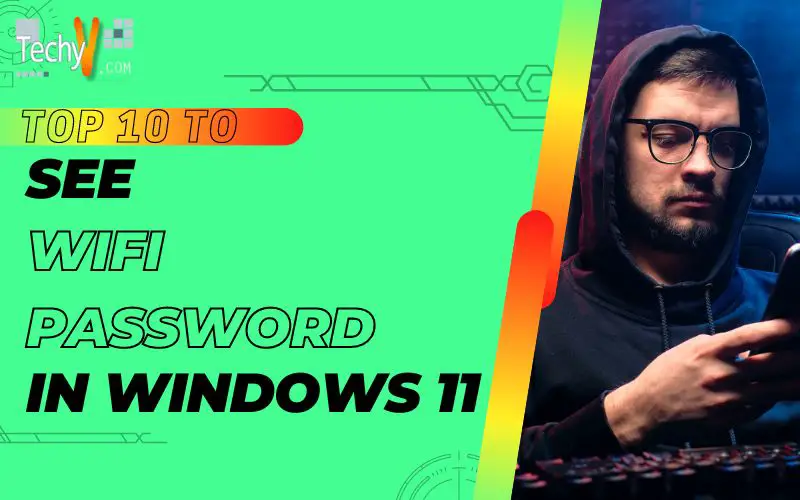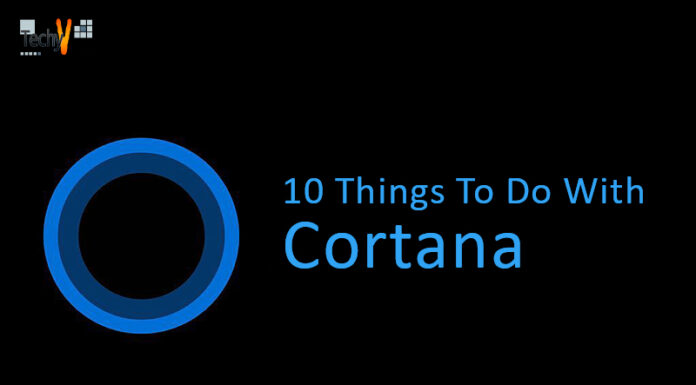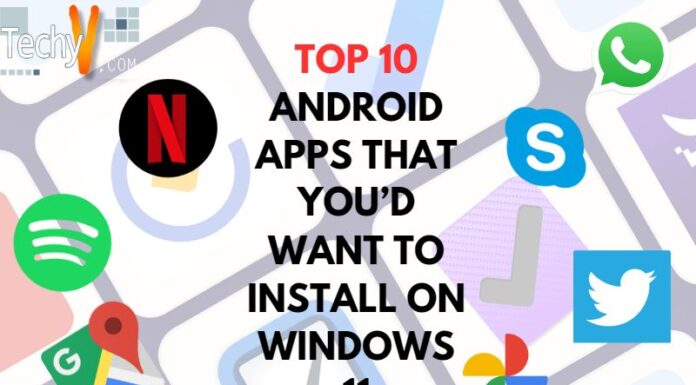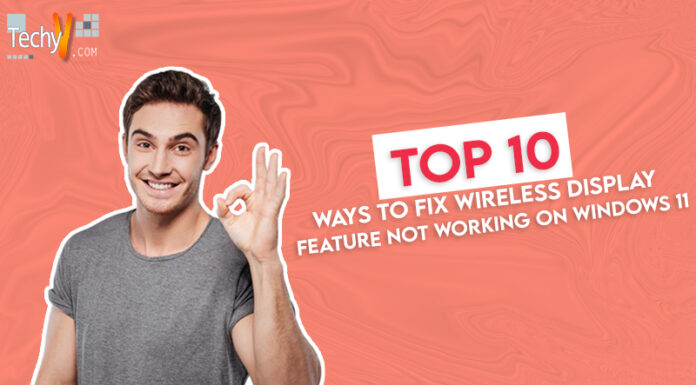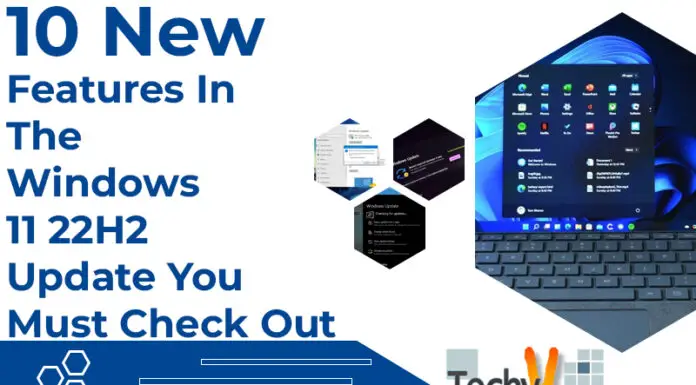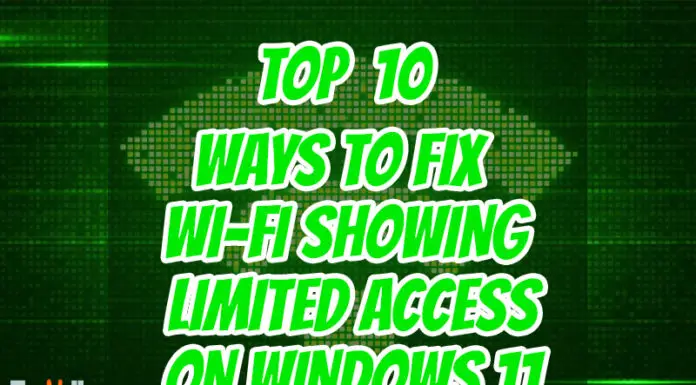If you’re using Windows 10 and want to view the Wi-Fi passwords of a network, there are several ways to do it. Some apps can help you with this task, but they may not work on older versions of Windows or have some other limitations. Luckily, there is another option: Command Prompt (or PowerShell). It is challenging and intuitive, but it works just fine if you know what you’re doing!
1. Command Prompt
- Open the Command Prompt
- Type netsh WLAN show profiles
- You will see all the networks you have previously connected to, their names, and their passwords.
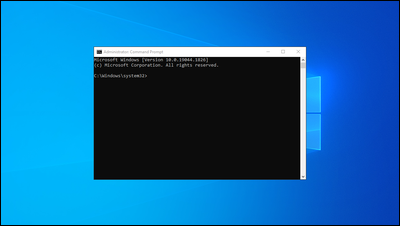
2. Control Panel
You must open the Control Panel to view a Wi-Fi password in Windows 11. To do this, select Start > Control Panel > Network and Internet category > Network and Sharing Center subcategory > View network status and tasks option. Select the Change adapter settings option on your PC or laptop’s display to open up a new window where you can select An active connection with this PC is not available (or similar), which will show all available networks that connected with your computer (and therefore possible targets for hacking).
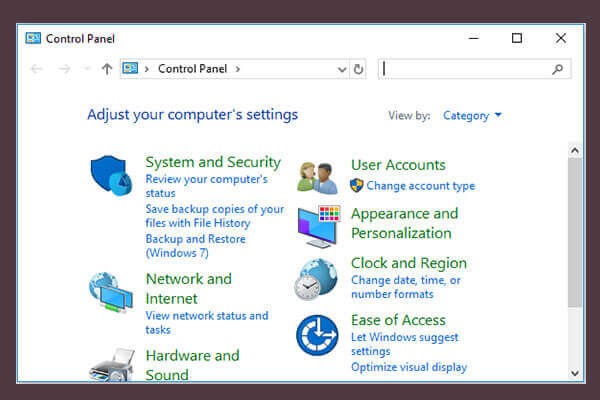
3. Network And Sharing Center
- The Network and Sharing Center is the place to go if you want to view Wi-Fi passwords.
- To access the Network and Sharing Center, click on Start > Settings > Connections. From here, select your Wi-Fi connection, then click Manage Network Connections. A window will open with all of your current links listed in it; if you see one that says “Connected through network/connection name(s)” or something similar, double-click it and select Properties from the resulting menu that appears at the bottom left corner of the window pane.
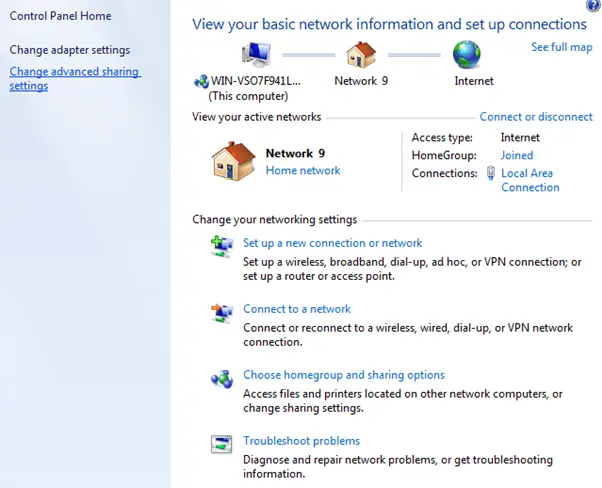
4. Network Connections
- You can find the Network Connections window by clicking on the Start button and selecting Devices, then Network Connections.
- Once you have opened this window, right-click on your network connection and select Status. It will bring up a new menu where you can select different options for that particular network connection. For example, if we wanted to see what Wi-Fi passwords to our computer at home or work (depending on which location), we would click Wireless Properties in our Network Connections window and go down to the Security tab under the General Settings section:
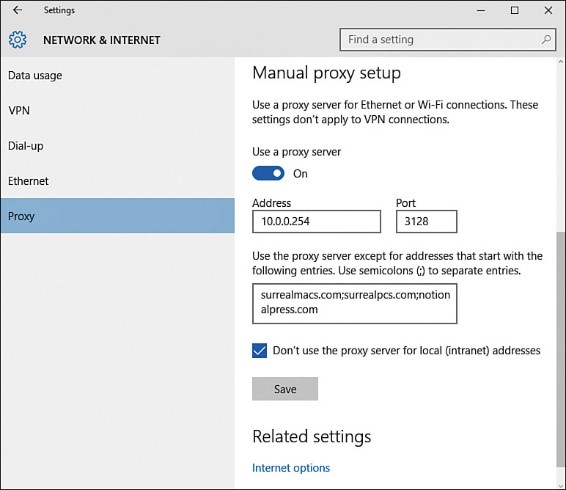
5. Using PowerShell
- You can also use PowerShell to find the passwords on your wireless network.
- First, open PowerShell and type the following command: Get-NetConnectionProfile
- Press Enter, and you’ll see your wireless network profiles. Click on anyone to view its password (if it has one).
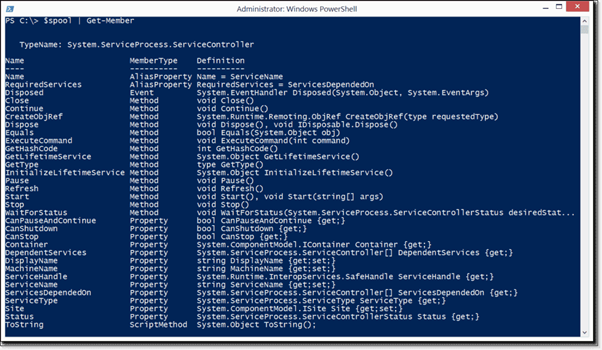
6. Using Third-Party Apps
There are several apps available to help you see wireless passwords on Windows. Some of these are free, and some are paid, with the better ones providing more advanced features than others. You’ll need to research before deciding which one is best for you.
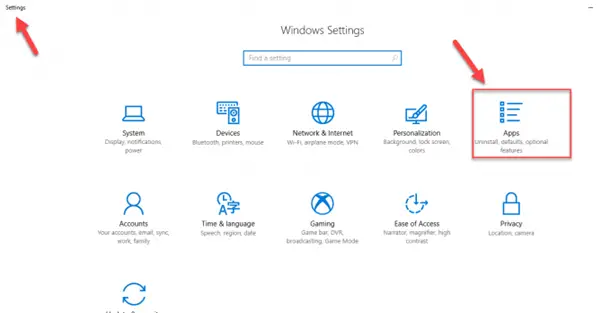
7. From Router’s Web Interface
You can view the wireless settings page from your router’s web interface. It will allow you to see which SSID is broadcasting and its security settings.
- Navigate to the Wireless Settings page on your router’s GUI (if available).
- Find the Security Tab
- Please review all of your options before selecting one of them or making any changes based on what we’ve covered above.*
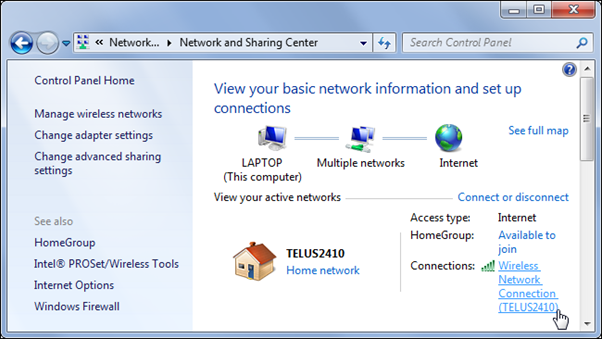
8. View Password In Windows Registry
- If you want to see the password for a Wi-Fi network, open the Windows Registry Editor. To do this, press Windows+R and type regedit in Search or Run dialog box (or use Ctrl+Shift+G).
- It would be best if you then went to HKEY LOCAL. Everything you need to know about the networks on your computer is right here.
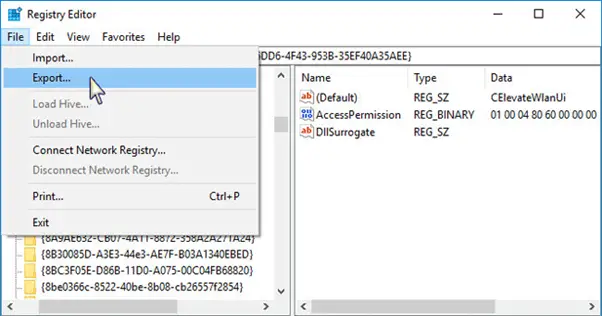
9. View Password In The Wireless Properties Window
- If you’re using a Wi-Fi network, you can use the Windows 10 Wireless Properties window to view the password for that network. To do so, open up this window by clicking on your Start Menu and typing “Wireless” into search. Once you’ve located it, click on it and select “Security.”
- In this window, click on Network Settings (it looks like an empty circle). Then select either your home or work networks from drop-down menus (depending on where you are). You’ll then see their names: Home Network or Work Network. It’s important to note that these names may be different than actual network names used by other devices connected to those same networks; however, if they’re not listed here, they aren’t related! If both options say “Unavailable,” try reconnecting them again before proceeding further into this guide below.
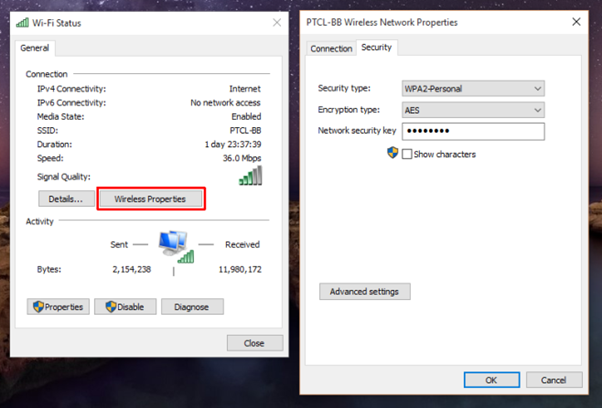
10. View Password In An Essential Wi-Fi Viewer
A free tool to see the password for any wireless network you connect. It’s called Wi-Fi Key Viewer and works on Windows 10, Windows 8, and Windows 7.
To download this tool:
- Go to the website of Wi-Fi Key Viewer
- Click the Download Now button (or enter your email address)
- Click the Save File button
You are viewing forgotten passwords for Wi-Fi networks.
It’s possible to see the password for a Wi-Fi network in Windows 11. It is instrumental if you’re trying to connect to a network with no available connection options and need to know what it is.
By default, Windows does not display passwords for Wi-Fi networks unless they are connected or turned on (see below).
- Click on Start > Settings > Network & Internet > Wi-Fi settings. The list of available networks will appear here (see image).
- Click on your desired network from this list to connect with it or disconnect from it if needed; then click “View Wireless Networks” at the bottom right corner of the window.
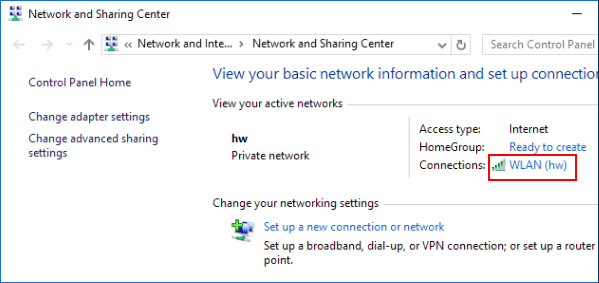
Conclusion
Hopefully, you’ve learned something from this article. We’ve covered all the leading software options for viewing your Wi-Fi passwords and how to use them. There is no need to go through a long list of steps or spend hours trying different methods until one works.