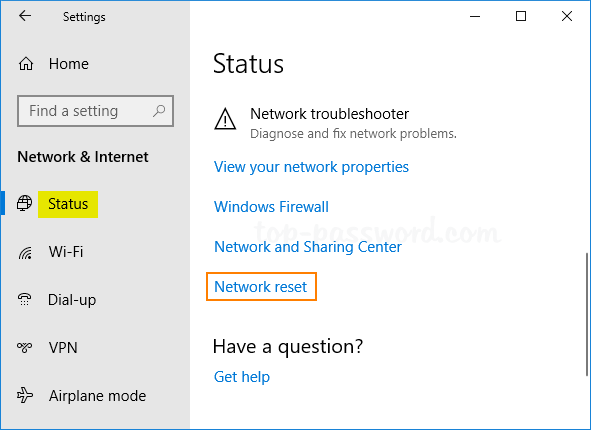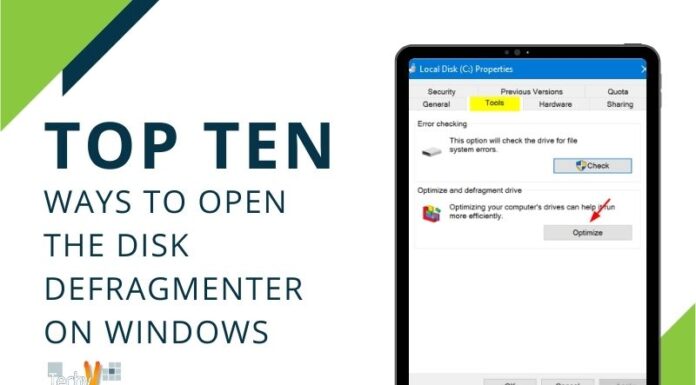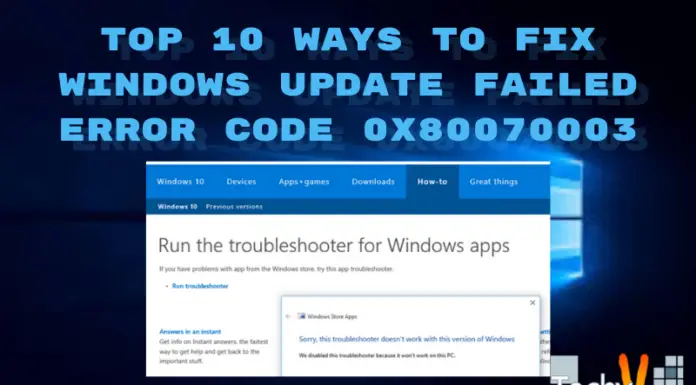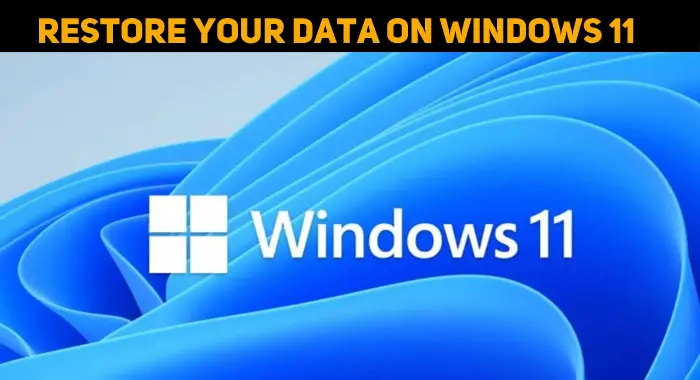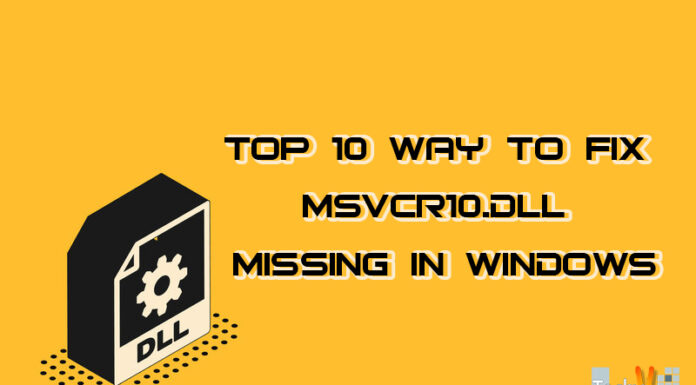If you are having problems with your USB Wi-fi not working in Windows, you should try the following solutions.
1. Uninstall And Reinstall Drivers
- Pressing Ctrl+Alt+Delete will bring up the Task Manager, where you may eliminate the driver and restart the system.
- Click on the “Startup” tab in the Task Manager window on your screen right now, and then click “Services.”
- Select Network Service or whatever program name is associated with your wireless device from a list of services displayed above (I’m using my laptop here). Now select the duplicate entry again by moving the mouse pointer towards it so that the ‘Stop’ button becomes visible, after which click on the same button located at the top right corner of the service window with having green tick mark next to it as shown in the screenshot below:
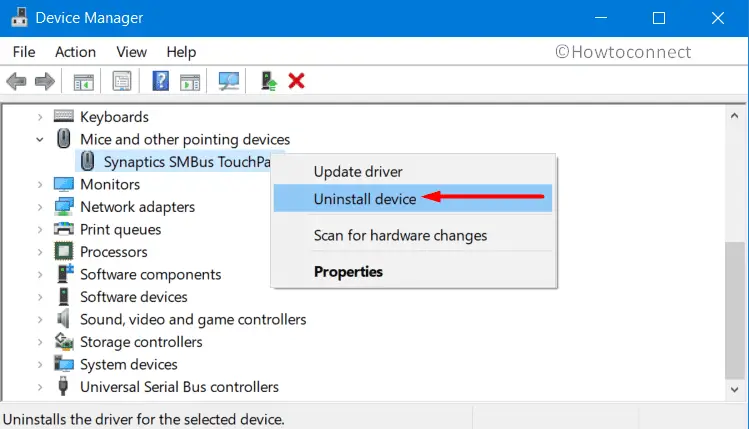
2. Check For Updates And Install Them
- Check for updates and install them.
- Restart your computer.
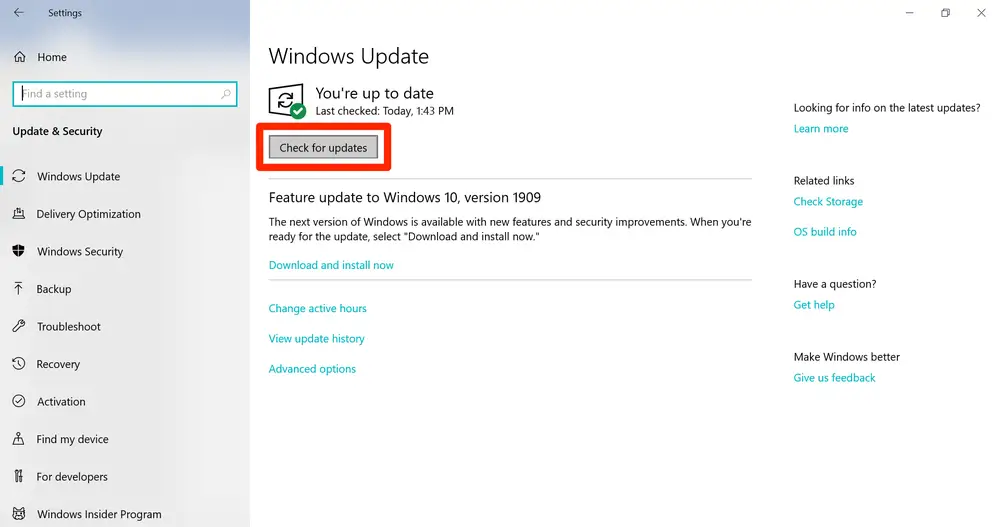
3. Repair Your Device
- Use the troubleshooter
- Use the Device Manager
- Use System Restore (if you’re using Windows 10)
If none of these works, try to repair your device by following these steps:

4. Check The Connection With The Router
- Check the connection with the router.
- If you have a wired connection, then make sure your computer and the router are connected using an Ethernet cable.
- If you have a wireless connection, try restarting your computer and checking if it still doesn’t work.

5. Disable Driver Signature Enforcement
Here’s how to turn off the need for drivers to sign their documents:
- Open a command prompt with administrator privileges and type the following code:
Code: reg add HKLM\SYSTEM\CurrentControlSet\Services /v DeviceGuardPolicy /t REG_DWORD /d 0x0 /f
- Restart your computer.
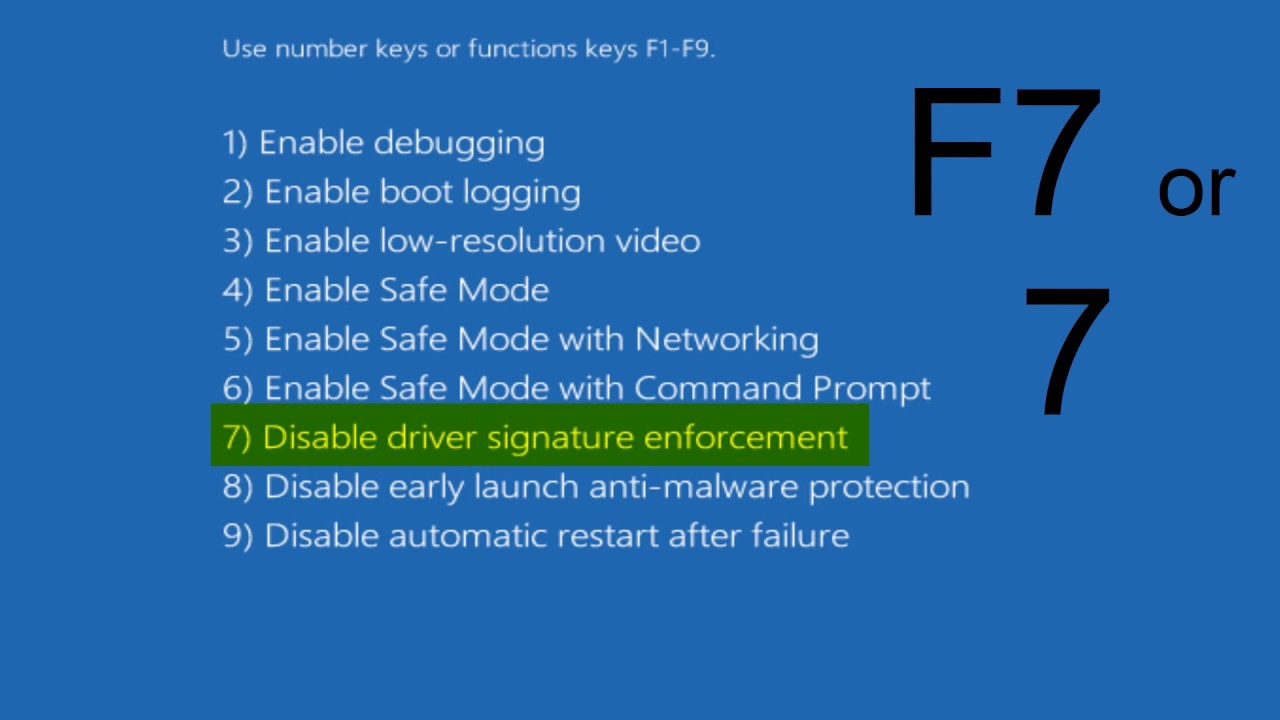
6. Corrupt Microsoft’s WLAN Client
- Uninstalling and reinstalling the drivers may solve the USB wireless not working problem.
- You can also check for updates on your wi-fi adapter and install them.
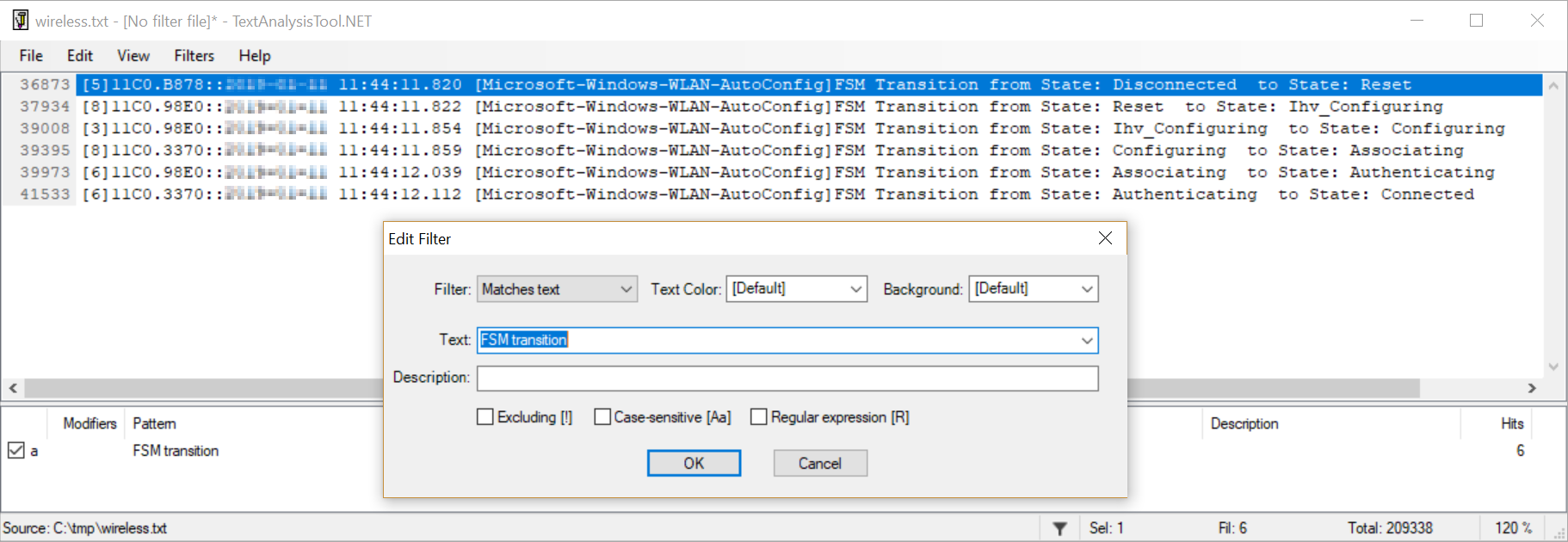
7. Windows 10 Update And Failing To Apply Changes
If you’re running Windows 10 and are experiencing issues with your USB wi-fi adapter not working, try the following steps:
- Boot up your computer, open the Start menu and click “Settings.”
- Click on Network & Internet under System Settings in Control Panel.
- Under Network connections, click on “Network and Sharing Center.” It will take you to a screen showing your current relationships (wi-fi is usually listed first).
- Make sure there are no problems next to “This connection has by another device” or anything similar.
- If so, click on it until it disappears entirely from this list before proceeding further below this point for troubleshooting purposes if necessary (this would mean another device has disabled Wi-fi service altogether).
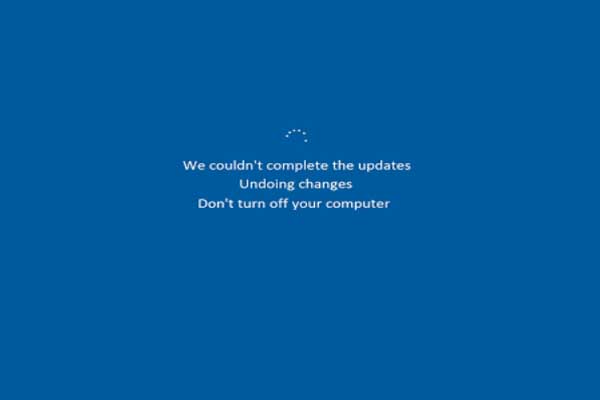
8. Disable The Proxy Server
- Disable the proxy server.
- If your computer is to a proxy server, you can disable it by following these steps:
- To access the Settings menu, hit the Start button.
- In the Control Panel window that opens up, click Network and Internet > Network and Sharing Center > Change adapter settings (or right-click on your network card icon).
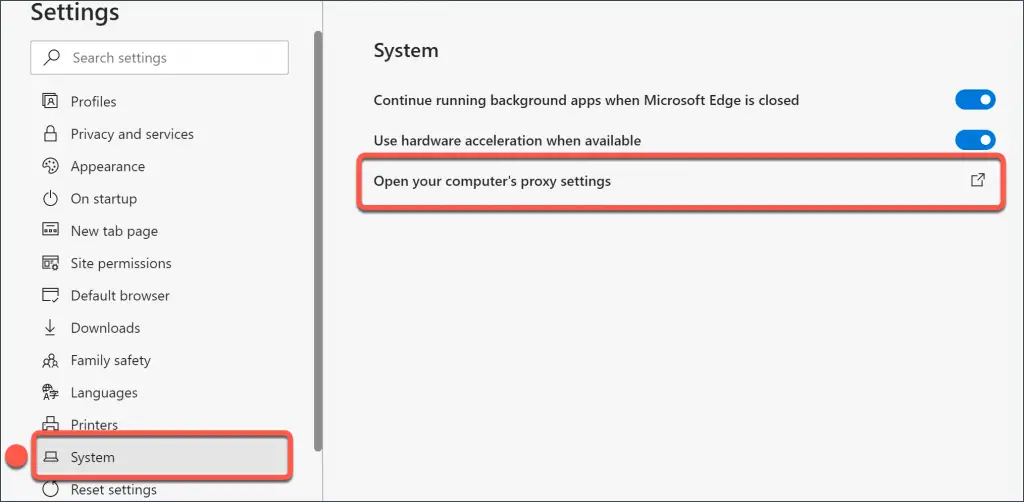
9. Restart Your Computer
Restarting your computer is the most common way to fix this issue. If you have a laptop, unplug it from the outlet and then press and hold the power button for 10 seconds. Release the button when you hear a beep sound from your computer’s speakers or display screen. Then turn on your laptop again by pressing any key on its keyboard (or turning on its touchpad).
If that doesn’t work, try rebooting your network adapter driver software:
- Click Start > Control Panel > Hardware & Sound > Network Connections. Click “Change Adapter Settings” next to whichever network adapter in Network Adapters. Select Properties from either tab of this menu or click Advanced if available (depending on how Windows installed them). Under Specific Settings, enter Device Name/Description followed by Driver Name as shown below.
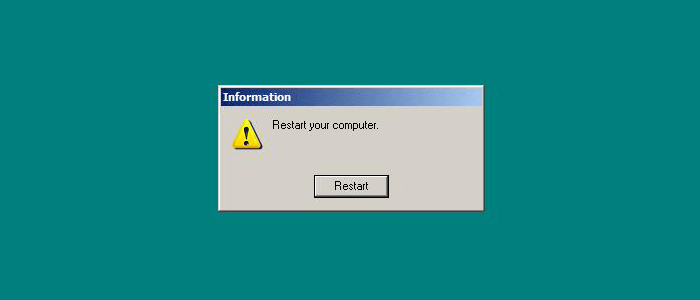
10. Restart The Network Adapter Driver
Restarting the network adapter driver is an excellent way to fix USB wi-fi not working in Windows.
- Right-click on your Network Adapters icon, and choose Exit.
- Press [Windows] + [Control Panel] from within your taskbar, or press [Windows]+[Start] from within your Start menu and select Control Panel.
- Click on Device Manager, then expand Network Adapters and double-click Wired or Wireless Network Connection (depending on how you’re experiencing this issue). It should take you to a new window where you can see all devices connected through that network adapter (or interfaces). If there are issues with any of these connections, try restarting them first before moving on to step 4 below!