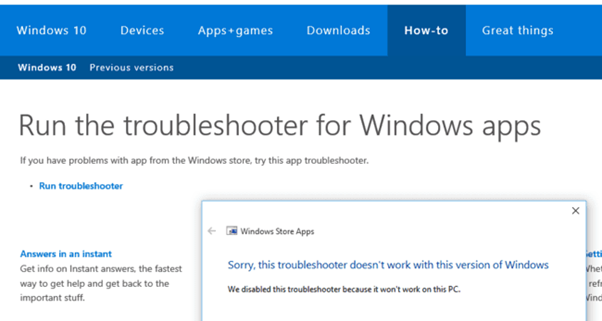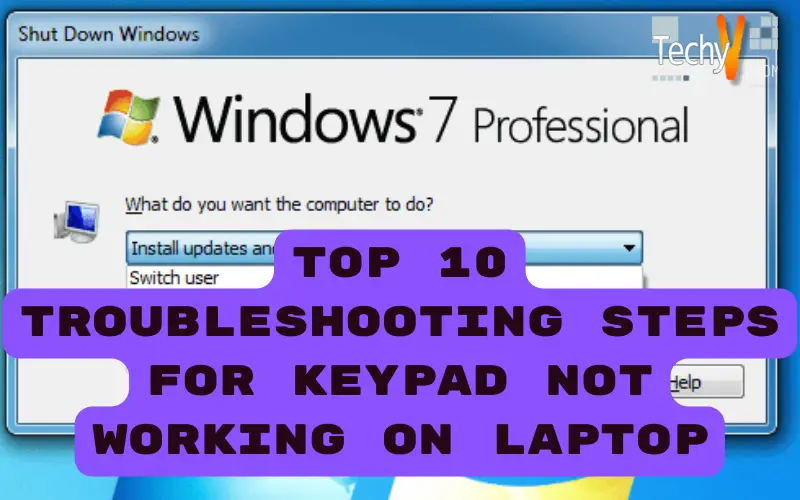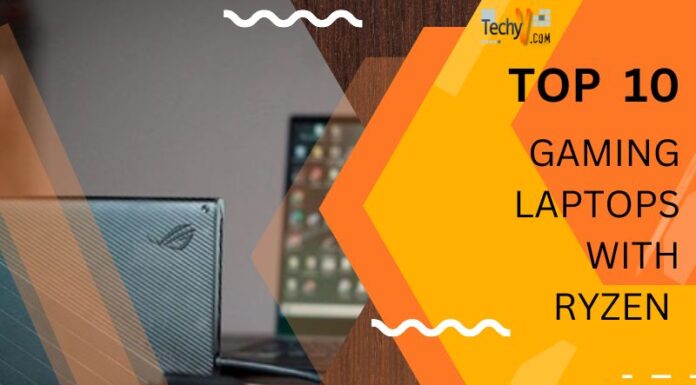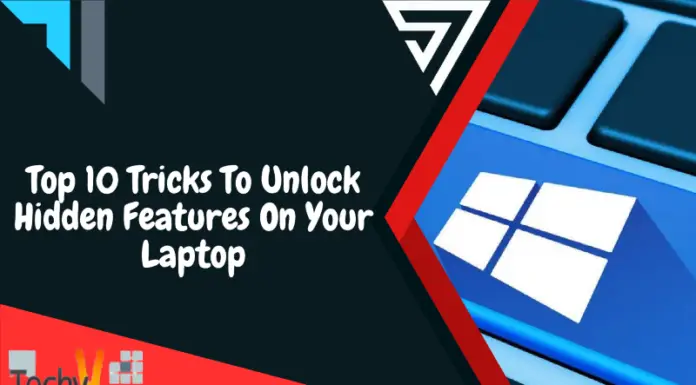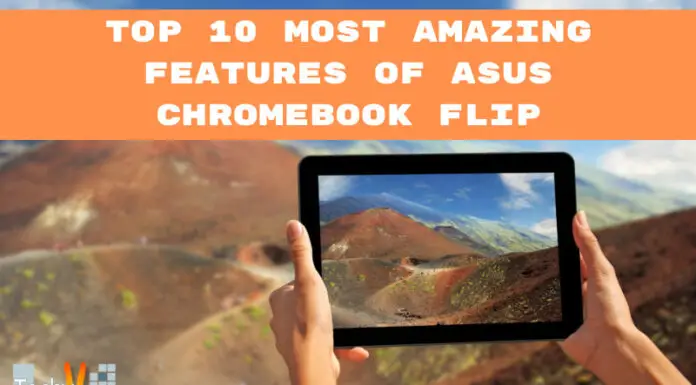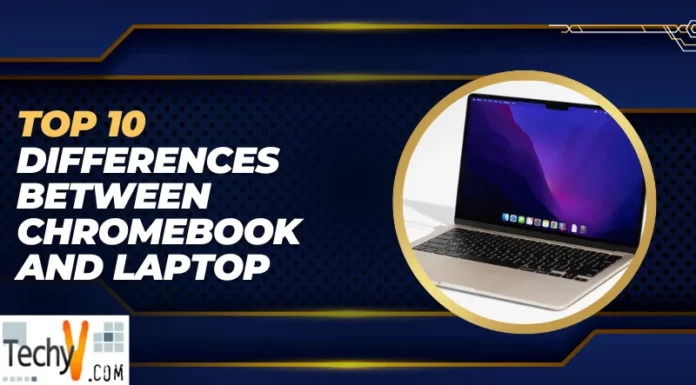The keypad on your laptop is a significant part of it. It enters information while performing specific tasks and also helps you in typing. If you are experiencing issues with your keyboard, this article will help you troubleshoot the problem and fix it as soon as possible.
1. Reboot Your Device
One standard solution to this problem is rebooting your device. Rebooting your laptop or PC can solve many issues, including a keypad that isn’t working. Reinstalling the operating system may be necessary if you have an older computer with an outdated Windows version installed.
How To Reboot Your Laptop?
- Press and hold the power button until you see a pop-up message saying “Turn Off Computer” or similar wording at the bottom of your display screen.
- Release both buttons after selecting “Cancel” from this menu for it to shut down completely instead of restarting when rereleased.
- Restarting means restarting from scratch by turning off all running processes first before starting up again from scratch with fresh settings
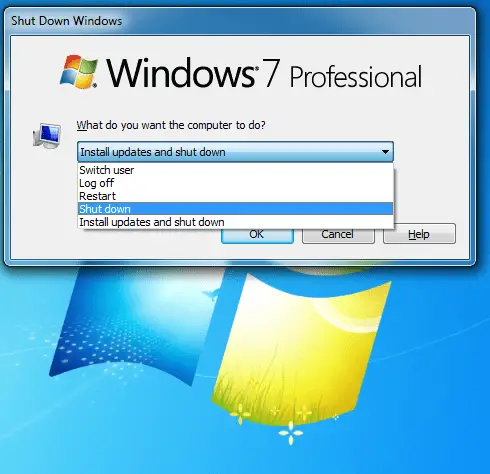
2. Disable Filter Keys
- To disable filter keys, open the Control Panel and click on Ease of Access.
- Then, go to Keyboard and Language Settings and select Turn Off Filter Keys.
- Click OK when done.
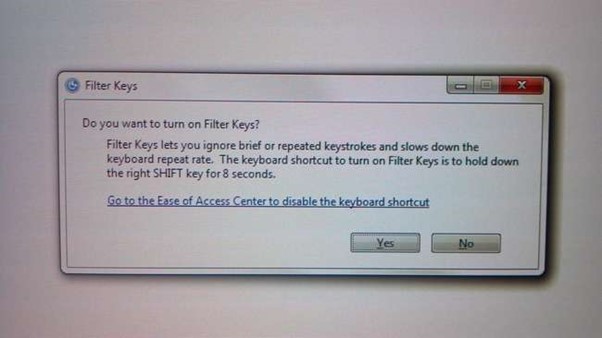
3. Check If the Keypad Is Locked
To check if your laptop’s keyboard is locked, press the Num Lock key and check if the NumLock LED on the keyboard is lit up or off. To unlock it, press again for another second or two until your computer automatically opens itself (that happens when you have a touchscreen).

4. Update Keyboard Drivers
- Download and install the latest keyboard driver from the manufacturer’s website
- Use the Windows Device Manager to update the keyboard driver
- Update the driver in safe mode
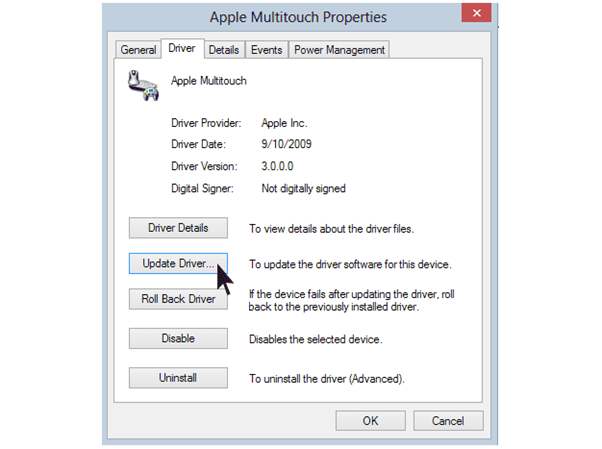
5. Re-Enable And Reinstall The Keyboard Driver
The on-screen keyboard will not function properly if your laptop has either a touchscreen or a touchpad. To find a solution to this issue, please follow these steps:
- Open Device Manager in Windows 10, right-click on the keyboard device and select Uninstall.
- Restart your computer and reinstall the driver for your keyboard by following the instructions provided below:
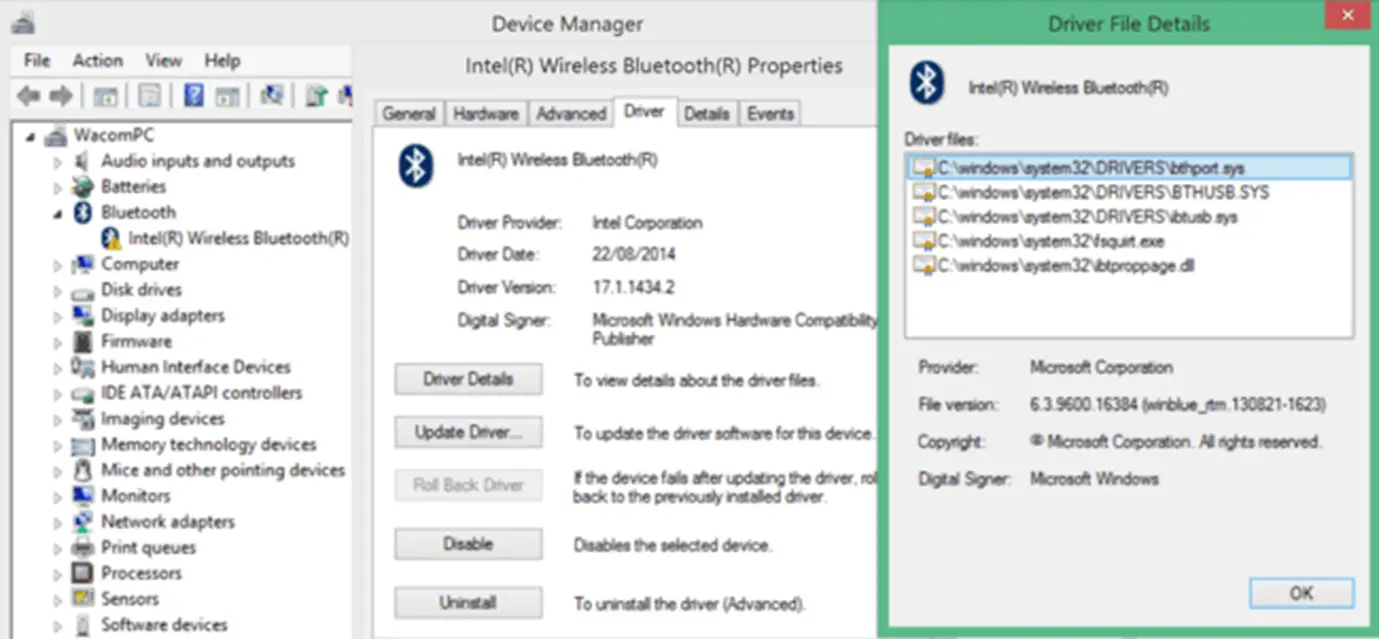
6. Turn Off Sticky Keys
- Press the Shift key five times.
- Press the Caps Lock key five times.
- Press the Num Lock key five times (if you have a laptop with a numeric keyboard). If it has only four keys on a numeric pad, you can do this by pressing Command + 5 or Control + 5 instead of Caps Lock and Num Lock together. It will also work for some laptops with only three buttons for numbers instead of four—press each button individually instead of simultaneously!
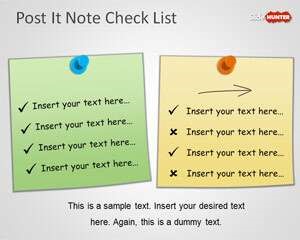
7. Try Plugging In An External Keyboard
Even if your laptop already has a built-in keyboard, consider using an external one instead. You may connect to an external device using the USB port already incorporated into the computer. It would be helpful to check whether the number keypad on both keyboards was working correctly.

8. Use The Built-In Diagnostics Tool To Check If Your Keyboard Is Working Fine
- Open the built-in diagnostics tool on your computer.
- Run a system restore if you see any error message about not being able to find the Windows DVD or CD drive during this process
- After running the system restore, restart your computer.
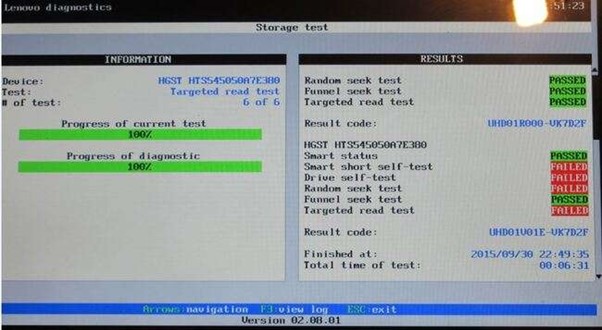
9. Perform A System Restore
- Go to Start and type “Recovery.”
- Select Recovery.
- Select Restart Now.
- Select Troubleshoot.
- Select Advanced Options (if applicable).
- Click System Restore (if applicable).
- Choose a restore point from the list of available options or create one through the Advanced button if you don’t see any options listed as selected in your list of selections on this screen.
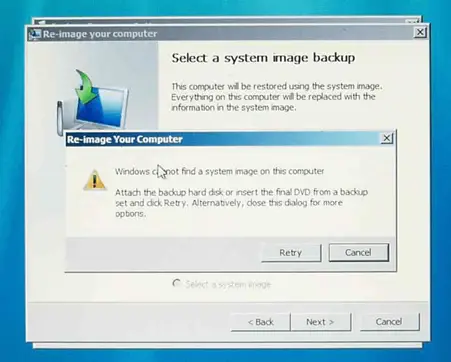
10. Run Windows Troubleshooters
It is essential to ensure that the keypad on a laptop is operational before beginning to use the device. In this particular instance, we have gone through some troubleshooting techniques for the keypad on the computer, which is not functioning correctly.
If the keyboard on your laptop has stopped responding, you may verify it in the following ways:
- Run Windows Updates: This will automatically detect any updates in your system and update them accordingly. It also enables new features that may improve your productivity and make it more secure in terms of security issues, so take advantage of this feature!
- Run System Restore: System Restore allows you to go back in time and restore a previous version of Windows 10/8/7 etc., if something goes wrong during everyday use (such as software crashes). You can even restore from a particular date and time when something went wrong with your machine.