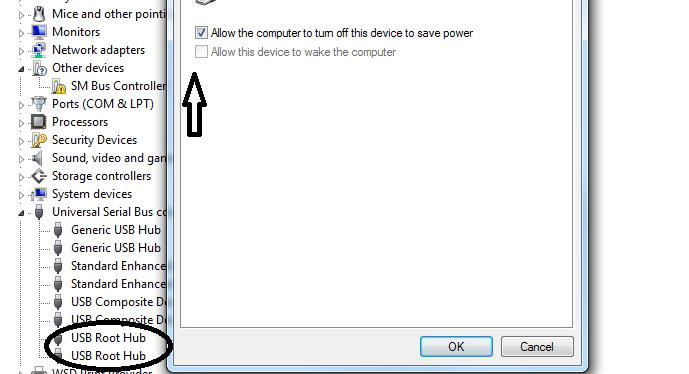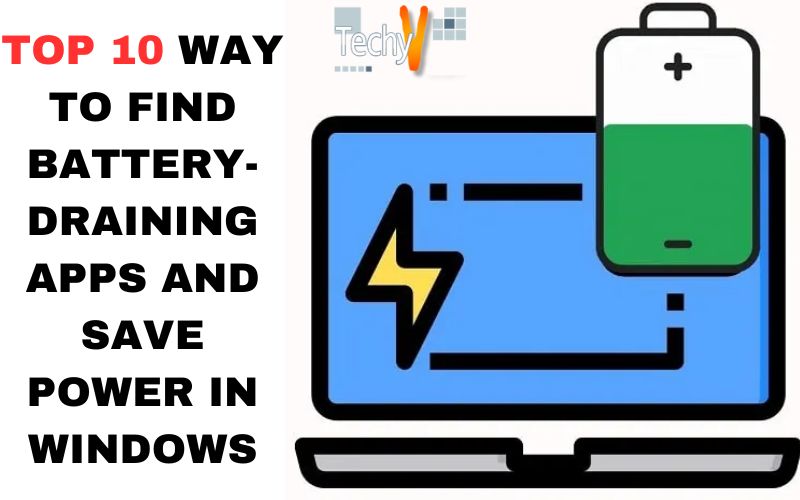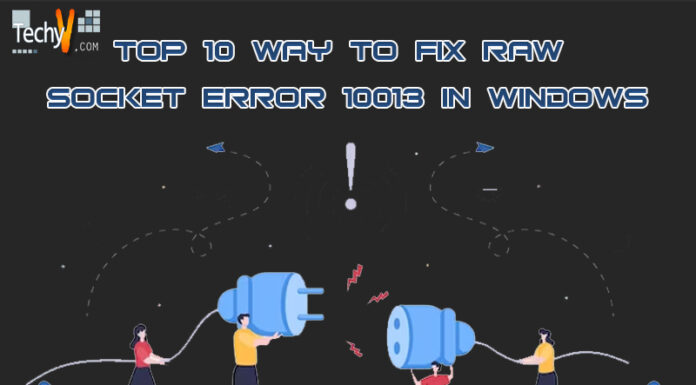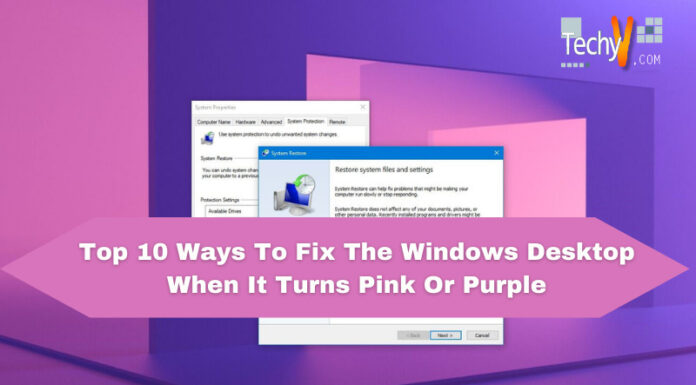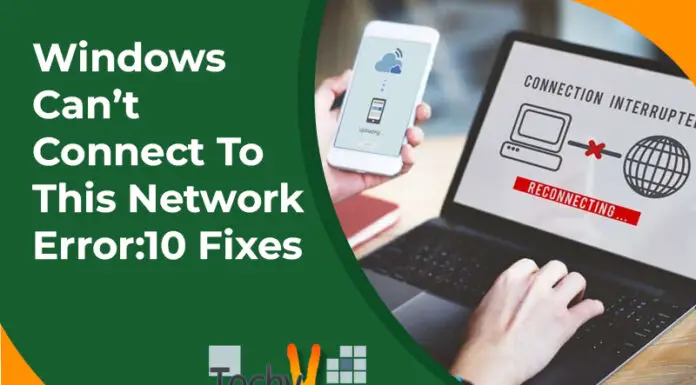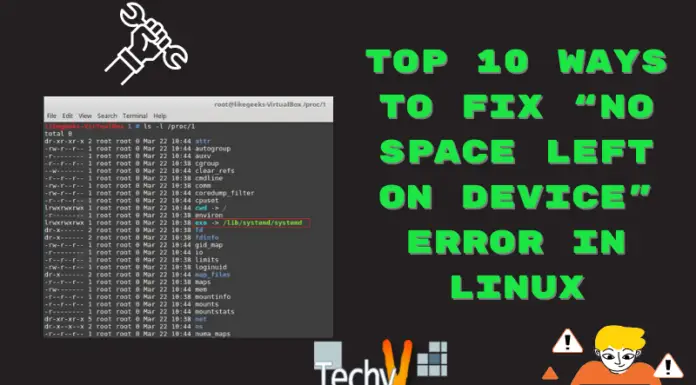Regarding power, Windows has a few tricks up its sleeve. You can use Task Manager to see how much of your battery life is consumed by each program on your PC, or you can use Windows 10’s built-in Battery Report to find out which apps are draining your phone or tablet’s battery the most. The following list includes ten ways that you can get started with saving energy in Windows 10:
1. Use Windows Task Manager
If you want to find battery-draining applications, use the Windows Task Manager utility. It is a handy tool in Windows 10 that helps you manage your apps and close them when they are not in use. To access this utility, go to Start > Settings > System > Apps and Features, then click on Manage apps (also called Applications). Just hover over any app name to see how much juice it takes up in terms of power consumption, CPU usage, RAM usage, and size of disk memory. You can also right-click on any particular application’s icon for its properties window to appear at once; here, you can select the “Close” option from the top menu bar, or if there is any other reason why we should close it down immediately instead of waiting until next time. When we run into problems later down the road because something went wrong during the installation process, it causes instability issues later on due to a lack of knowledge about troubleshooting skills required when dealing with a poorly written software code base.
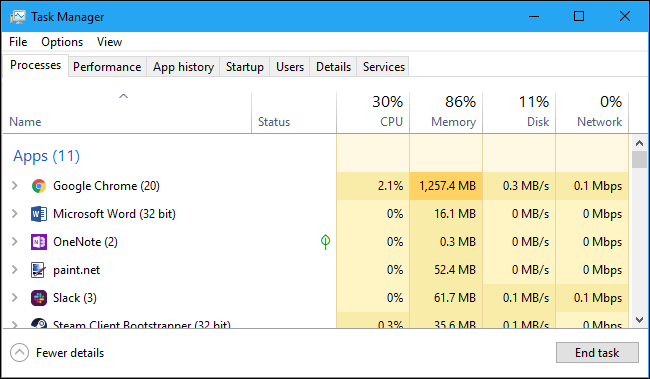
2. Use Windows 10’s Built-In Battery Report
If you have a Windows 10 computer, you can use the built-in battery report to see which apps use the most power. You’ll be back where you started, but this time with some options: “Show when power saver is on.” When enabled, it will display a list of all running processes with their estimated battery drainage percentage (this number fluctuates based on system resources).
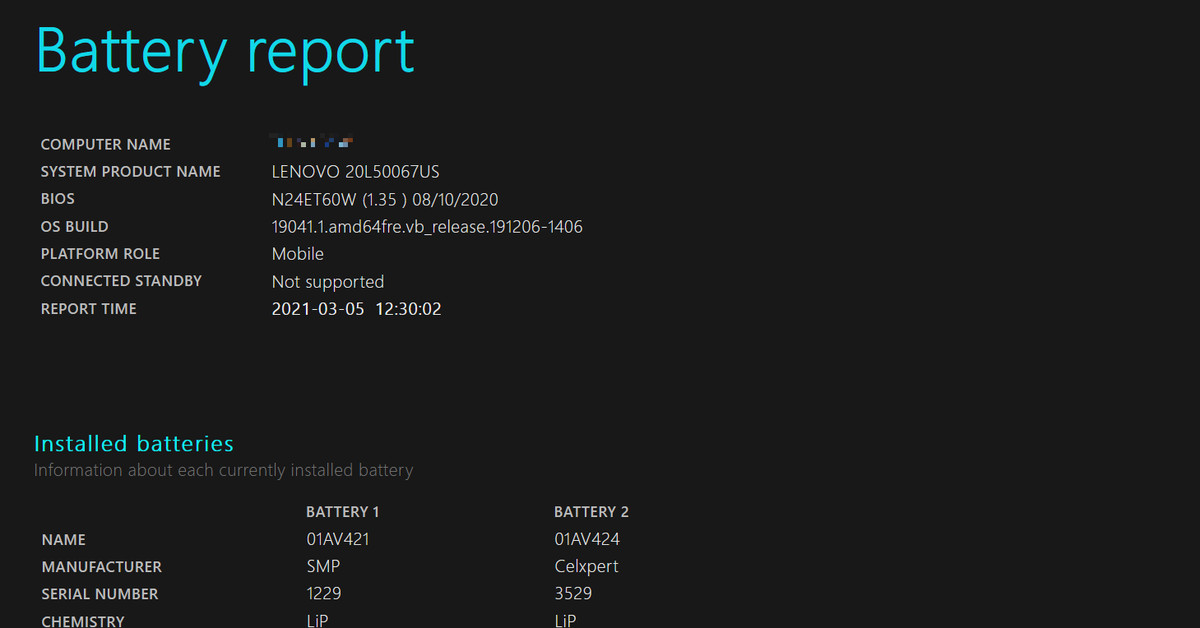
3. Use Laptops And Tablets Power Usage
- Use Laptops and Tablets Power Usage
- Please turn off the display when you are not using it. If you want to save battery power, turn off your collection.
- It will reduce power consumption by up to 50%.
- Turn off Wi-Fi when not in use and Bluetooth when not in use (Bluetooth can also drain batteries).
- Location services are another big one that can drain batteries quickly. If you don’t need it on all the time, then turn it off!
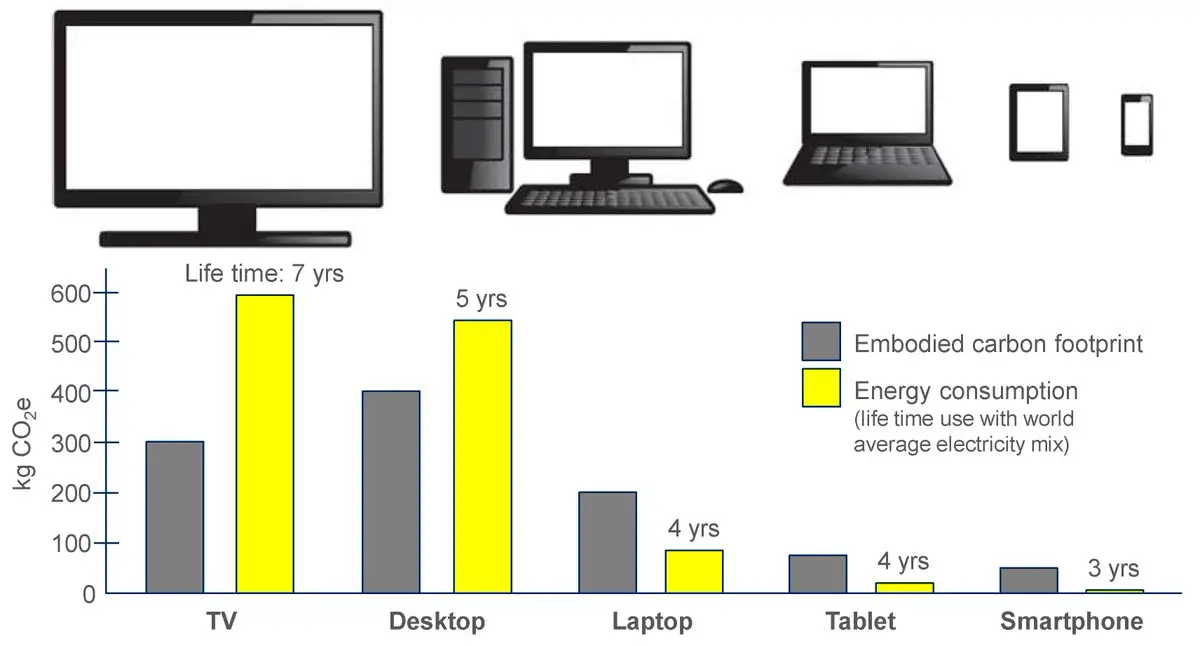
4. Use Battery Eater
Battery Eater is free software that will test your laptop’s battery life and provide a detailed report of how much battery life your computer has left. Battery Eater can help you find out which applications are draining your battery more than others so that they can be uninstalled from time to time if possible (or at least moved into the background).
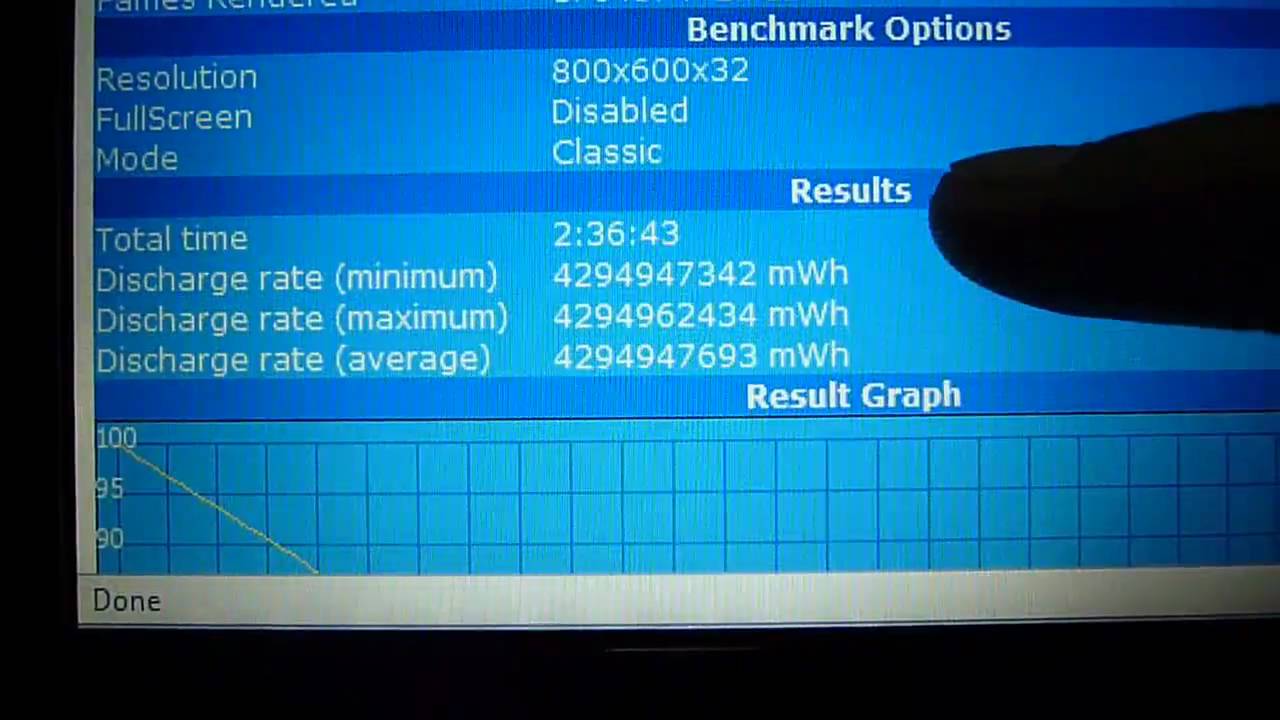
5. Undervolt Your CPU To Save Power
Undervolting is a process of reducing the voltage supplied to your CPU. It allows it to run at lower temperatures, save power consumption, and increase the CPU’s speed. The best way to do this is using a tool like Throttlestop or Intel Extreme Tuning Utility (XTU). The good thing about these applications is that they allow you to under-volt your system without knowing how computers work inside.
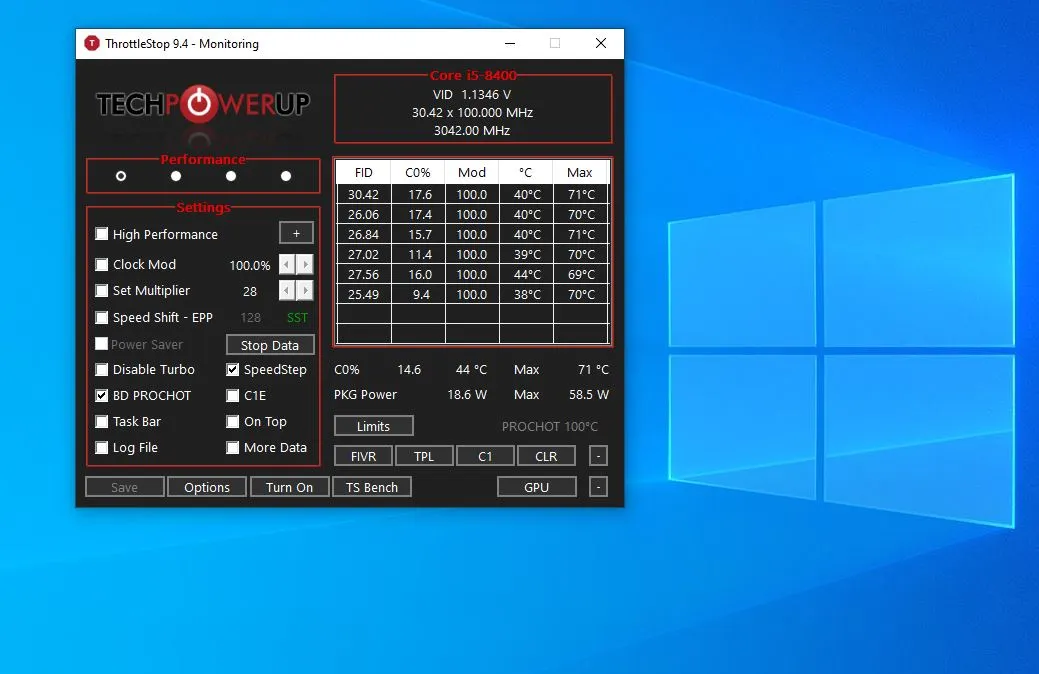
6. Switch Power Plan Settings
If you’re using a laptop, switching your power plan settings to High Performance is best. If you use a desktop or tablet, go for High Performance. It will help boost your device’s battery life because most have low resources and low RAM. So, by switching to this mode, our device can use better optimization for running apps at maximum speed with less memory consumption and thus increase its performance which ultimately increases its lifetime too!
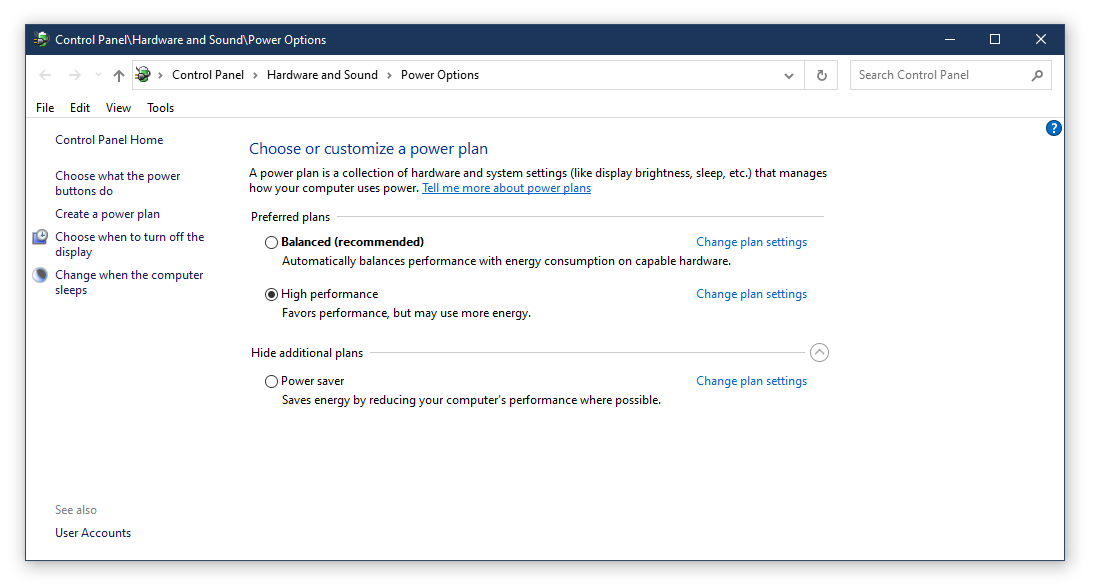
7. Enable Hybrid Sleep Mode
You can enable a hybrid sleep mode in Windows 10. This mode combines the benefits of Hibernate and Standby modes. It’s on by default, but you can turn it off if you don’t want to use this feature or if your device overheats.
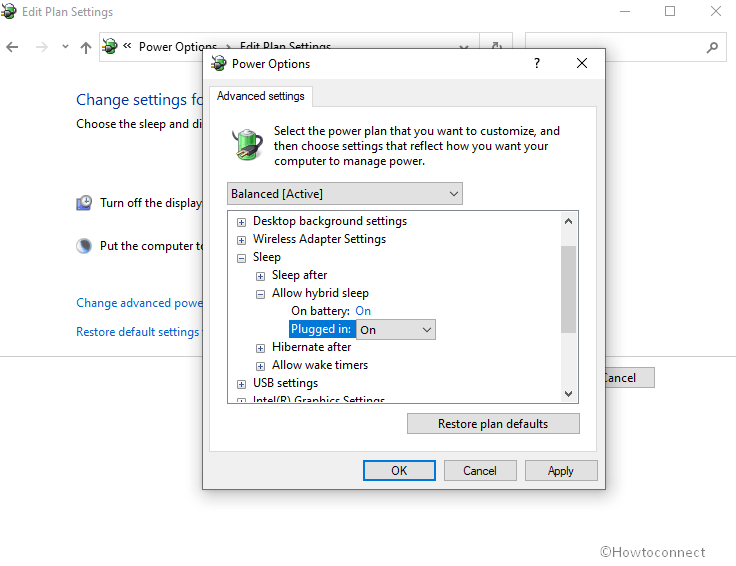
8. Limit Background Apps
- Disable background apps you don’t use.
- How to find out which apps are running in the background?
- How to limit background apps.
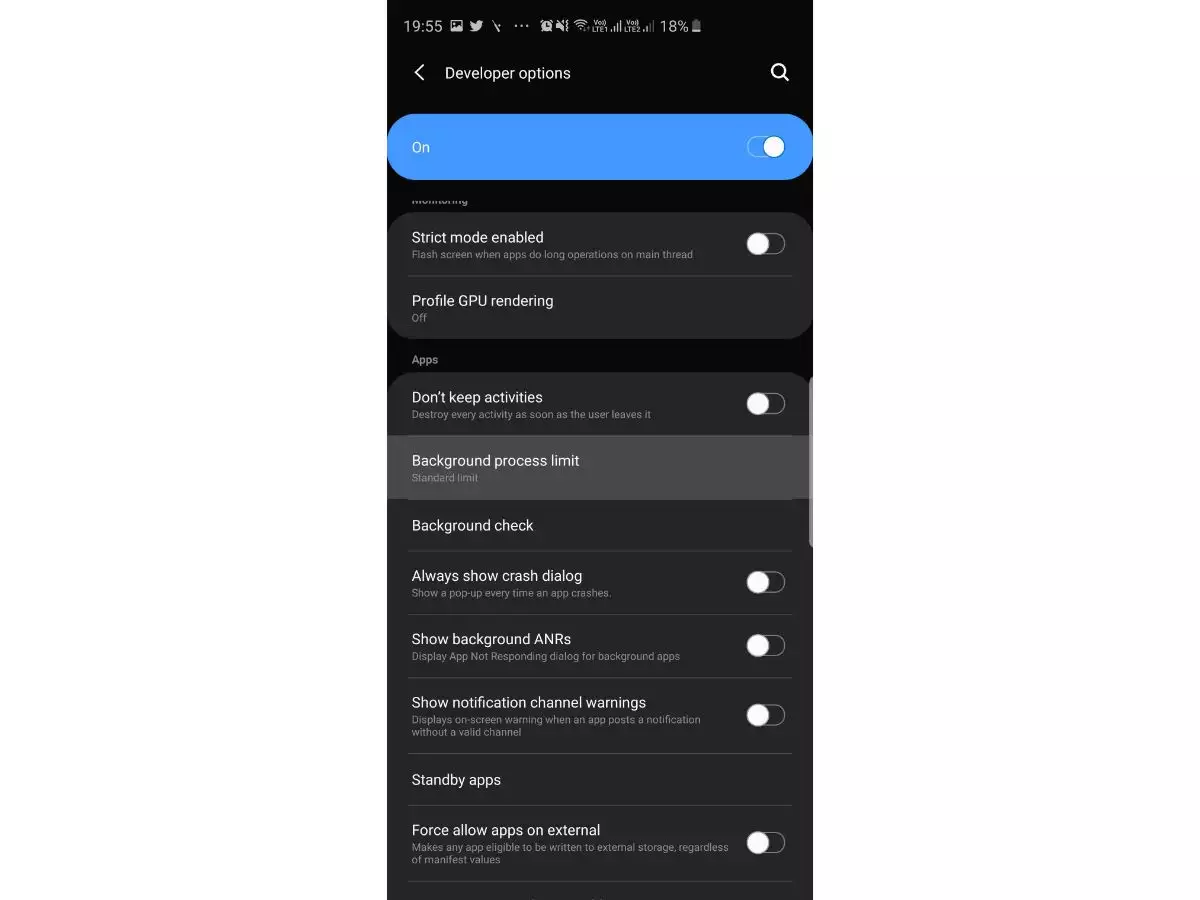
9. Keep Drivers Updated to Save Power and Increase Performance
Drivers are the software that controls the hardware in your computer, such as audio and networking devices. If you install a new device or upgrade to Windows 10, drivers will be automatically installed on your computer by default. However, some older software might only work with more recent Windows 10 if you manually update them. You can manually update driver software by going to Settings > Updates & Security > Windows Update > Check for updates (or similar), clicking “Check now,” and then selecting “Download updates manually.” If updating isn’t an option because it could cause problems with specific programs or hardware devices, try downloading directly from the manufacturer’s website instead!
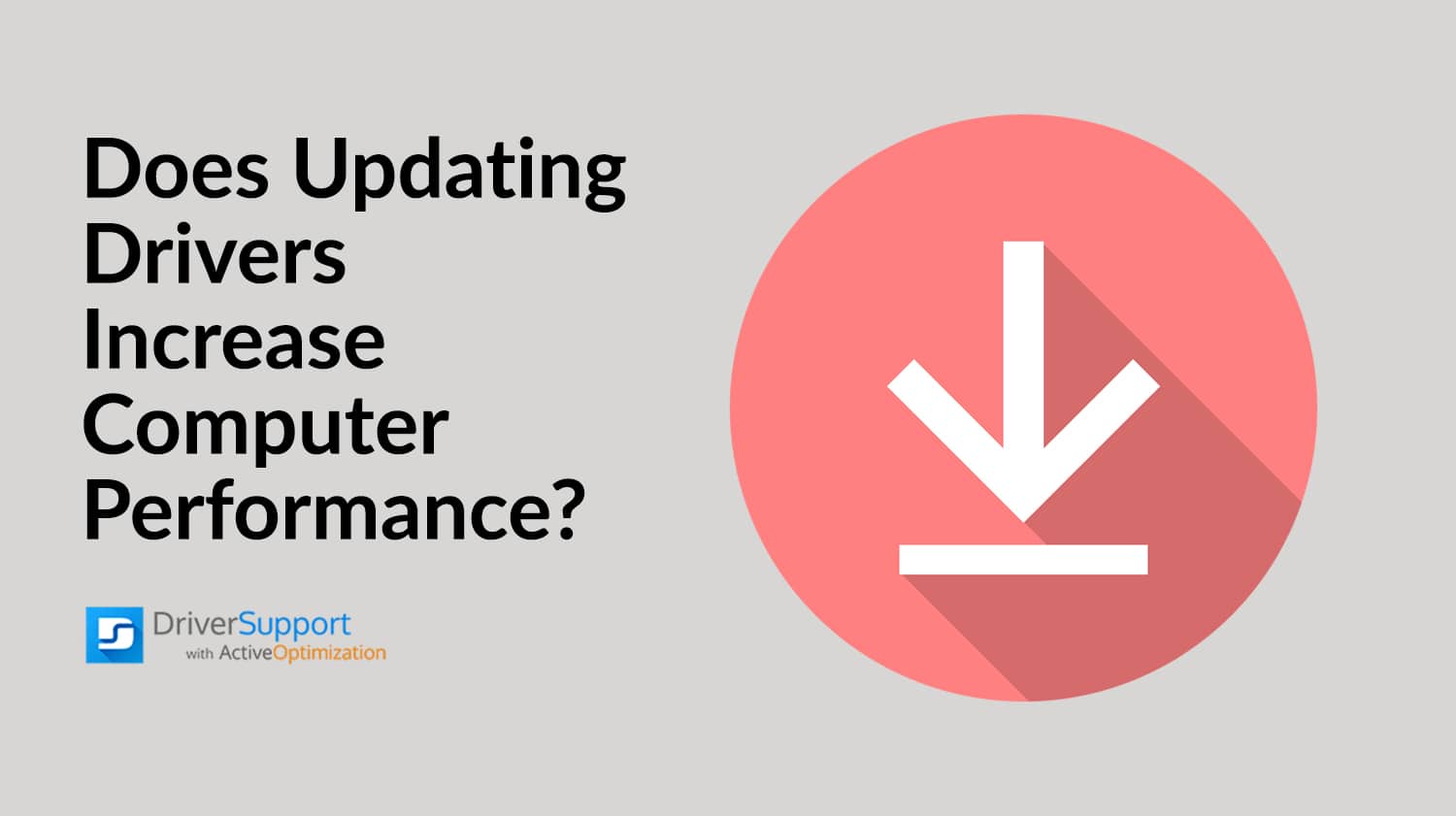
10. Turn off Unused Devices (Media Card Reader) To Conserve Power in Windows 10
- Go to Start > Settings > System > Battery to turn off unused devices.
- Under “Power Options,” you can find all the connected devices in your system and select them individually.
- Click on “Change plan settings” at the bottom right corner of the screen and then select Change advanced power settings link from there; here, you’ll see all stages related to power management, like changing Wi-Fi priority level or changing hard disk spin-down speed, etc.
- Click on any item listed under the Device Manager text box until you find out which device drains the most battery charge.
- It’s an unused device like Media Card Reader, then select its checkbox so that it gets disabled automatically whenever possible (if not disabled) so as not to waste more energy unnecessarily.