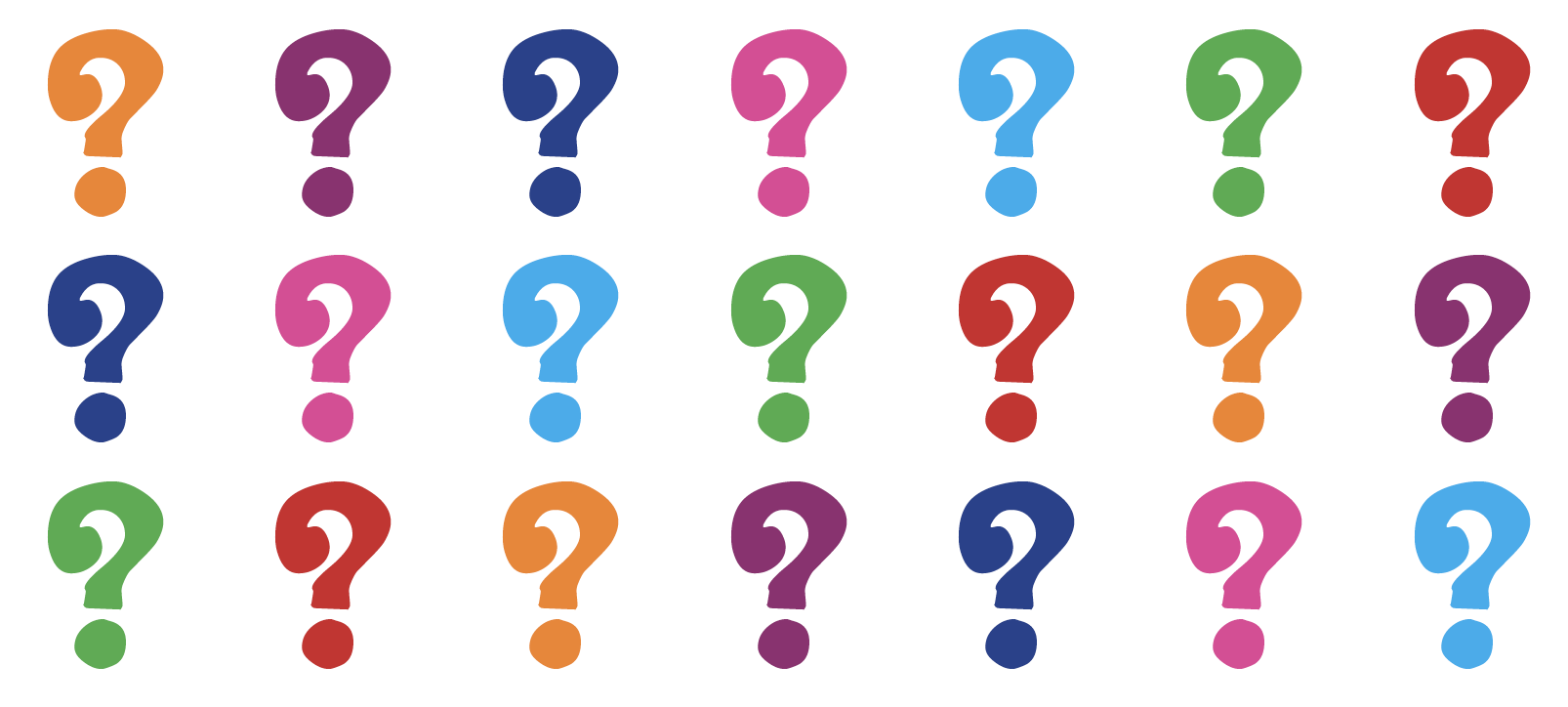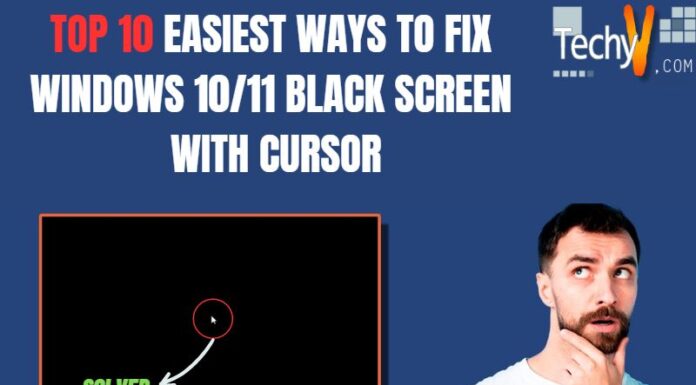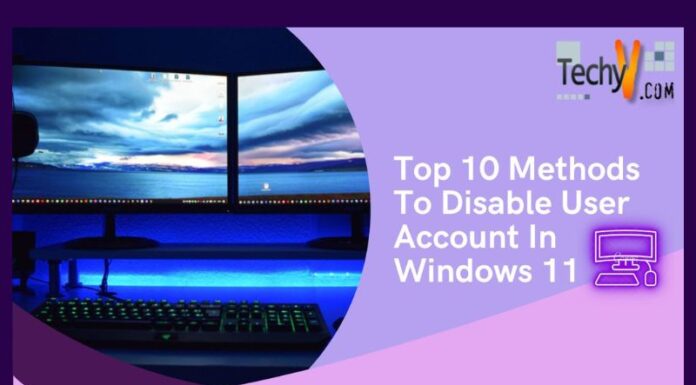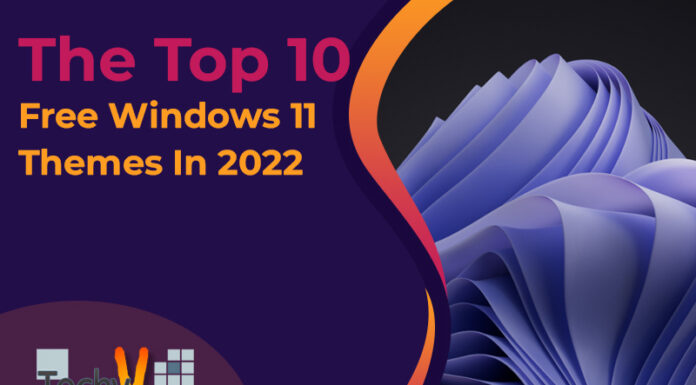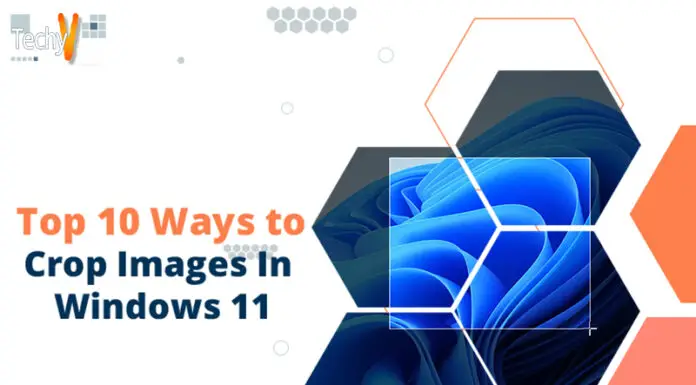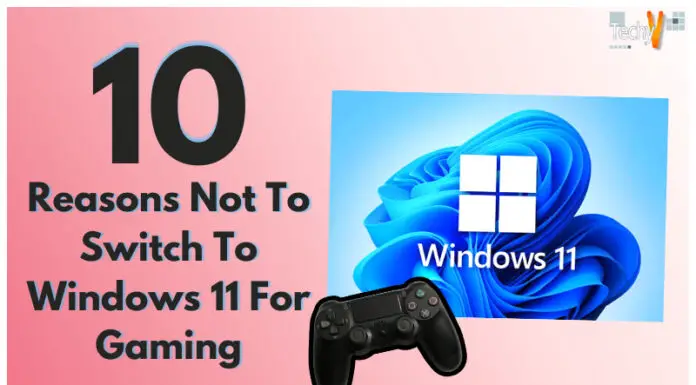Amazon App Store is where you can get all the latest apps, games, and other stuff. If you are facing problems downloading apps on your Windows PC, this article is for you. We’ve got some advice if you need help accessing the Amazon App Store on Windows 11. So, here it is:
- Check your internet connection.
- Try a different browser.
- Close some of the programs that you are using.
Try reinstalling the Amazon App Store if none of these solutions work. This time, when you open it, it should work without any issues!
1. Check Your Internet Connection
When you want to know whether your internet connection is good, you can:
- Check the internet. If you’re not, there’s a problem with your device or router.
- Check that your network is working correctly. If it isn’t, and this happens regularly, call in an expert to fix it for you!
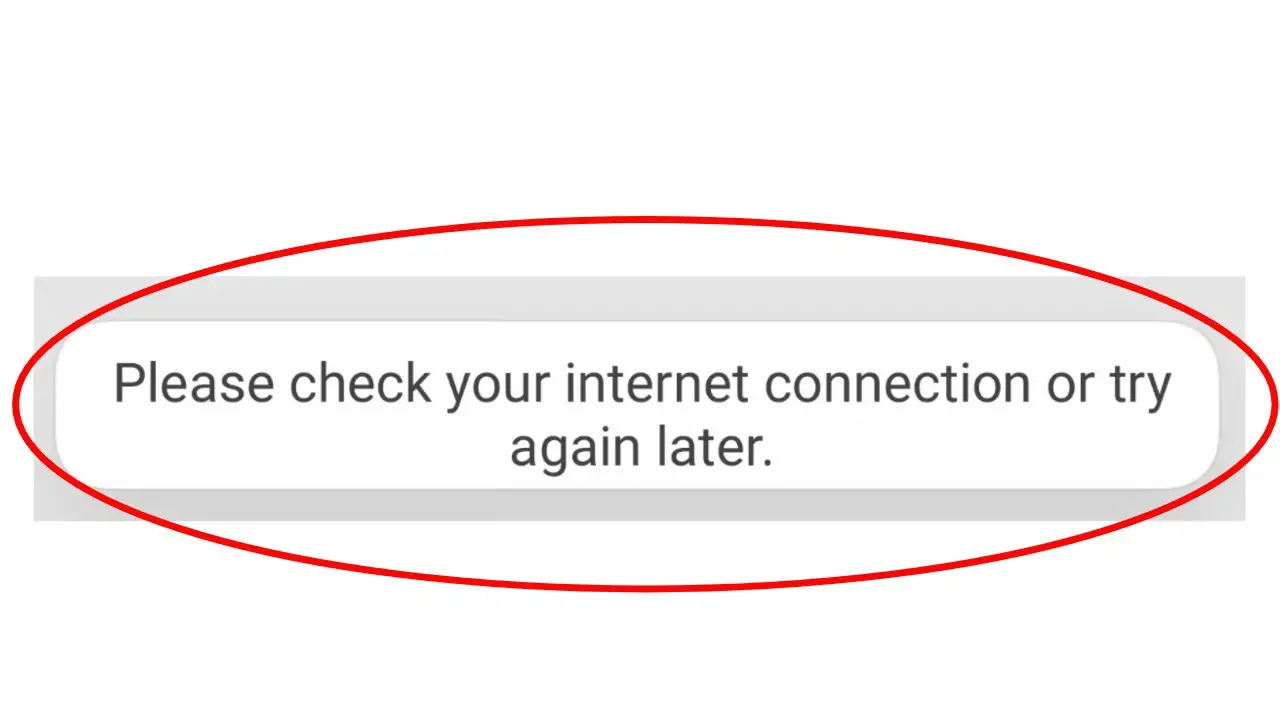
2. Give A Try To A Different Browser
It might need fixing if you use an older app store version. If you don’t want to upgrade your browser, try giving a try to a different browser.
- Chrome users can click on the three dots in their upper right-hand corner and select “Settings.” From there, they can opt for “Show Advanced Settings” from the dropdown menu under “Privacy & Security” and then click on Content Settings under Site Content to see all their options for browsing websites without issues.
- Firefox users should go ahead and visit about: config – which will take them into their configuration files – where they should look for network.p3p -> network-security level; network.http -> http-proxy server; network.* -> *; user agent * (eject) ; web content filter * ; web interface filter mode * ; trusted proxy list
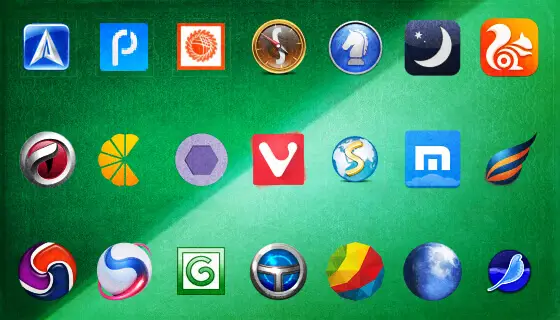
3. Close Some Of The Programs That You Are Using
The first thing you should do is close all the programs you are using. If many programs open, it will slow down your computer and make Amazon App Store not working in Windows 11 even worse. To close these programs, right-click on their icon on the taskbar and select “Close.” You can also tap on their title bar to bring up a menu where you can close them or move them to another window. When all of your applications have been closed, please restart your computer so that it can clear out any cached data that might be causing problems with Amazon App Store not working in Windows 11.
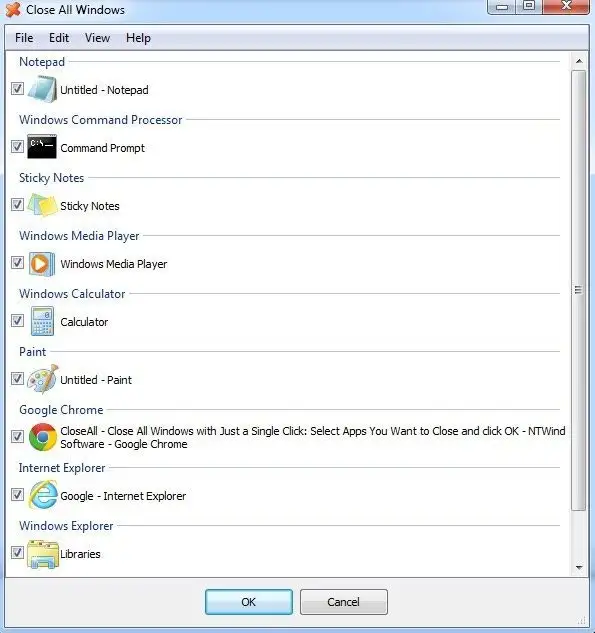
4. To Get Your Hands-on Amazon’s App Selection, Download The Amazon Appstore
- Install the Amazon Appstore.
- Click on the settings tab and then click on the application.
- Then click on the device manager option, apps, and features, and select the amazon app store from your Windows 10 PC, laptop, or computer system (laptop).
In the Restore menu, choose Default.
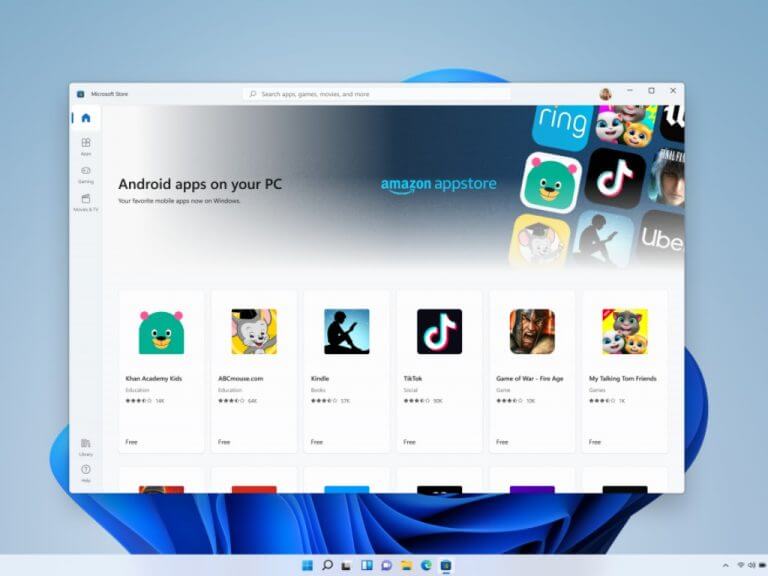
5. Try A Factory Reset
- Go to the restore tab and click on the Default button.
- Restore to default settings and restart your system.
If the problem persists, you can contact Amazon customer care.
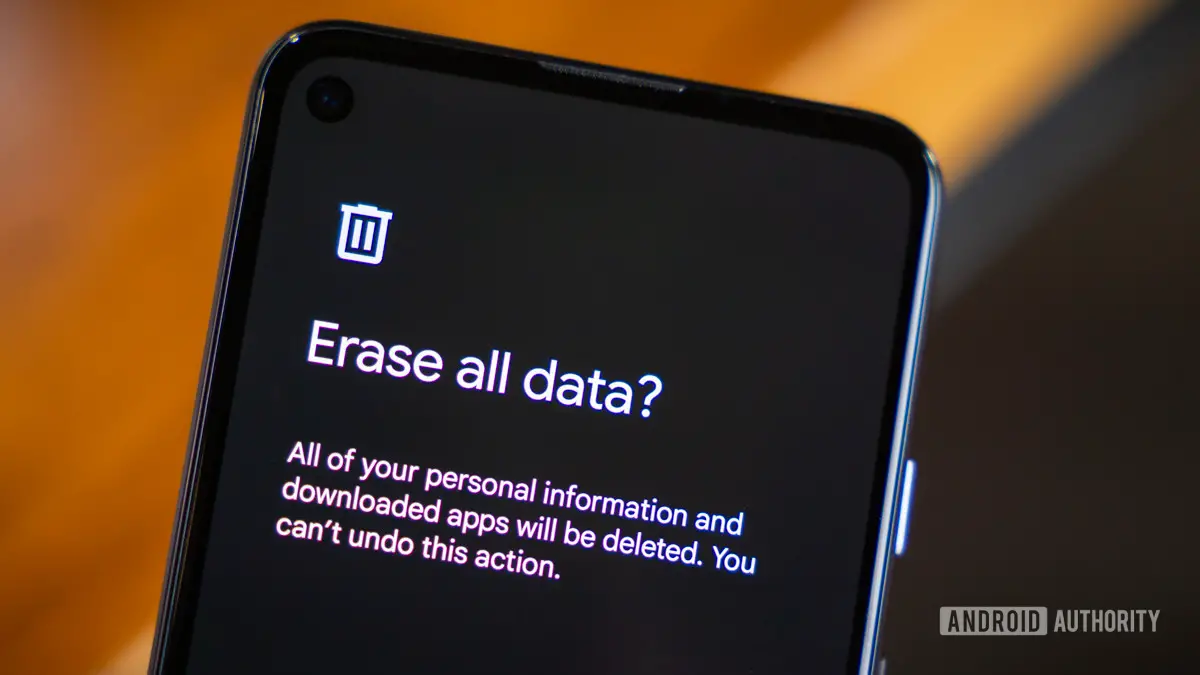
6. Check For The Difficulty In Single-User Mode
To troubleshoot the issue in single-user mode, open the terminal and type in the following command:MSudo bash -i Enter your password when prompted to do so. Then type in this command:
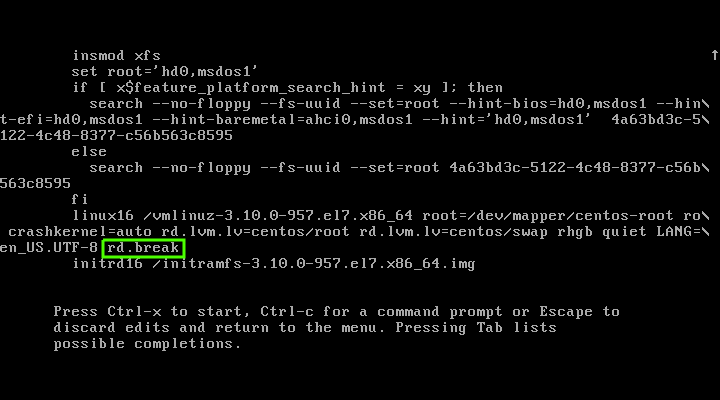
7. Reset All Back To Default Settings And Restart Your System
To reset all back to default settings and restart your system, follow these steps:
- Click on the Start menu button.
- In the window that appears, type “regedit” and hit the Enter key.
- Navigate to HKEY_LOCAL_MACHINE\SOFTWARE\Policies\Amazon\GameStick Software Manager v1.0 (or whatever version you have installed) and delete its contents from there, then close the Registry Editor window by clicking File > Exit or Close box at the top left corner of the screen before proceeding further.
- You can expect each Amazon App Store is not working problem once you have done this step successfully.
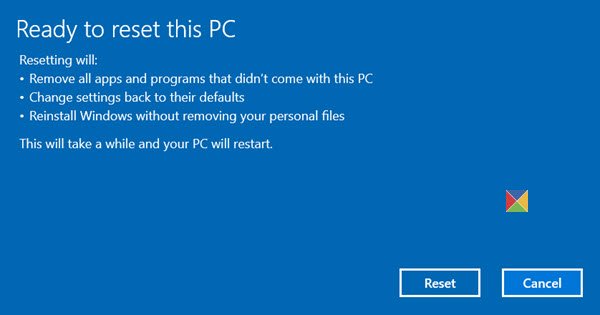
8. Scan For Malware In Your Device
- Scan your device for malware. Malware can slow down your device, cause it to crash, and even make it run slowly. It can also prevent you from connecting to the internet or installing and updating apps on your computer.
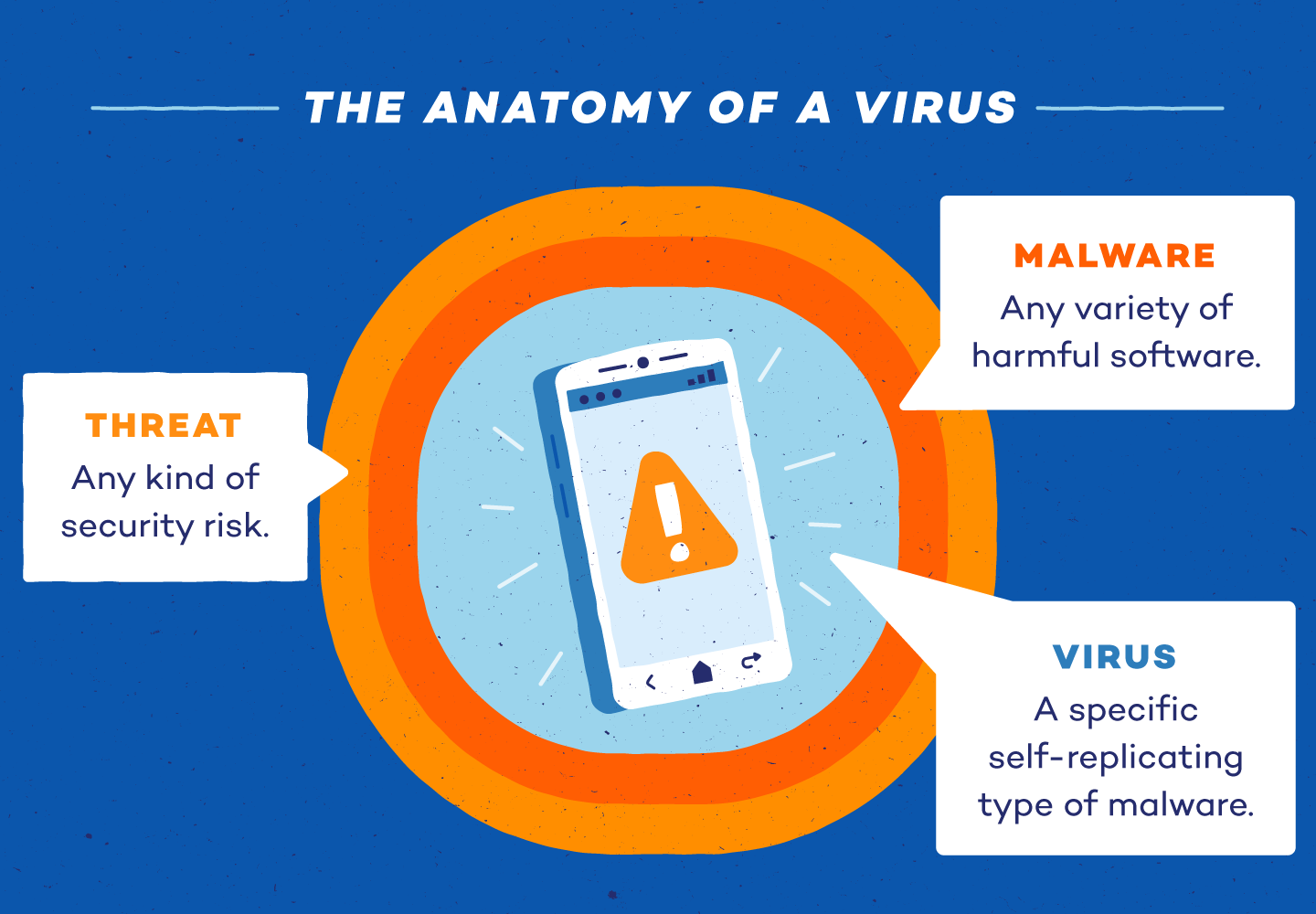
9. Before You Do Anything
Make sure to back up your data since there can be problems with the update process if any file gets corrupted. You can use cloud storage, or another option includes a USB drive or a CD/DVD. Using the Amazon App Store app, you should back up all your applications and other essential data to ensure adequate space on your device.

10. If You Have Any Queries Regarding Any Device, Feel Free To Ask Us
Call: +1-844-321-6252 (Toll-Free)