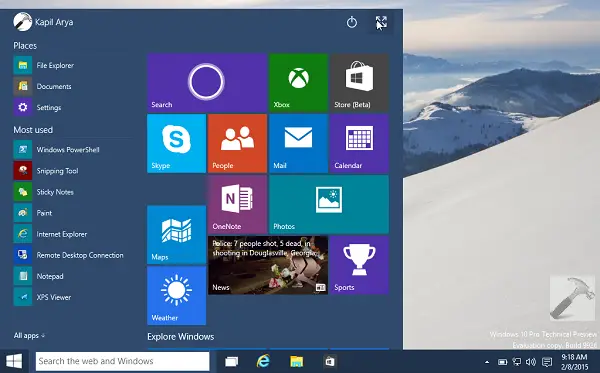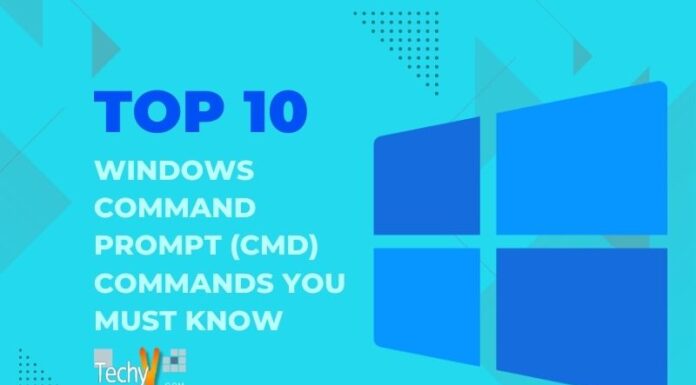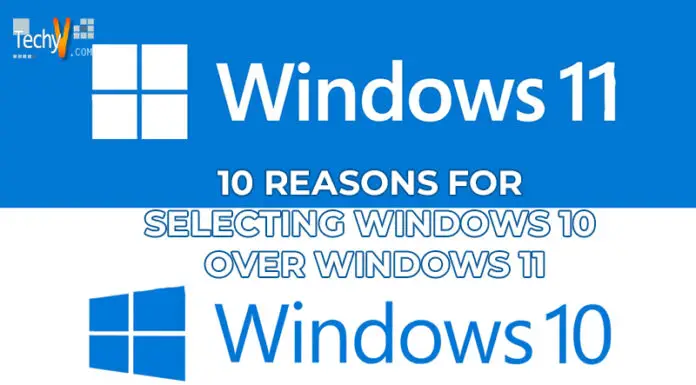Windows 10 is a great operating system but it can be very complex to manage and troubleshoot. You sometimes need to restore Windows 10 to its original state after something goes wrong.
1. System Restore
System Restore does not back up files but restores the system files (including Windows) and other critical components of Windows 10 to an earlier point in time.
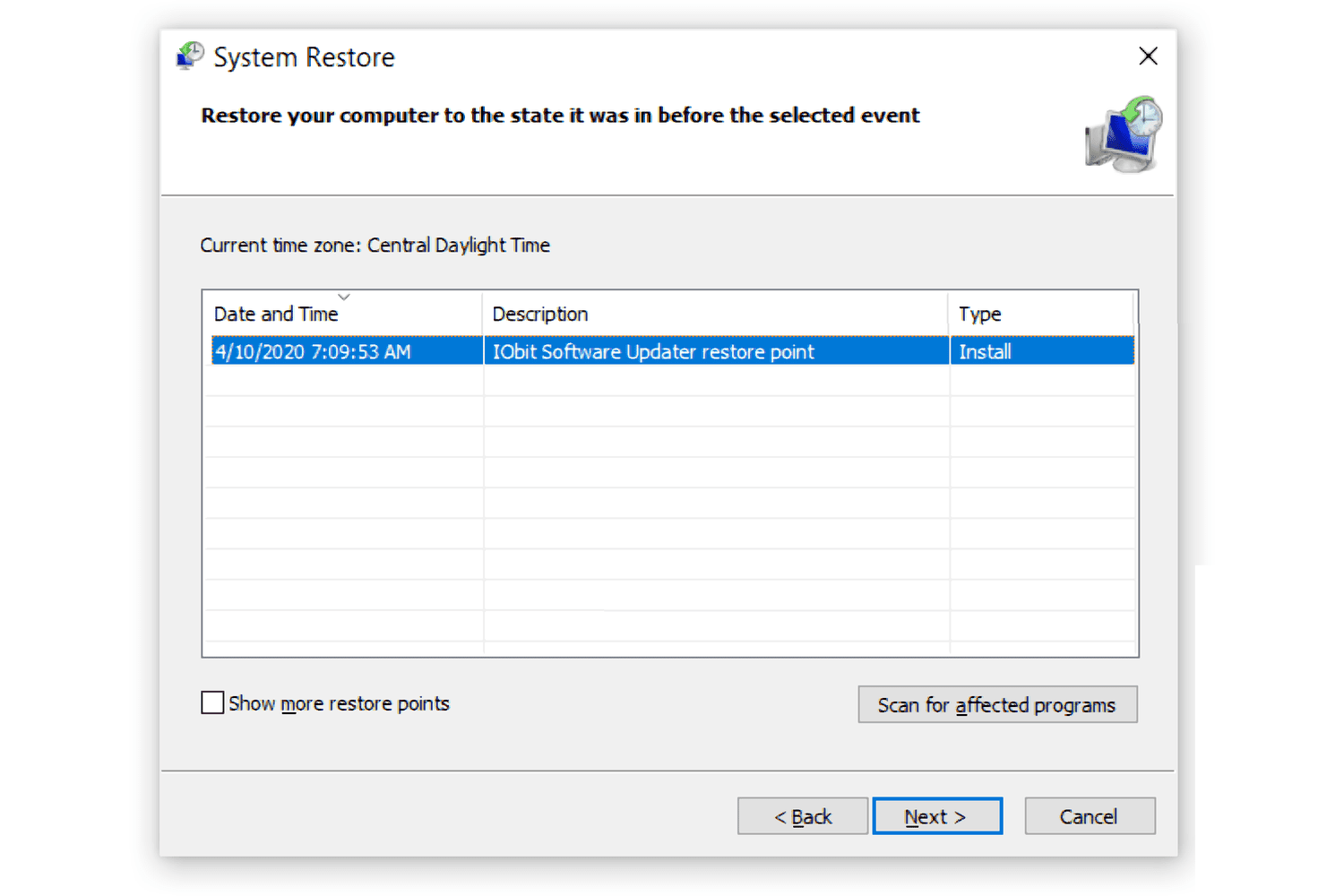
2. Windows 10 Refresh
- If something goes wrong with your system, this can be a great way of getting back on track quickly.
- To access System Restore: Click on the Start button and select Control Panel > System and Security > Administrative Tools > Services (Vista/7). In the left-hand pane of this window, look for Event Viewer under Administrative Tools > Event Viewer.
- Click on Logging at the bottom left corner of the screen where it says “Start-up type” click the General tab, then click the Change button next to Start-up.
- Type the dropdown list and select the 5 minutes option from the dropdown menu close by the start-up type the change button above the log-off switch at the screen’s bottom left corner.
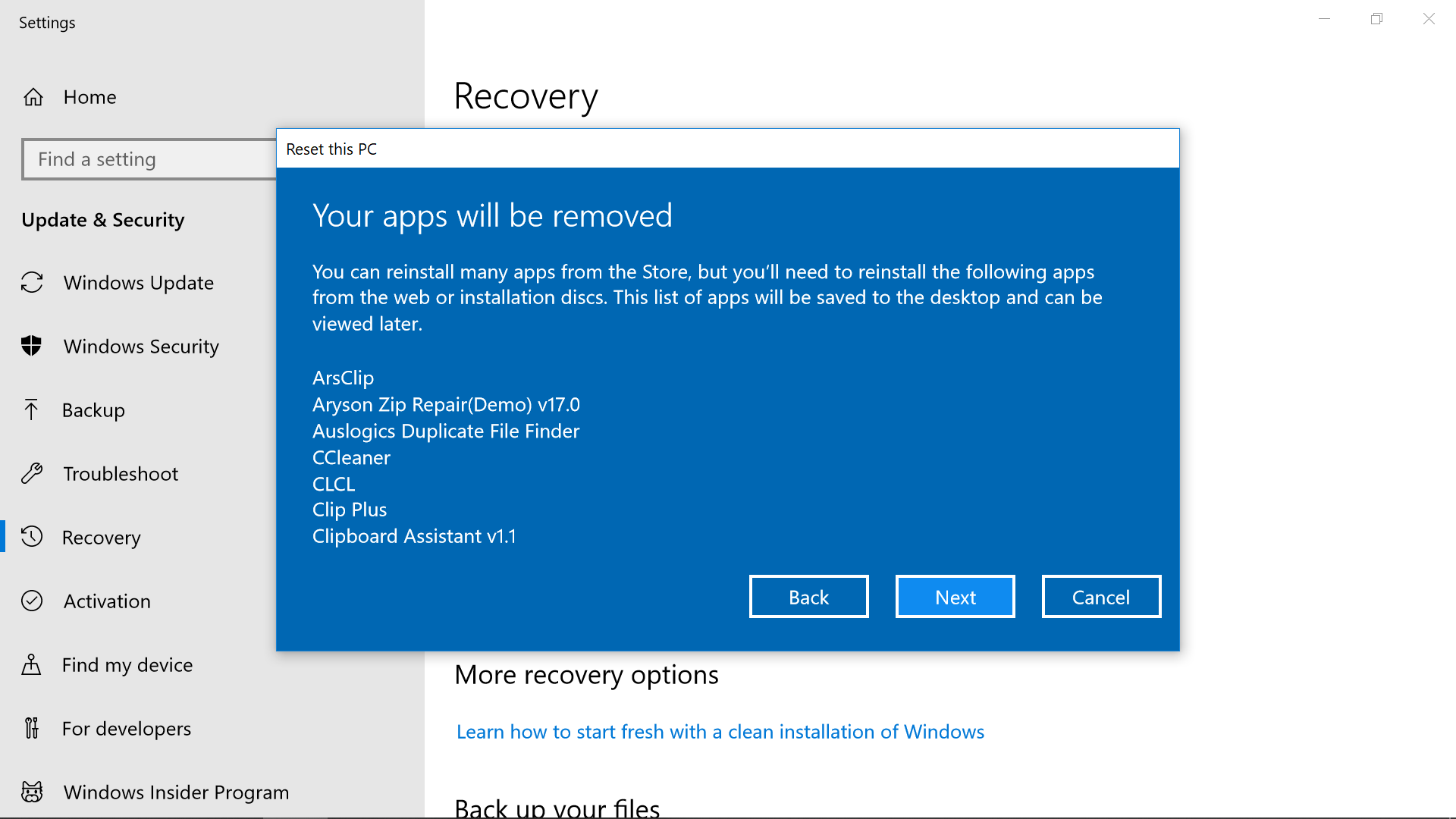
3. Windows 10 Reset
If you need help resetting Windows 10 and need help with how to do it, don’t worry! We’ve got your back. Here’s how to reset your computer:
- Uninstall any apps interfering with the process (such as antivirus software) before trying to reset Windows 10. It will ensure all the necessary files and settings before proceeding with a fresh install of the operating system.
- If there’s anything left over after removing all applications from your system, please consult our article on how exactly to uninstall an app in Windows 10 for more information about removal tools and procedures specific for each program type (e.g., “Uninstall Apps”).
- If you’re using a Microsoft account for accessing services such as email or calendar appointments through Outlook, sign out of these accounts before attempting a clean install.
- Otherwise, they’ll continue running in memory until they’re manually closed by clicking their respective icon within File Explorer or Settings > Accounts & Family > Family & Individuals page, respectively.
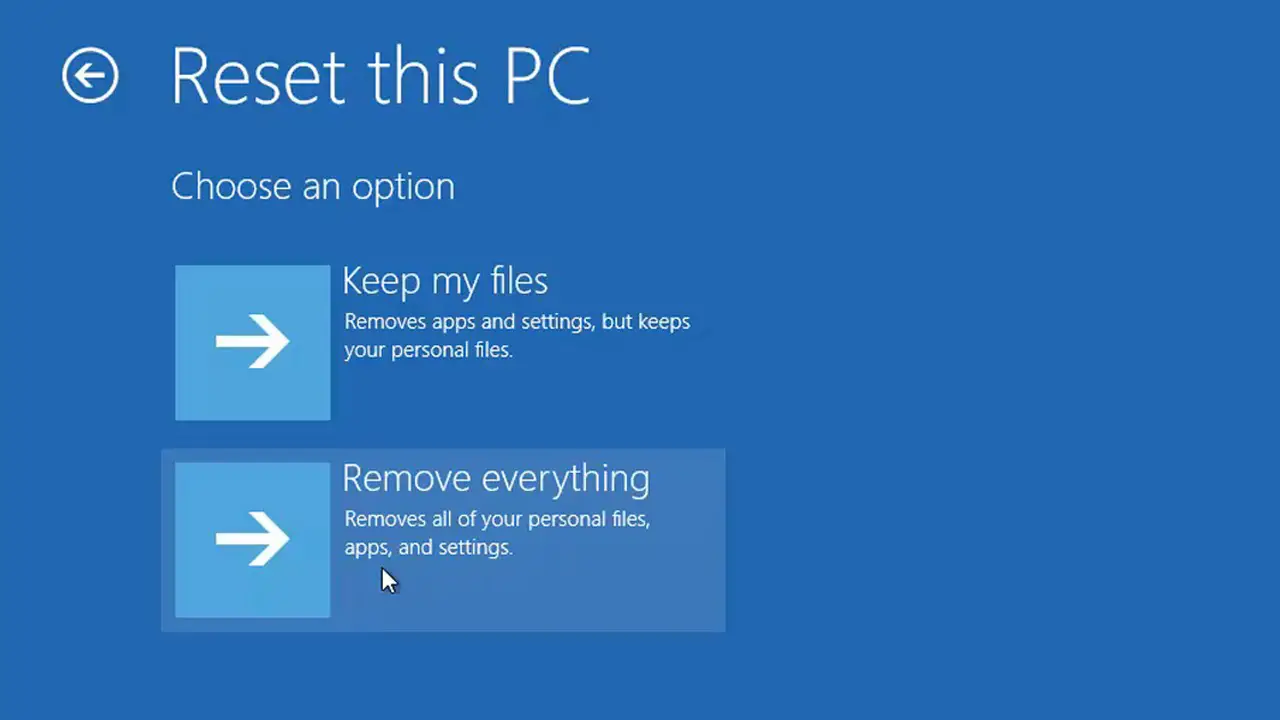
4. Safe Mode, Repair Disk, System Image
Safe Mode
Safe mode is a special booting mode that allows you to troubleshoot your computer without affecting other programs or files on your hard drive. It also gives you access to the Windows start-up menu to easily access and repair Windows.
- Click on the Start button, type “MSConfig” in the search box, and press Enter key.
- Select the “Boot” tab from the MSConfig window and click on the “Safe Boot Options” option under it.
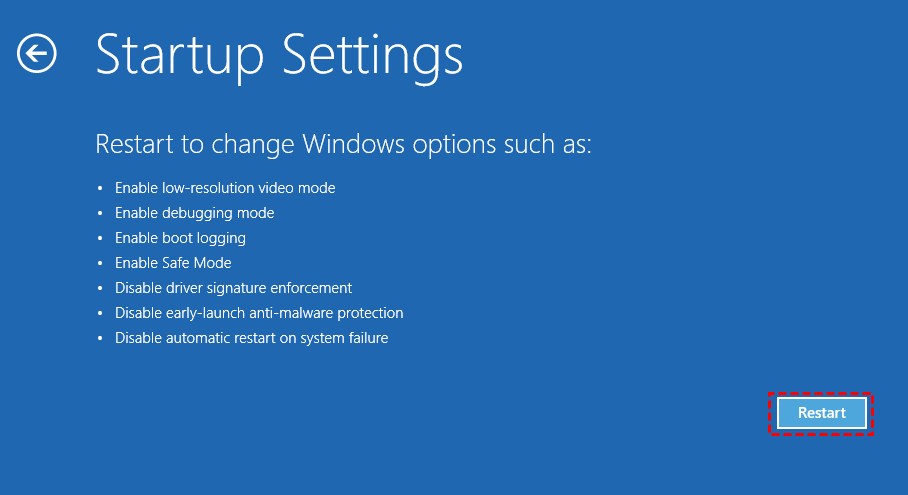
5. Start Menu And Cortana Not Working
If you are experiencing problems with your Start Menu and Cortana, try the following steps:
- In Windows 10 Home edition or Pro edition, type “command prompt” in Start > Settings > Update & Security > Recovery > Command Prompt.
- It will open up a command prompt window where you can run commands without opening an app from your Start menu or taskbar. In Windows 8 Pro edition only:
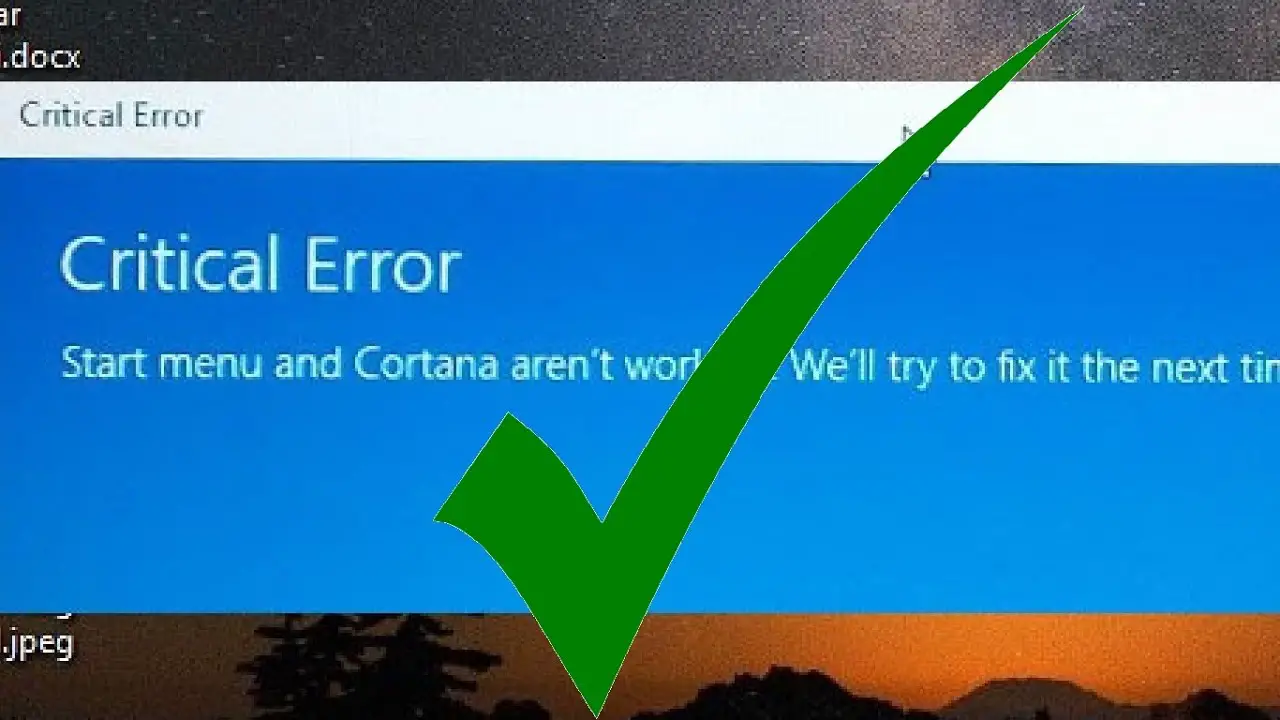
6. Automatically Clear Files / Temporary Files
- Go to task manager.”
- When Task Manager opens, click the “Processes” tab at the top of your window and then select “End Task” from its menu bar (or hit Ctrl+Alt+Del).
- You can also use Process Explorer, but it might be easier because it has many more options than Task Manager!
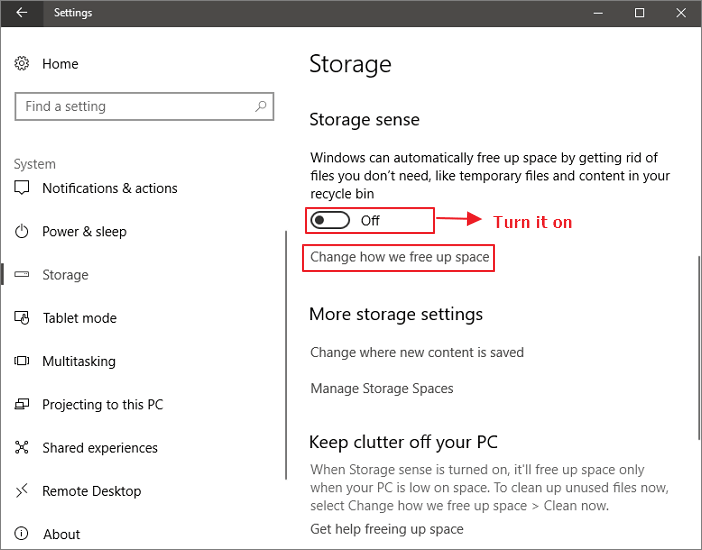
7. Reset PC (Factory Reset)
You can use this feature when your computer has become unresponsive or frozen. It’s also helpful if there are problems with Windows updates or drivers that cause issues within the operating system.
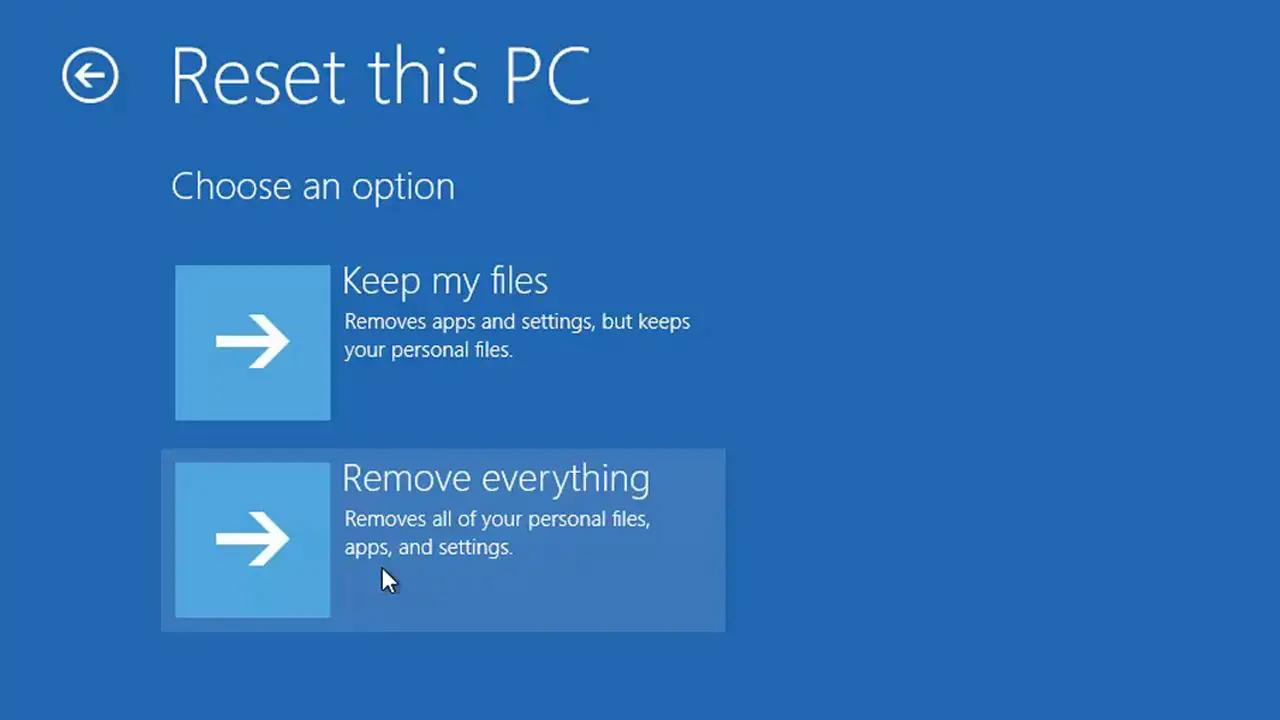
8. To Reset A Computer Using Reset This PC (Factory Reset), Follow These Steps:
- Click on Start Menu > Settings > Update & Security > Recovery > Reset this PC -> Reset This (Windows 10).
- Select an option from one of these three options:
- Clean Install of Windows 10 – Revert Computer Back To Its Factory State – Create A New User Account.
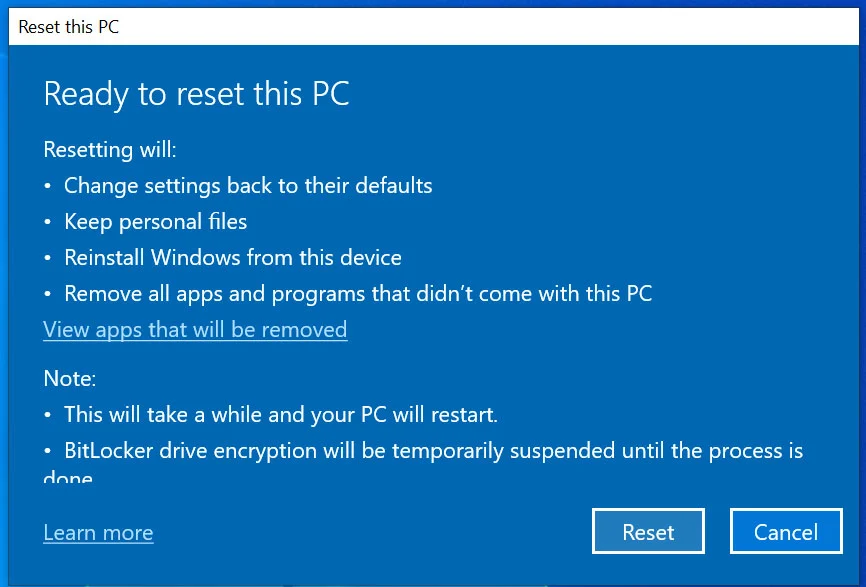
9. Update Windows 10 From 1803 To 1809
To update Windows 10 from 1803 to 1809, you need to download the update and run it.
- Download the update from [this link](https://www.microsoft.com/en-us/windows10/software-downloads).
- Run the file on your PC by double-clicking or right-clicking and selecting Open With > Microsoft Edge Browser (v1607) > bypassing automatic updates if prompted.
- Restart your PC into Maintenance Mode so that you can apply updates without rebooting after installation.
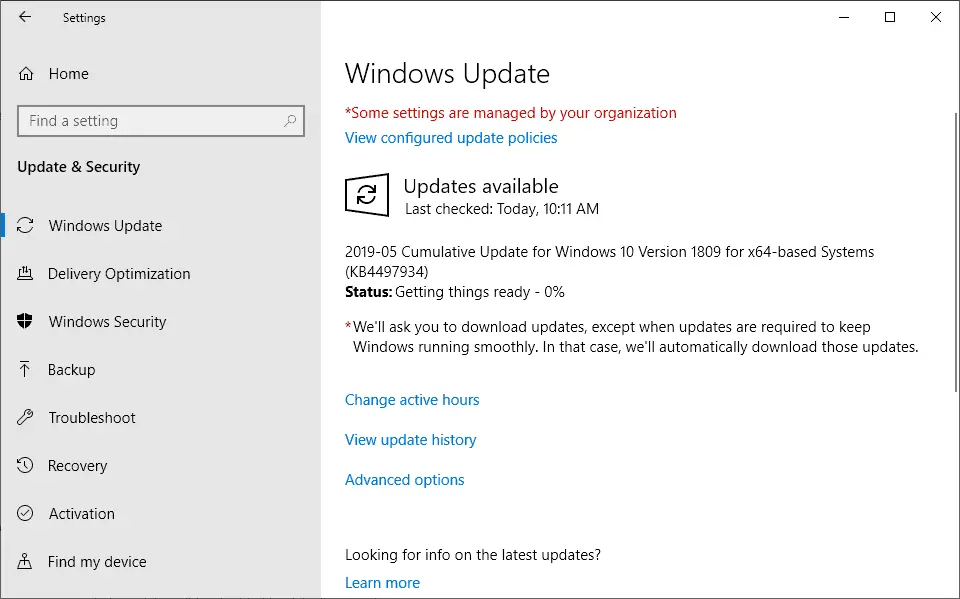
10. Run A Clean Boot In Windows 10
Clean boot is a troubleshooting tool that allows you to disable start-up programs and services temporarily. You can use it to help diagnose problems with your computer, including issues with the operating system itself.
- To run a clean boot: Type MSConfig and press Enter. Select Services from the list of packages on the left side of the window, then scroll down until you find the Start-up tab on the right side of the screen.
- Click the + button indicated by the blue background color (starting point), and select the Disabled option if available
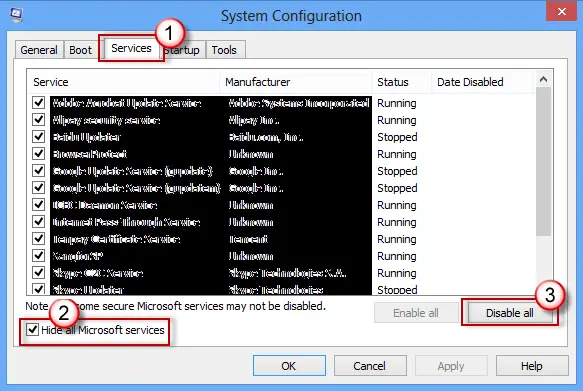
Re-register The Start Menu App Cache In Windows 10
Windows 10 Start Menu App Cache is a list of all the files used by the Start Menu app. If you want to restore it, then you can use this guide to do so. The first thing that needs to delete is all of our old registry entries for the same. Use the Registry Editor to Fix the Corrupted User Account Profile in Windows 10. If there are any errors or missing profiles in this list, you can fix them by deleting them from that particular path until everything is working correctly!